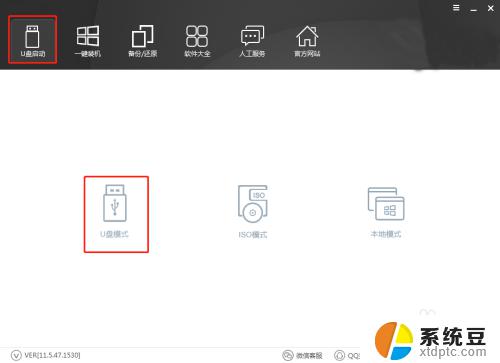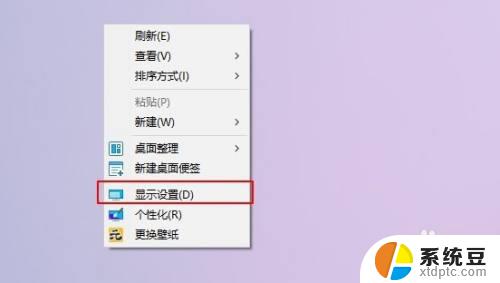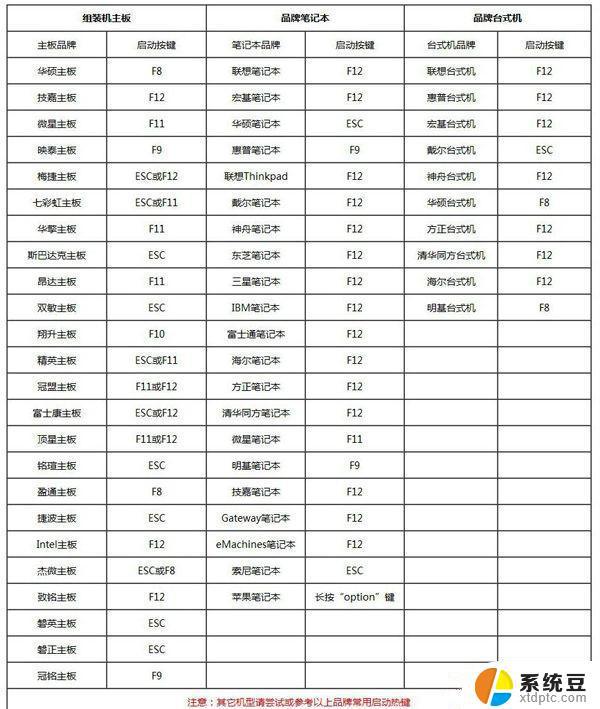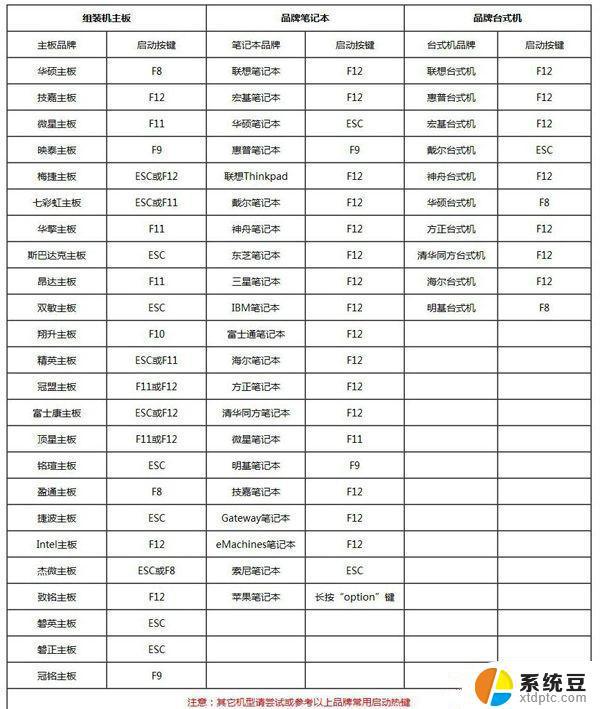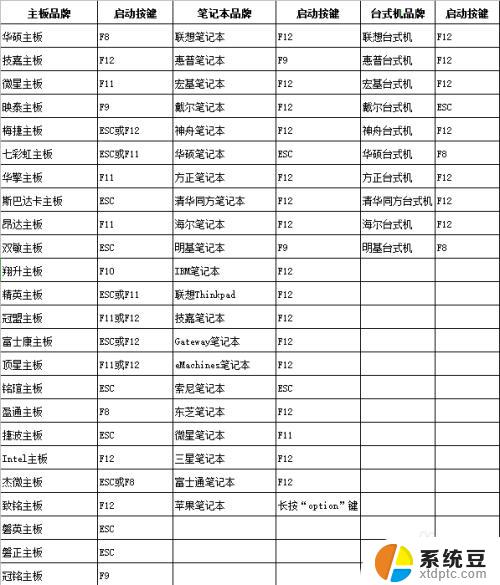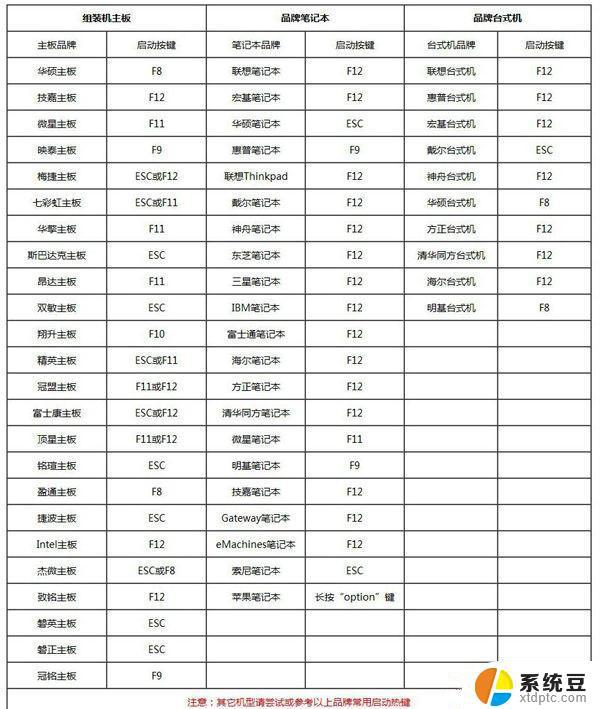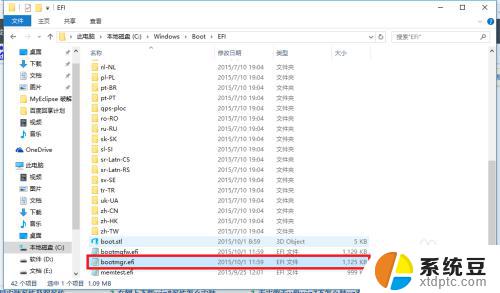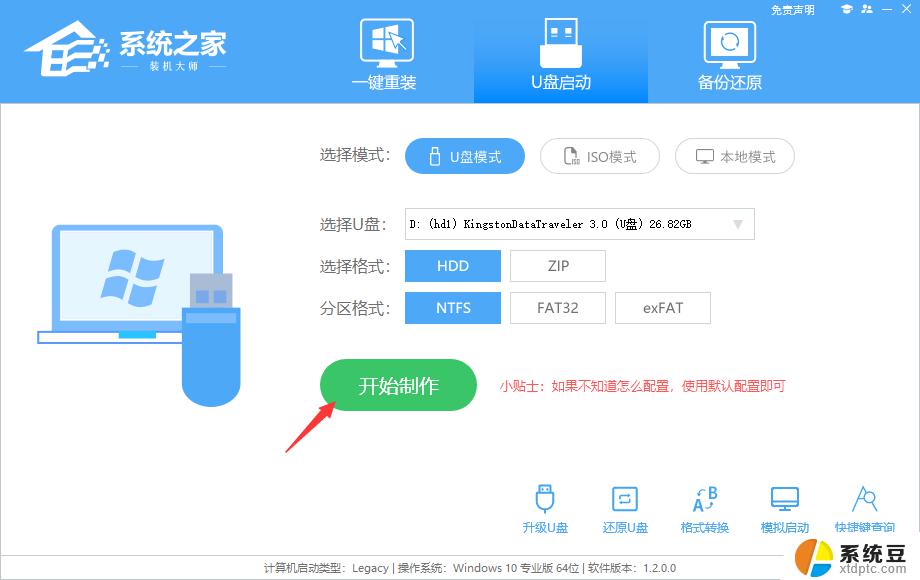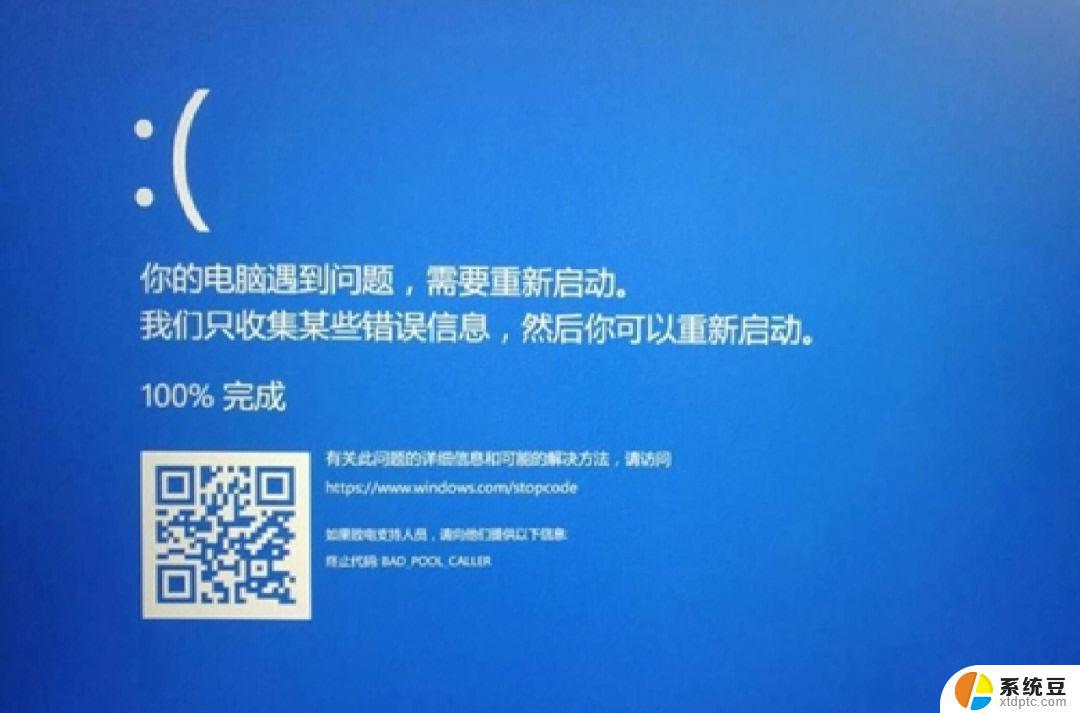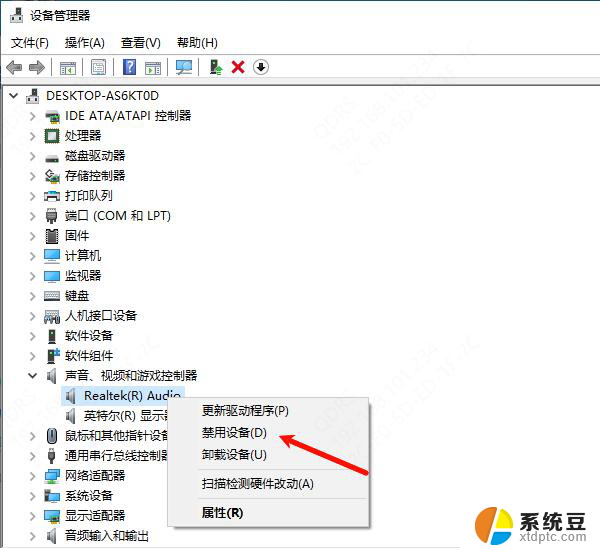windows7蓝屏怎么重装系统 win7电脑蓝屏怎么恢复
windows7蓝屏怎么重装系统,在使用Windows 7操作系统的过程中,我们有时会遇到蓝屏的情况,这给我们的电脑使用带来了困扰,蓝屏问题可能会导致我们无法正常使用电脑,甚至可能会丢失重要的数据。当我们的Win7电脑遭遇蓝屏时,我们需要及时采取措施来解决问题。一种常见的解决方法是重新安装系统,通过重装系统可以有效地修复蓝屏问题,并使电脑恢复到正常运行状态。下面我们将详细介绍如何重装系统以解决Win7电脑蓝屏问题。
具体方法:
1.将U盘插入电脑后,在以下出现的界面中点击“U盘启动”,找到“U盘模式”进入。

2.在U盘模式界面中勾选U盘设备,最后点击“一键制作启动U盘”。
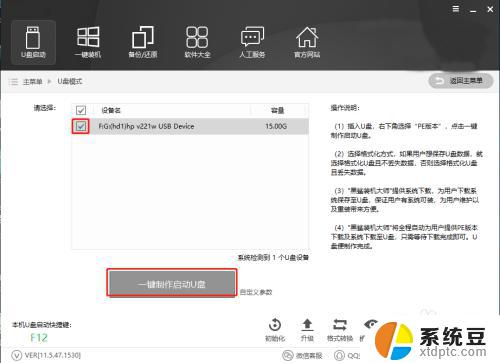
3.这时电脑会弹出警告窗口,我们需要提前备份好U盘中的重要文件,接着点击“确定”。
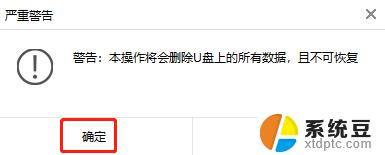
4.此时我们可以在以下界面中看到微软官方原版的不同系统文件,根据自己需要选择win7系统文件。最后点击“下载系统且制作u盘”。
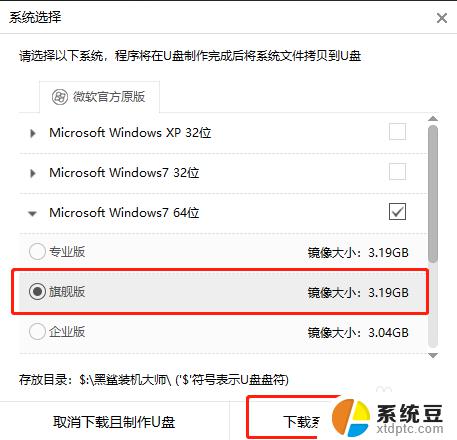
5.电脑开始进行下载win7系统文件,全程无需我们手动进行操作
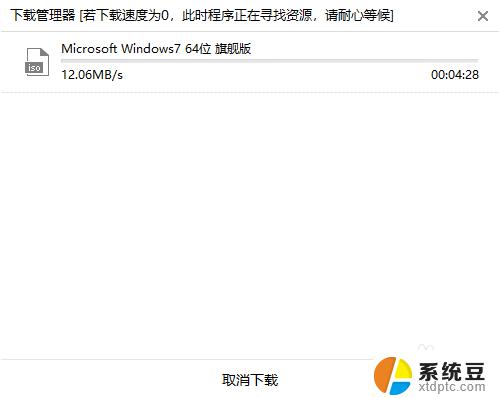
6.下载的全过程中不用任何手动操作,最后弹出提示窗口证明PE启动盘制作成功。点击“确定”。
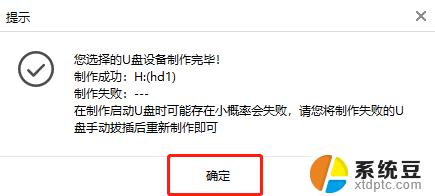
7.我们也可以重新回到“U盘模式”主界面勾选设备名后,点击右下角“模拟启动”中的“BIOS启动”进行测试。
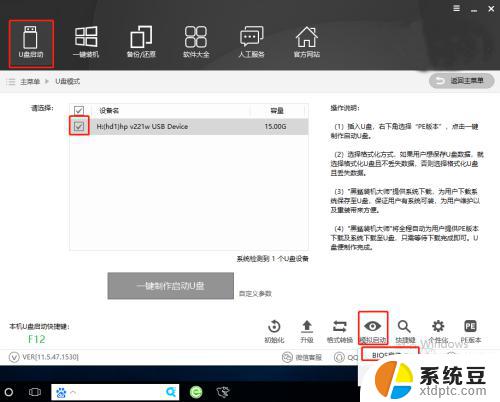
8.如果电脑中出现PE菜单选择项的测试窗口,证明启动U盘制作完成。
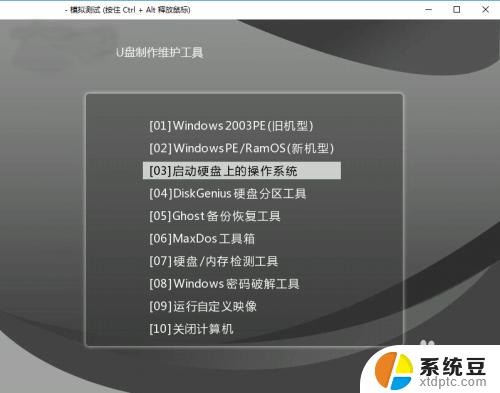
以上是有关如何在出现Windows 7蓝屏时重新安装系统的全部内容,如果您遇到类似的问题,可以按照小编的方法来解决。