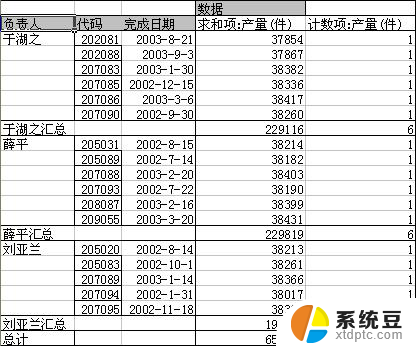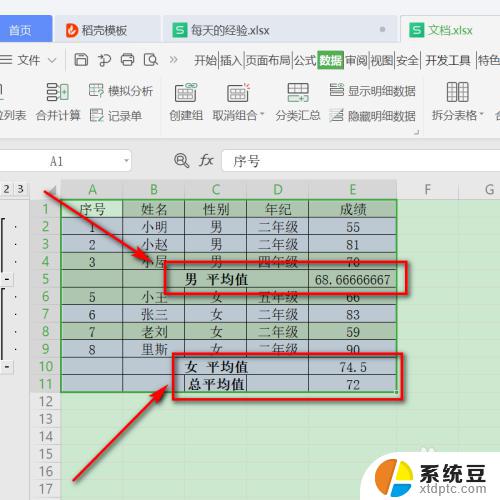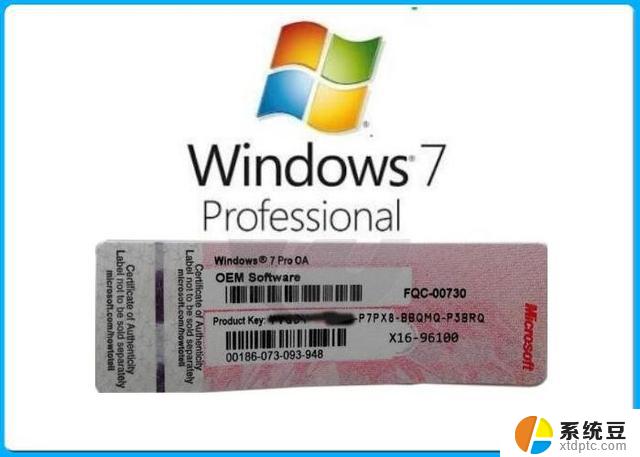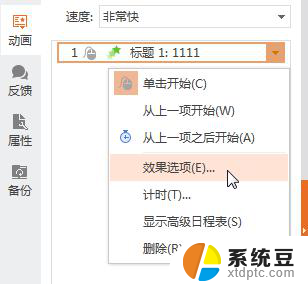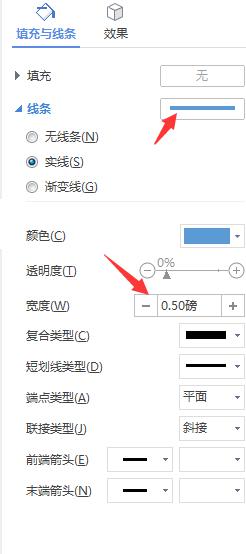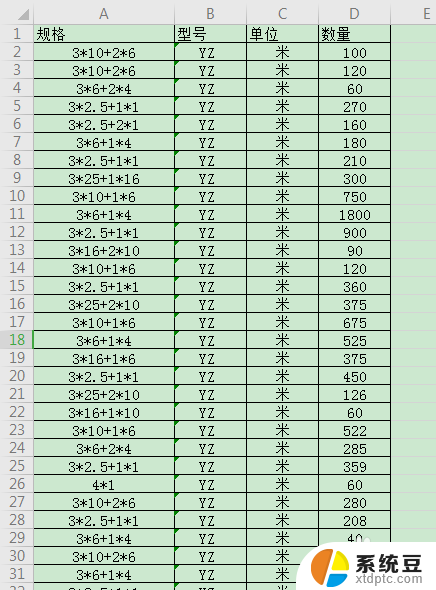wps插入分类汇总 wps插入链接分类汇总
在日常办公和学习中,我们经常需要使用到wps的插入链接功能,无论是在文档中引用外部资源,还是在PPT中添加超链接,wps的插入链接分类汇总功能都能帮助我们快速定位需要的链接。通过该功能,我们可以方便地查找和管理各类链接,提高工作效率。不仅如此wps还提供了多种链接类型的选择,如网页链接、文件链接等,满足了不同场景下的需求。在这篇文章中我们将深入探讨wps插入链接分类汇总的使用方法,帮助大家更好地利用这一功能,提升工作效率。

注意 可再次使用“分类汇总”命令来添加多个具有不同汇总函数的分类汇总。若要防止覆盖已存在的分类汇总,请取消勾选“替换当前分类汇总”复选框。
提示 若要显示分类汇总和总计的汇总,请单击行数值旁的分级显示符号
插入嵌套分类汇总
确保要进行分类汇总的数据为数据清单的格式:第一行的每一列都有标志,并且同一列中应包含相似的数据,在清单中没有空行或空列。
排序数据清单。首先(主要关键字)用外部分类汇总的列来排序,(次要关键字)再使用下一层嵌套分类汇总的内部列来排序,等等...
例如:在上面的示例中,应首先用“地区”列来排序清单,再使用“类别”列来排序。
排序的操作方法
在需要排序的数据清单中,单击任一单元格。
在“数据”选项卡上,单击“排序”。
在“主要关键字”和“次要关键字”框中,选择需要排序的列。
根据所需选择其他的排序选项,单击“确定”。
插入外部分类汇总;
操作方法
在“数据”选项卡上,单击“分类汇总”。
在“分类字段”框中,选择外部分类汇总的列。在上面的示例中,应单击“地区”列。
在“汇总方式”框中,单击所需的用于计算分类汇总的汇总函数。上面的示例中使用了“求和”汇总函数。
在“选定汇总项”框中,勾选包含了要进行分类汇总的数值的每一列的复选框。在上面的示例中,应为“数量”列。
如果想在每个分类汇总后有一个自动分页符,请勾选“每组数据分页”复选框。
如果希望分类汇总结果出现在分类汇总的行的上方,而不是在行的下方,请取消勾选“汇总结果显示在数据下方”复选框。
插入嵌套分类汇总;
操作方法
在“数据”选项卡上,单击“分类汇总”。
在“分类字段”框中,单击嵌套分类汇总的列。在上面的示例中,应单击“类别”列。
选择汇总函数和其他选项。上面的示例中,使用了“求和”汇总函数。
取消勾选“替换当前分类汇总”复选框。
如果是对多个嵌套的分类汇总,重复进行上一步。
注意 嵌套分类总是从最外层的分类汇总开始进行。
以上是插入wps分类汇总的全部内容,如果遇到这种情况,您可以尝试按照以上方法解决。希望对您有所帮助!