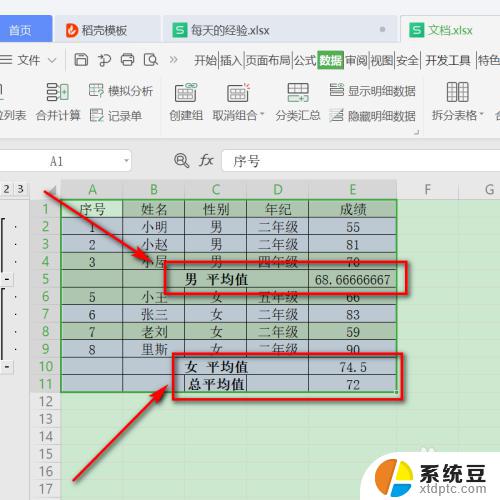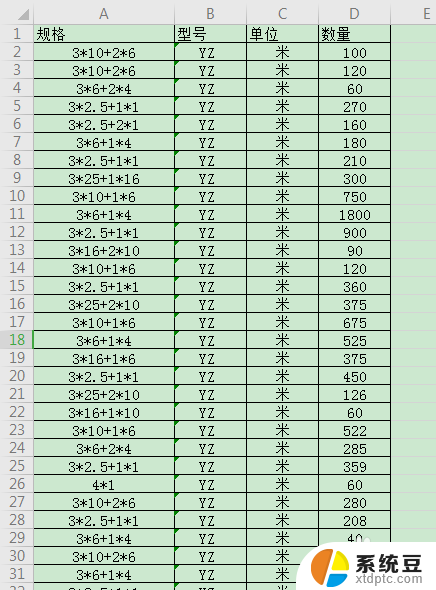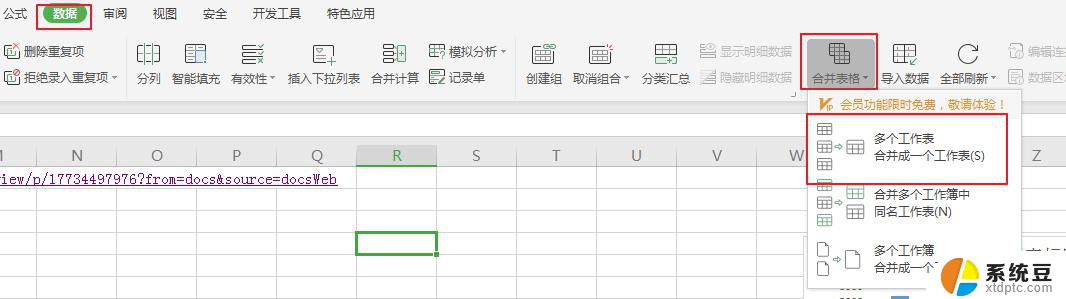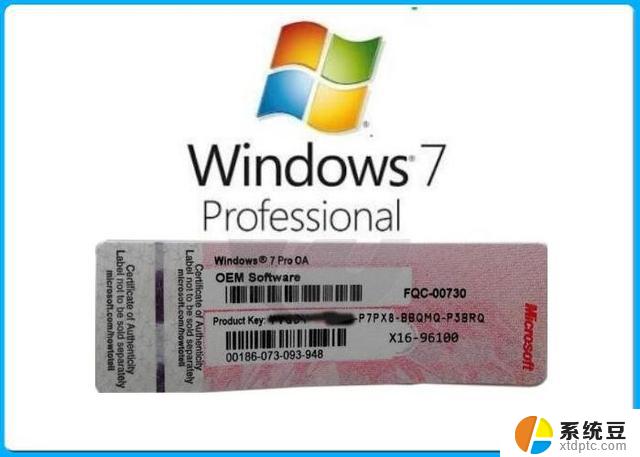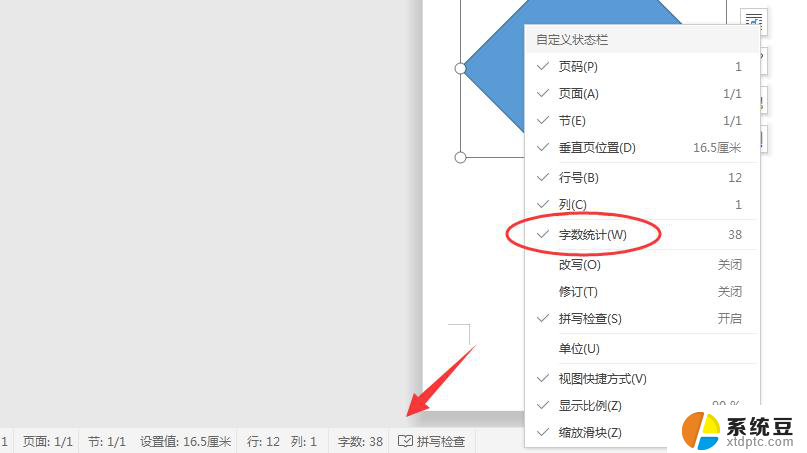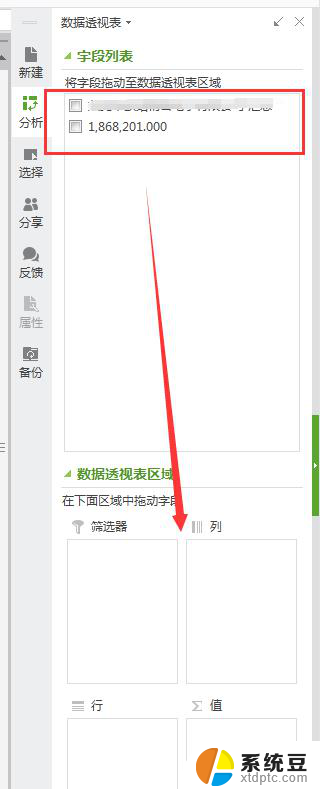wps如何分类汇总 wps如何分类和汇总数据
随着信息化和数字化的发展,数据的分类和汇总变得越来越重要,在日常工作中,我们常常需要处理大量的数据,并希望能够快速准确地对这些数据进行分类和汇总。wps作为一款强大的办公软件,不仅提供了丰富的功能,还具备灵活多样的分类和汇总数据的方式。在本文中我们将介绍wps如何分类汇总数据,以帮助大家更高效地处理数据,提高工作效率。
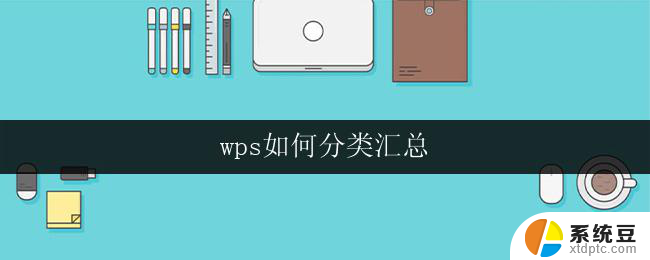
自定义数据透视表
设置数据透视表的方法
创建数据透视表。
可以在数据透视表区域外增加或者删除行或列,但为了保存数据的完整性,在数据透视表中增加、删除行或列,系统提示用户将整个报表拖到一旁,或修改其他的操作方法。
在“数据透视表工具”选项卡上,单击“字段设置”,在打开的“数据透视表字段”中可以设置所需要修改的字段名称和分类汇总方式等。
非数据区域字段在“显示”中可以选择显示项。 单击“高级”可以设置字段的排序方式以及显示最大或最小前n项(n>0)。
在“数据透视表工具”选项卡上,单击“字段设置”,可以选择数据的汇总方式。同一字段可以用不同的汇总方式重复放置在数据区域内。
可以将数据透视表(已经存在的工作表和新工作表)移到工作簿不同的位置。
可以在数据透视表中修改源数据。
禁止部分剪切数据透视表,禁止通过粘贴,填充,键入修改数据透视表。
设置数据透视表的格式
在“数据透视表工具”选项卡上的“布局”组中,单击“表选项”。
在“数据透视表选项”对话框中,可以对数据表格式、布局、错误值显示、空单元格显示以及打开更新进行设置。
显示或隐藏
右键单击或左键双击数据透视表控制面版区域的页字段、行字段或列字段,可以在“字段设置”的“显示”中勾选所需要显示或隐藏的项。
选择相关的数据项,在控制面版区域的排序和显示下,可以选中所要查看或隐藏的部分数据项。
直接选择所要隐藏的数据项,在“数据透视表工具”选项卡上,单击“隐藏”。
选择非数据区域的数据项,在“数据透视表工具”选项卡上,单击“隐藏明细数据”,可隐藏所选的数据项,再单击“显示明细数据”, 即可恢复。假如选择数据区域的数据项,单击“显示明细数据”,即新的工作表中显示出数据的明细。
更改数据透视表中的分类汇总
在默认的情况下,系统自动汇总数据,如果需要更改,可以通过以下途径实现:
双击数据透视表控制面版区域字段,或右键选择“字段设置”,在窗口中选择分类汇总的计算方式。
在“数据透视表工具”选项卡上,单击“字段设置”,选择更改分类汇总的方式。
在“数据透视表工具”选项卡上,单击“分类汇总”,即取消或者重新恢复默认自动汇总。
设置排序方式
数据透视表中的排序可以分为字段的排序以及字段项的排序。
字段的排序
直接在控制面版区域上下拖动可以完成字段的排序。
右键单击控制面版字段,在“顺序”中可以选择区域内的上下移动。
字段项的排序
选择字段,在控制面版排序和显示区域,可以选择升序或者降序排列。
在“数据透视表工具”选项卡上,单击“排序”。在“数据透视表高级选项”窗口中,可选择自动排序,并可以设置自动列出最大或者最小前N项(N>0)。
自动显示前N项有一定的排序规则,它与前面的排序结果有一定关系。如选择“负责人”降序排列,以“求和项:产量(件)”为数据自动显示最大前3项:
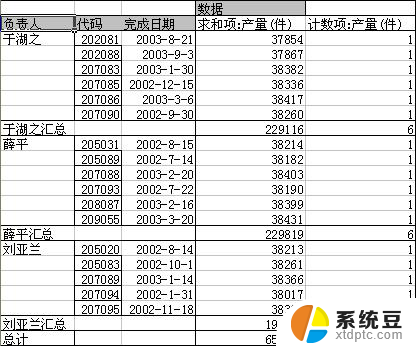
又如选择“计数项:产量(件)”降序排列,仍以“求和项:产量(件)”为数据自动显示最大前3项:
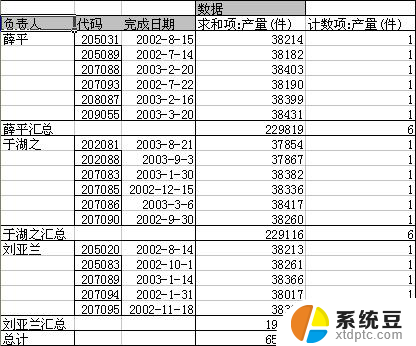
提示
排序的依据可以是字段本身,也可以选择一个数据区域的字段。如按“求和项:产量(件)”排序,“负责人”为行为主体,“求和项:产量(件)”为数据,因此字段“负责人”的项的排序应该以“求和项:产量(件)”为准:
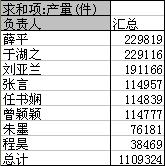
以上就是wps如何分类汇总的全部内容,如果你遇到这种情况,可以根据我的操作来解决,方法简单快速,一步到位。