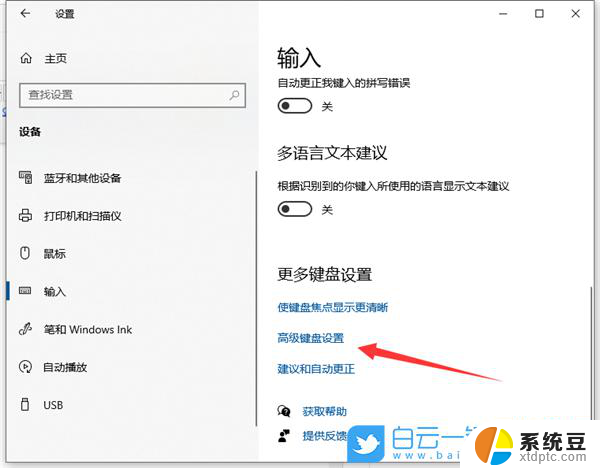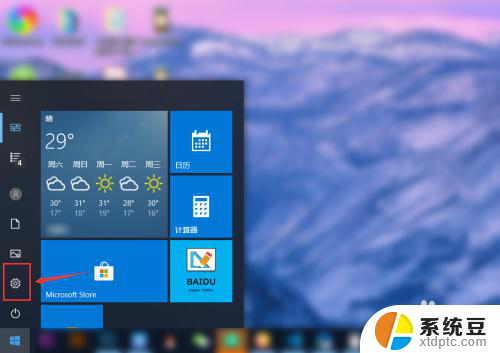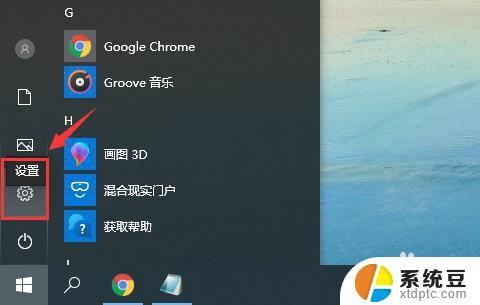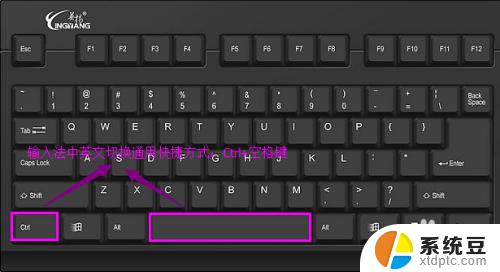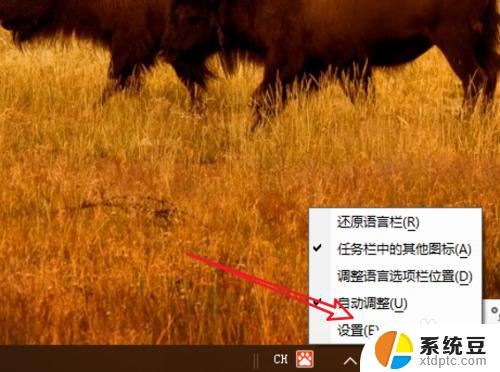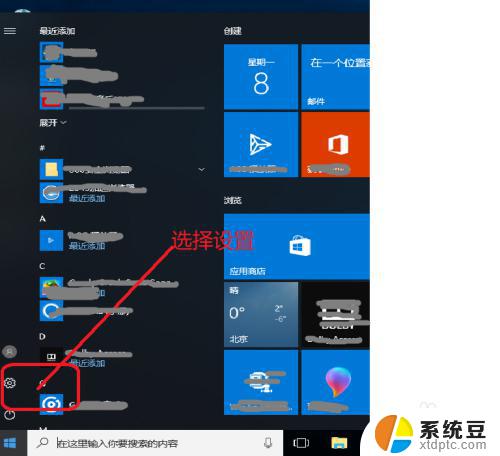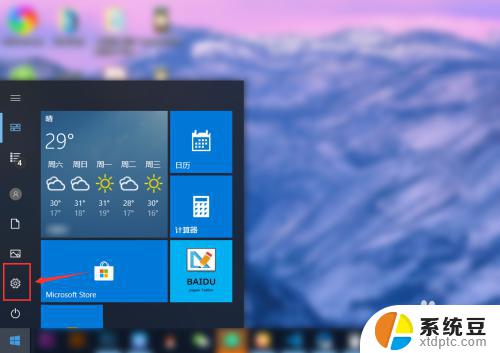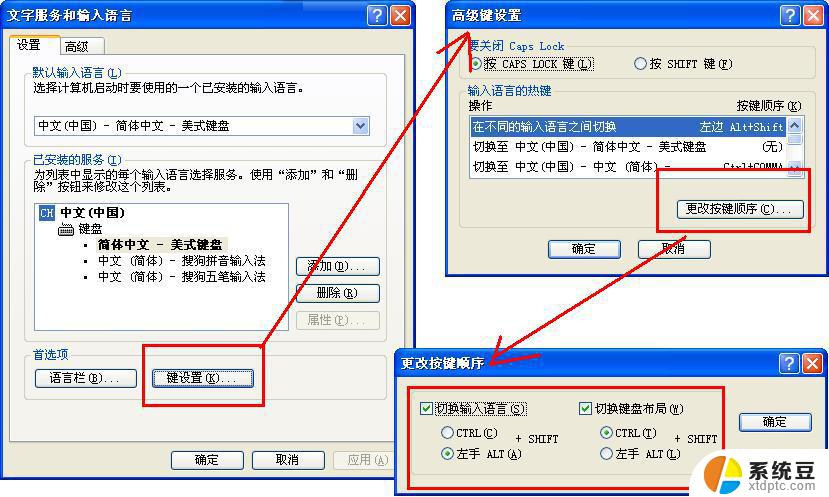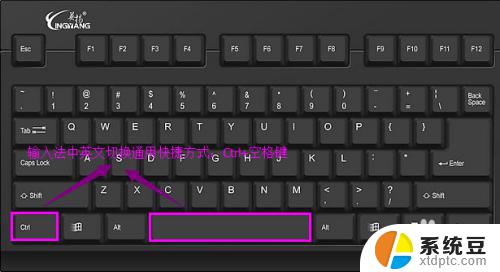电脑游戏内打字怎么设置 怎样关闭Win10游戏中的输入法
电脑游戏作为一种受欢迎的娱乐方式,为人们带来了无穷的乐趣和挑战,对于许多游戏玩家来说,输入法的干扰成为了一个头疼的问题。在玩游戏时,如果不小心按下了键盘上的某个快捷键,输入法就会弹出,打断了游戏的进行,甚至导致角色的不必要死亡。为了解决这个问题,Win10系统提供了关闭输入法的功能,让玩家可以专注于游戏,不再受到输入法的干扰。下面将介绍如何在Win10游戏中关闭输入法,为游戏玩家提供更好的体验。
具体方法:
1.右击“开始”按钮找到“控制面板”;(往下有另一个打开”控制面板“的方法)
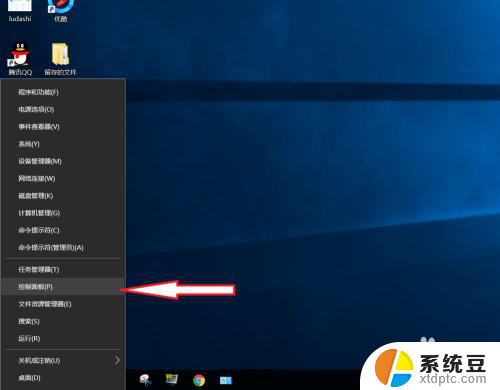
2.在控制面板打开“时钟、语言和区域”设置界面
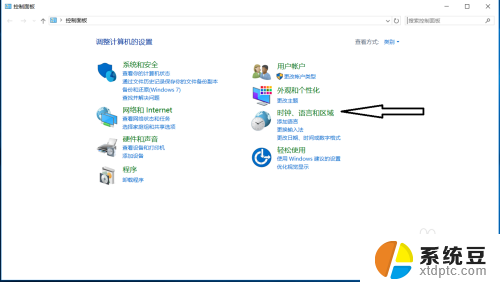
3.在“语言”设置里点击“添加语言” ,“更改语言首选项中”单击“添加语言”
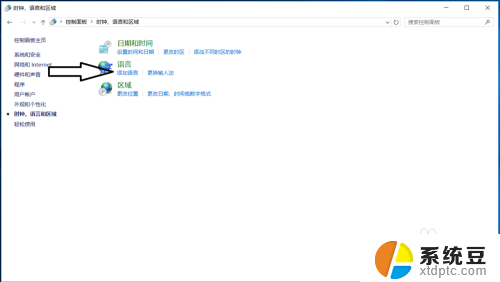
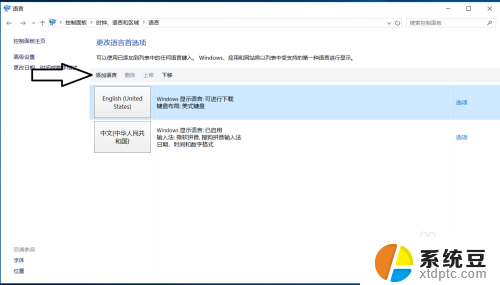
4.在添加语言设置下拉菜单里选择“英语”,并点击“打开”按钮
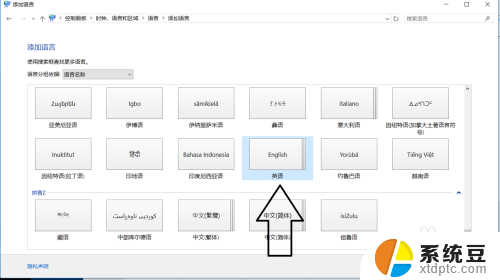
5.设置页面里选择“英语(美国)” ,并点击“添加”按钮;
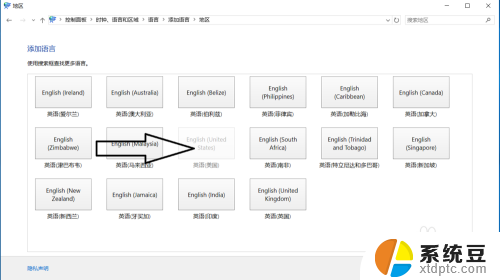
6.在“语言”设置页面选择“中文”,点击“下移”(这会让系统默认输入法变成英文。和win7系统默认的一样);让英语项在最上面。
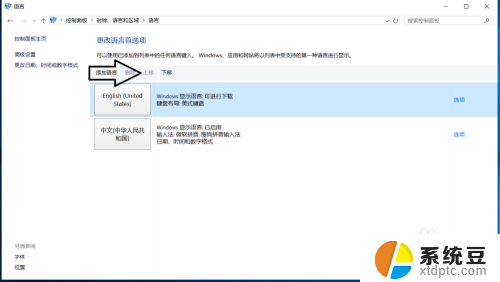
7.
如果进入游戏出现打字时,同时按“Alt+Shift”。就不会影响游戏了,平时打字时按“Shift”切换中英文。
8.2018年5月最新win10版本号1803调整方法,开始菜单右键。之后点击“系统”
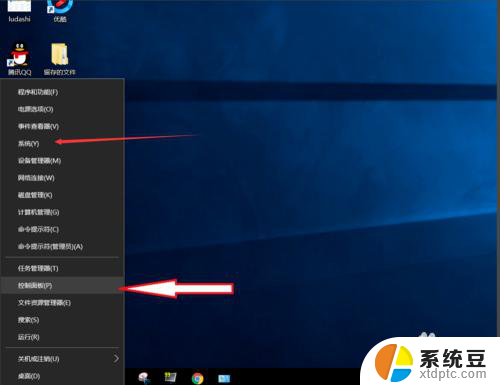
9.点击“主页”
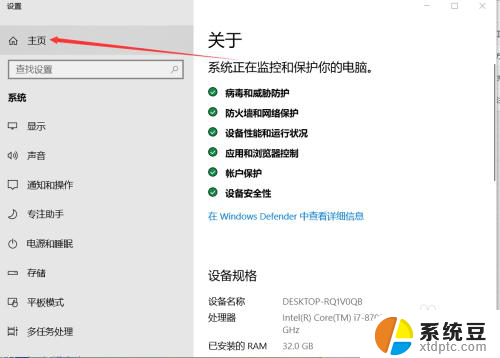
10.点击“时间和语言”
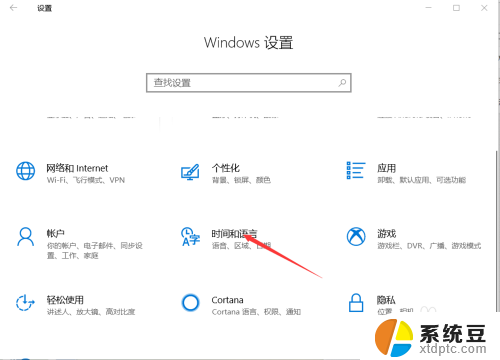
11.添加语言为“英语(美国)”
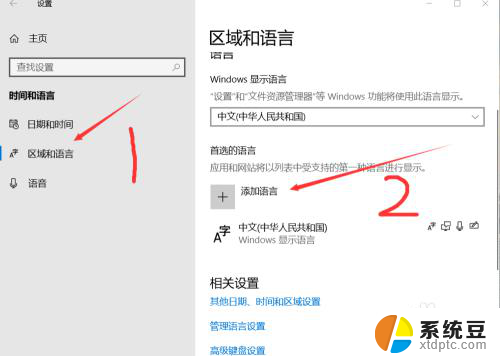
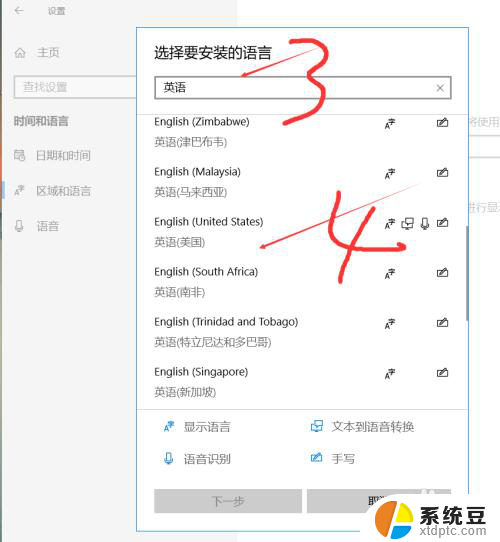
12.安装语言功能这三项都不要勾选,特别是第一项选中过后电脑语言就会变成英文。这样设置后就和以前的win7一样,关闭输入法后进游戏不影响了。
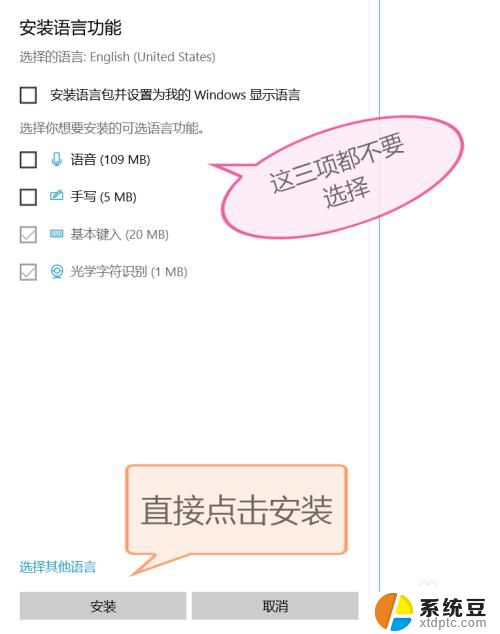
以上是关于如何设置电脑游戏内的打字的全部内容,如果您需要的话,您可以按照这些步骤进行操作,希望这对您有所帮助。