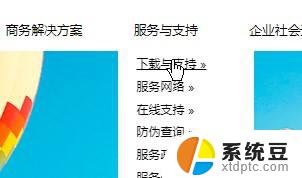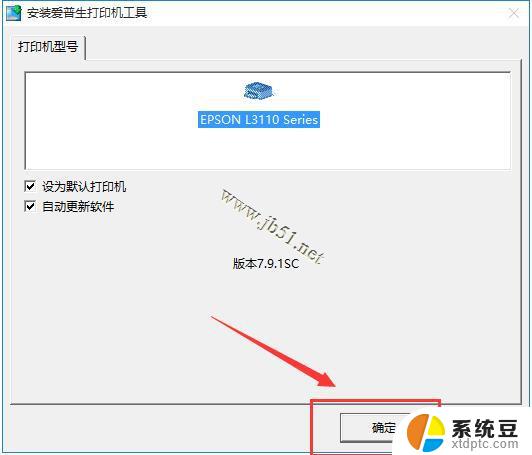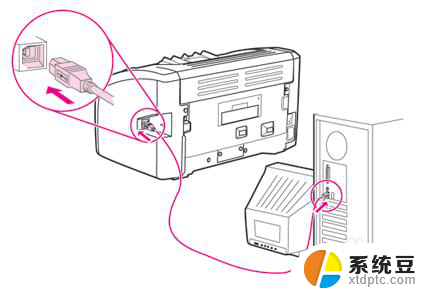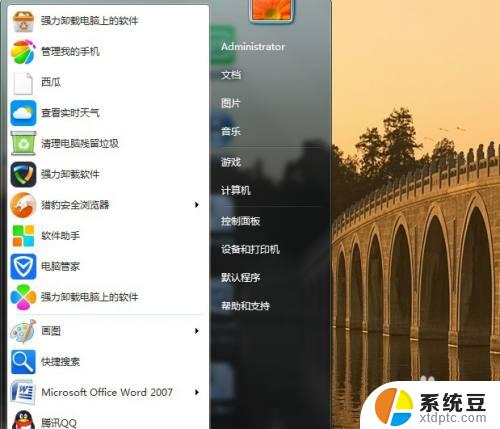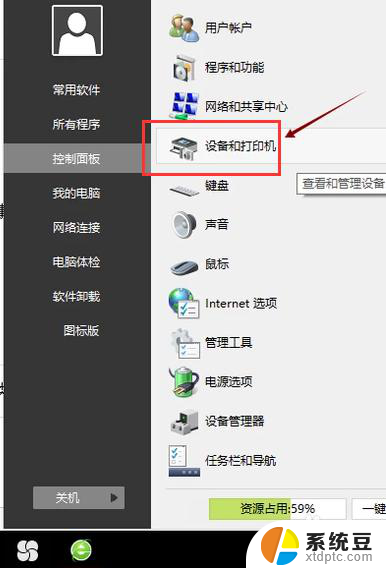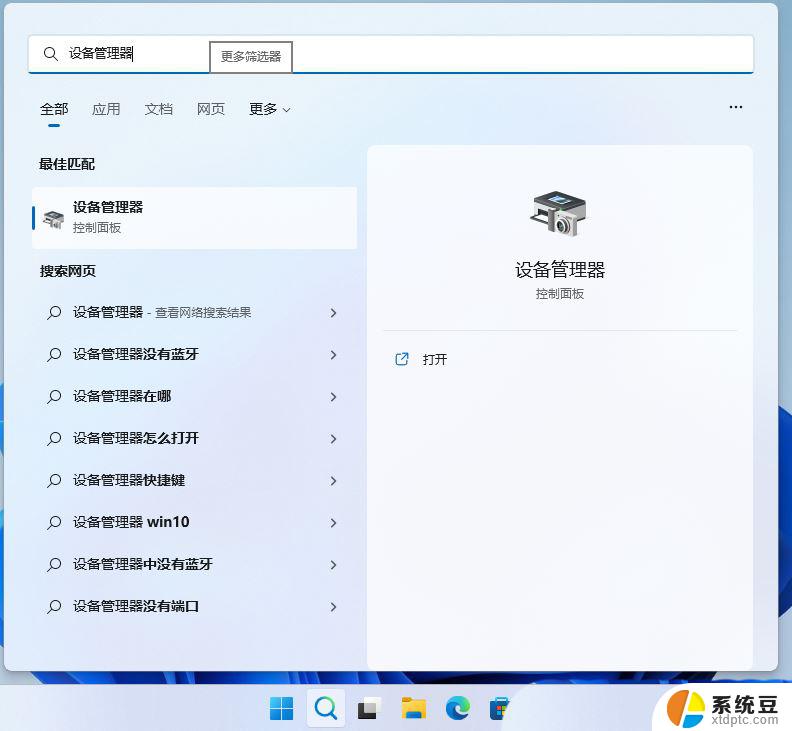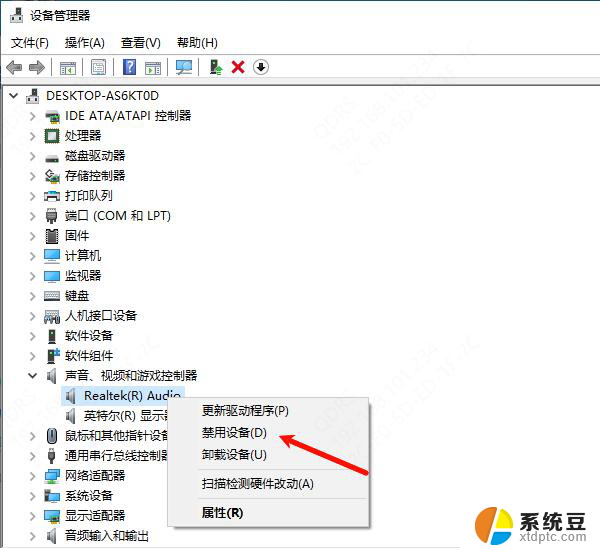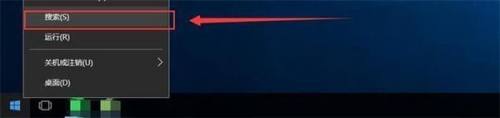惠普1000支持win10吗 win10 64位 hp LaserJet 1000打印机驱动安装失败解决方案
惠普1000支持win10吗,惠普1000是一款经典的打印机型号,在升级至Windows 10 64位操作系统后,很多用户发现该打印机的驱动安装失败,这一问题困扰着许多用户,而他们渴望找到解决方案。在本文中我们将探讨如何解决惠普LaserJet 1000打印机驱动安装失败的问题,为用户提供一条可行的道路,以确保他们能够在Windows 10系统中继续使用这款优秀的打印机。
操作方法:
1.先通过HP官网下载 hp LaserJet 1020 64位驱动
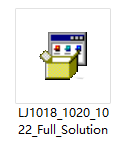
2.点击下载的驱动,驱动程序会自动抽取文件并保存在C盘的根目录(C:hp_lj1020_Full_Solution)
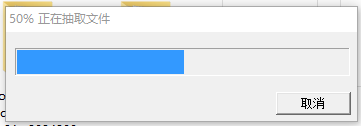

3.驱动安装分两种(本地打印机与网络打印机),本地打印机可忽略此步骤!
网络打印机要先添加Windows凭证(打印机服务器的用户名和密码)
1.确定在网络上可以连接在打印机服务器并记录下电脑名称或固定IP地址(非固定IP地址用电脑名称)
2.在Windows开始菜单上右击--点击控制面板---进入用户账号--凭证管理器--添加Windows凭证---写入打印机服务器的电脑名称(或固定IP地址)与账号密码!
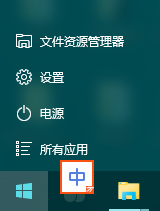
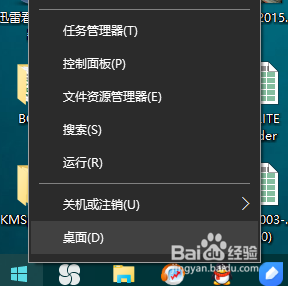
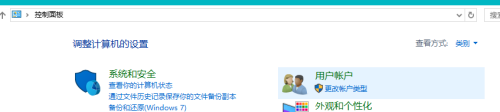
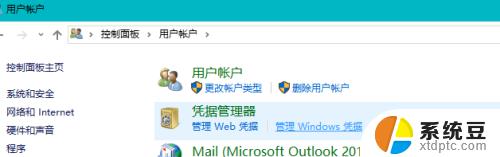
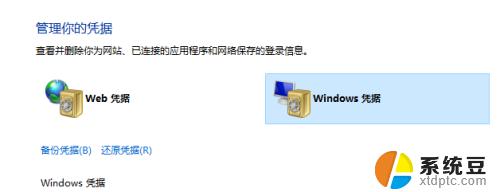
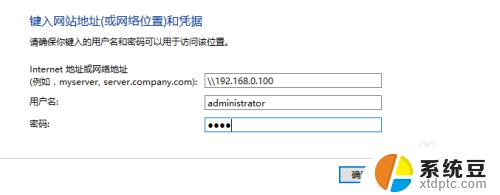
4.下面开始安装驱动:
打开Windows开始菜单--设置--设备(打印机)--添加打印机(点击后稍等全出现我需要的打印机不在列表中)--点击"我需要的打印机不在列表中"
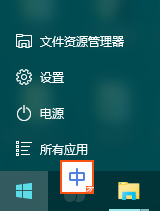
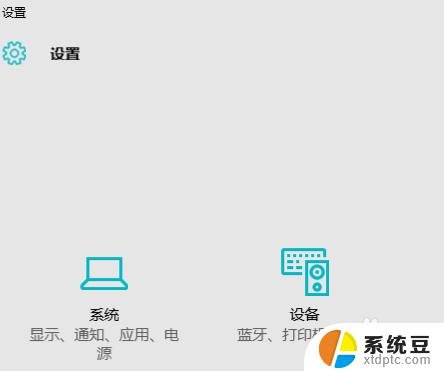
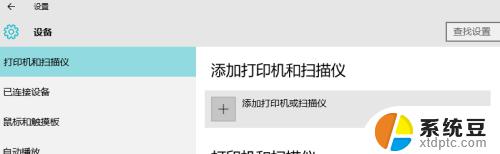

5.1.选择最下面一个选项“通过手动设置添加本地打印机或网络打印机”
2.在选择打印机端口项本地打印机可以直接选择现有端口(跟根打印线选择USB线选择“USB虚拟打印机端口”),网络打印机要选择创建新端口。然后点击下一步,输入端口名处输入打印机服务器的IP与共享的hp LaserJet 1000名称。例:(\\192.168.0.1\hp LaserJet 1000)
3.在弹出的打印机列表下方选择“从硬盘安装”


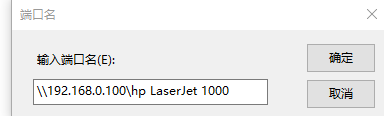
6.4.文件目录选择我们前面下载的hp LaserJet 1020 64位驱动抽取到C盘的文件夹,C:hp_lj1020_Full_Solution
5.在列表中选择安装hp LaserJet 1020,以下忽略正常安装打印机的步骤。直止打印机安装完成。
7.6.打开新安装的打印机进入打印机属性
7.检查端口是否为我们设置的USB虚拟端口或IP地址端口。
8.进入高级选项卡选择打印机处理器--打印机处理器选择(HP1020PrintProc)---默认数据类型选择(raw)。(此步很重要!)

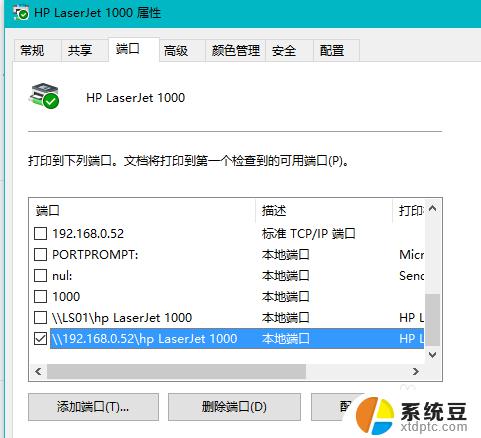
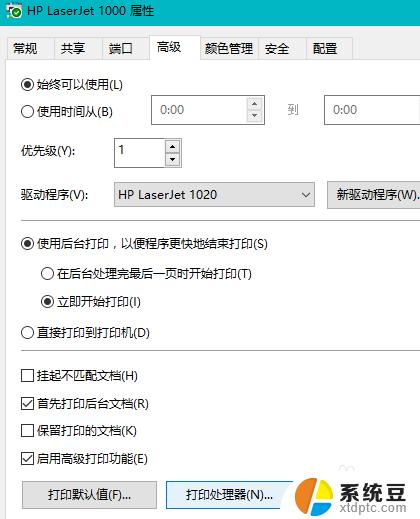
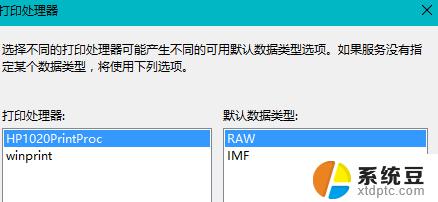
8.现在打印测试页试试看是不是可以呢。
以上方法是本人结合网络分散的说明加自己的实验总结出来的,不一定合适所有人。希望可以帮到你。也希望你有好的方法拿出来分享。
这就是关于惠普1000支持win10的所有内容,如果需要的话,您可以根据本文提供的步骤进行操作,希望这篇文章能够对您有所帮助。