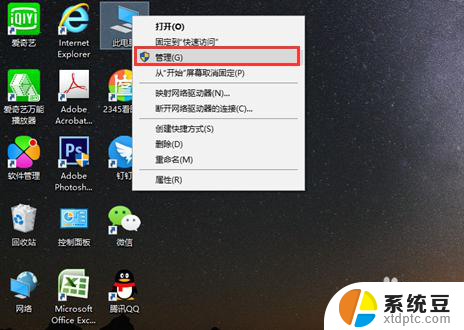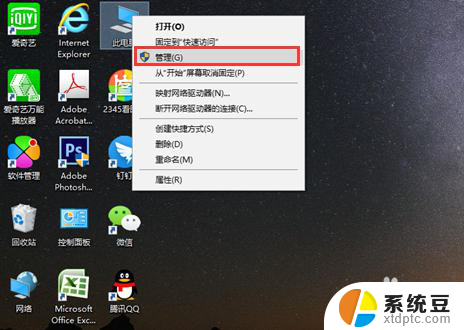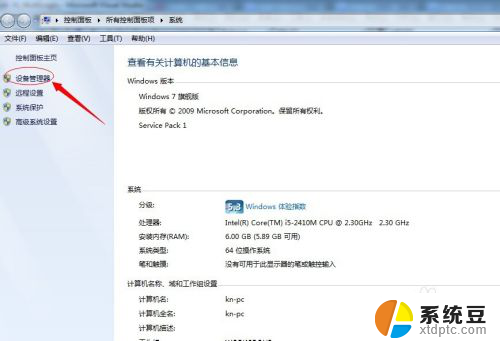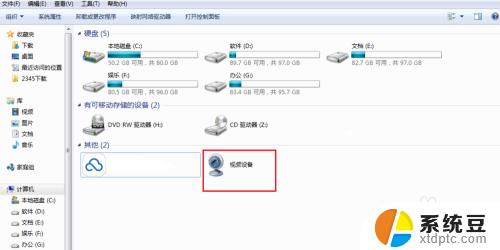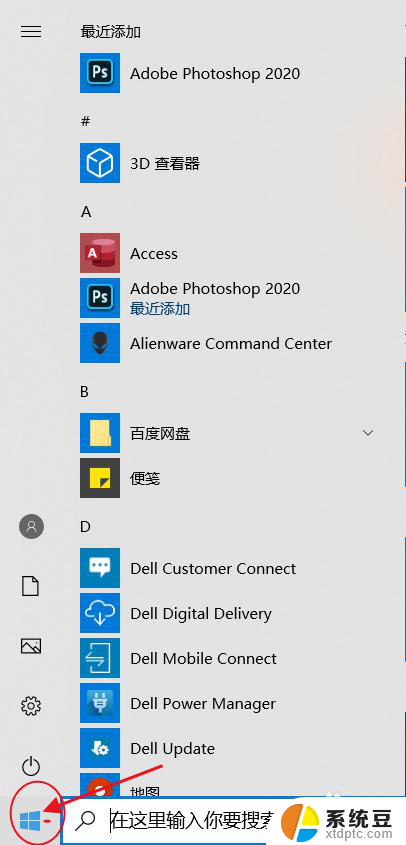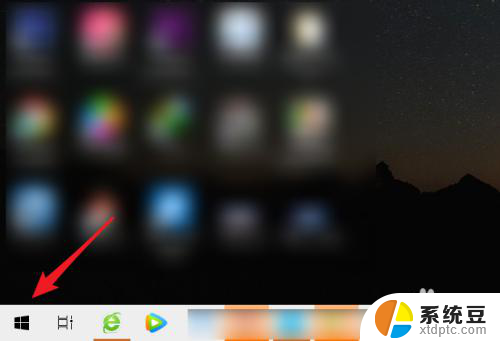电脑上的摄像头怎么调出来 电脑自带摄像头如何使用
电脑上的摄像头是一种非常方便的设备,可以帮助我们进行视频通话、拍摄照片和录制视频,但是很多人在使用电脑自带摄像头时会感到困惑,不知道如何调出来并使用。调出电脑自带摄像头非常简单,只需在电脑的应用程序中找到摄像头应用即可。接下来我们将详细介绍如何调出电脑上的摄像头,以及如何使用它进行各种操作。愿这篇文章能够帮助您更好地利用电脑自带摄像头。
方法如下:
1.首先我们要确认自己的电脑是否有摄像头功能,一般在电脑屏幕的上方有个圆形摄像孔的话。说明我们电脑是有这个功能的。
在桌面上找到【我的电脑】,单击右键,找到【管理】,点击进入。
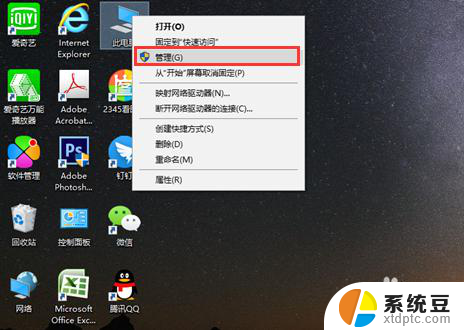
2.在页面左侧找到【设备管理器】,点击打开,然后在右边一栏找到【照相机】。
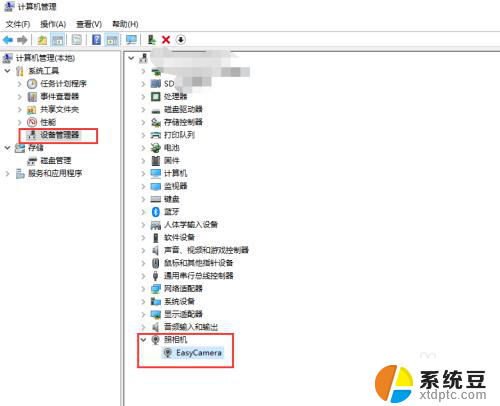
3.双击进入,如果框里显示内容为这个设备运转正常。说明你的摄像头功能打开了,如果显示的是禁用,我们就需要解除禁用。
点击 【驱动程序】,再点击【禁用设备】。确认,这个时候会弹出对话框提醒你是否解除禁用,点击确认。
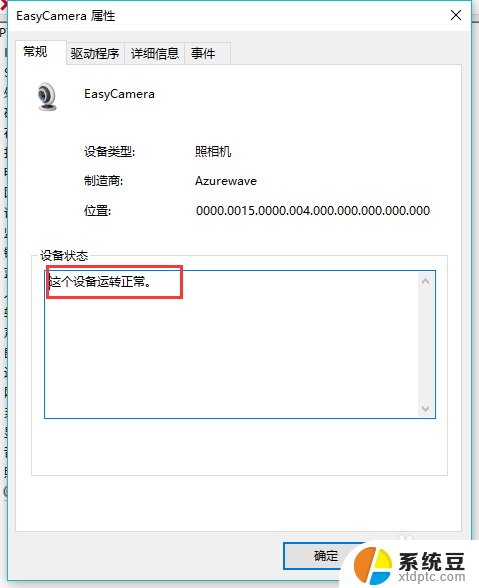
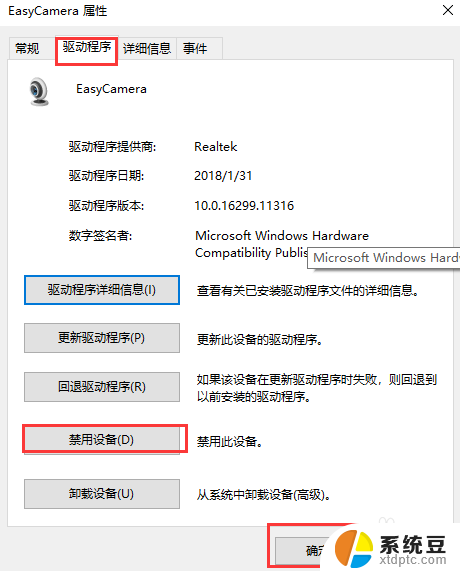
4.然后我们还要点击【更新驱动程序】在弹出的对话框中选择更新,完成后才能成功开启摄像头功能。
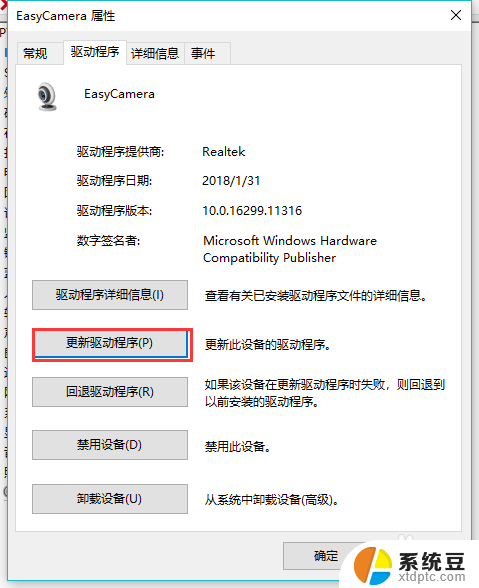
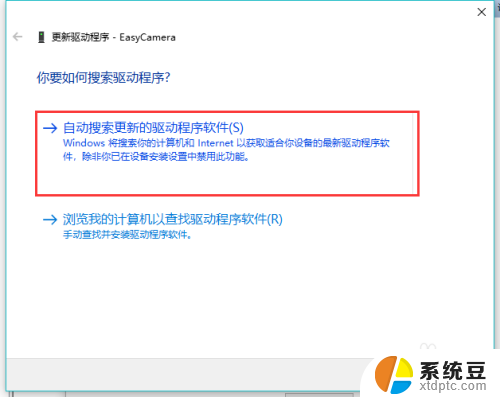
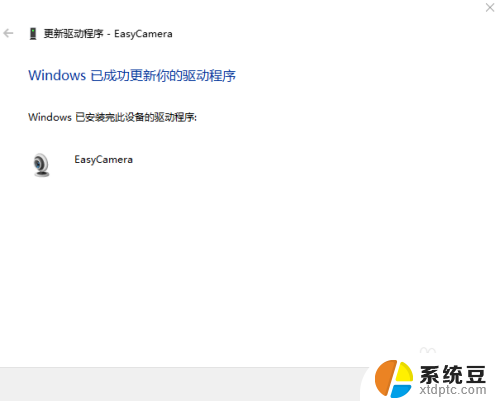
以上就是电脑上的摄像头如何调出来的全部内容,有遇到相同问题的用户可参考本文中介绍的步骤来进行修复,希望能对大家有所帮助。