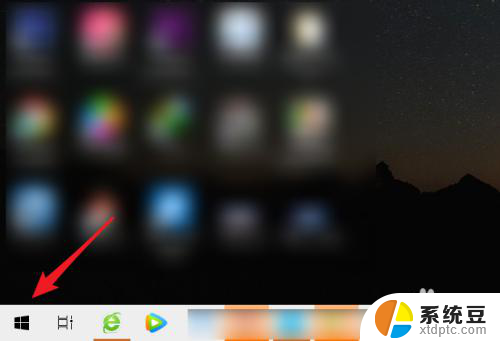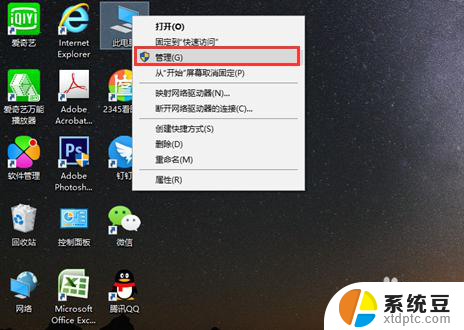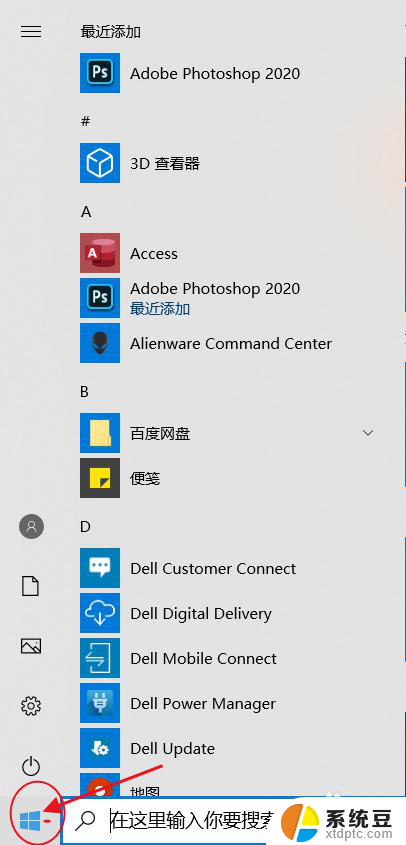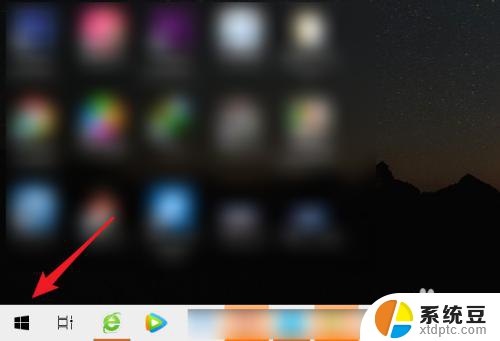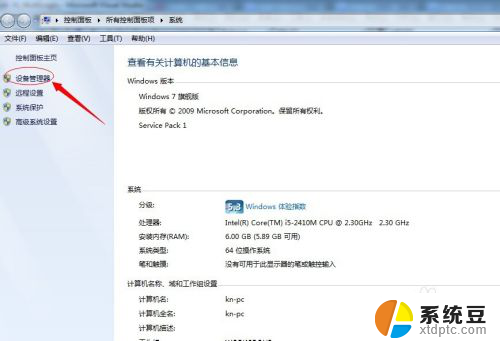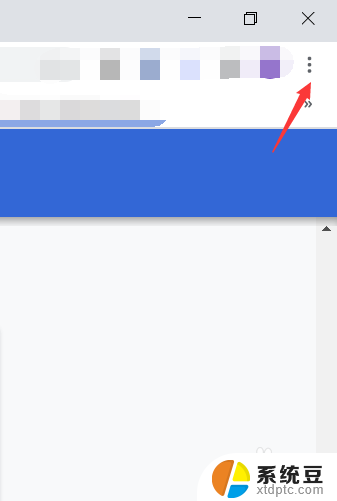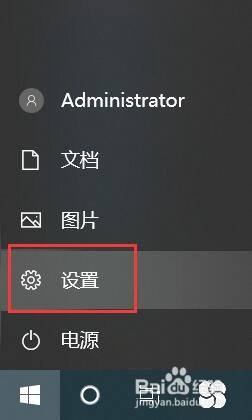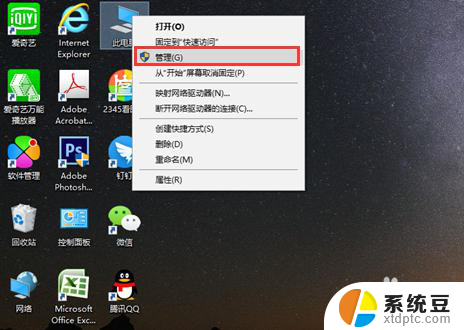电脑视频如何打开摄像头 笔记本电脑摄像头如何启用
在当今数字化时代,电脑视频已成为人们日常生活中不可或缺的一部分,对于一些初次接触电脑视频的人来说,打开摄像头可能会成为一个困扰。特别是在使用笔记本电脑时,很多人不知道如何启用摄像头。不要担心!在本文中我们将为您介绍一些简单的方法,帮助您轻松打开电脑摄像头,让您畅享视频通话、在线会议和其他多种应用的乐趣。无论您是初学者还是有一定经验的用户,本文都将为您提供清晰、简明的指导,助您顺利启用电脑摄像头。
步骤如下:
1.在电脑桌面,鼠标双击“计算机”,进入页面后下拉,找到“视频设备”。
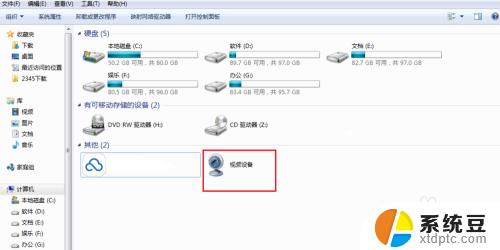
2.鼠标右键单击一下“视频设备”,看到有个“打开”的选择。左键点击“打开”。
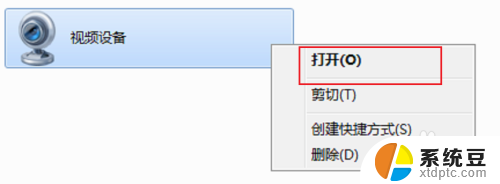
3.视频的窗口就马上弹出来了,稍等几秒钟后,视频对应的影像就会显示出来。
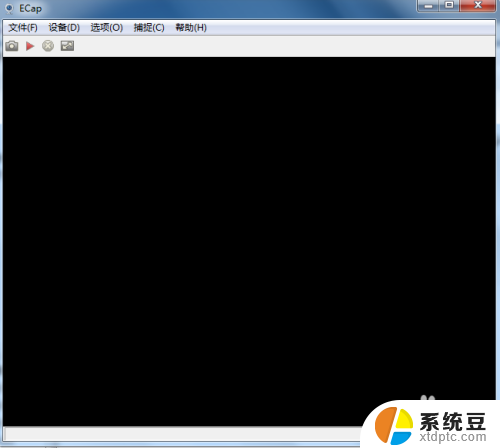
4.如果大家看不到视频中的图像,点击上方“设备”按钮。在设备下的“相机”和“麦克风”都打上勾。
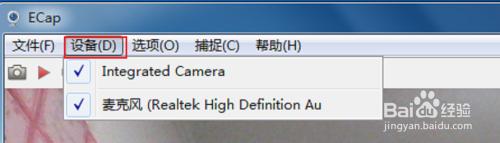
5.如果大家想要显示全屏,把全屏幕前面的对勾勾上即可。
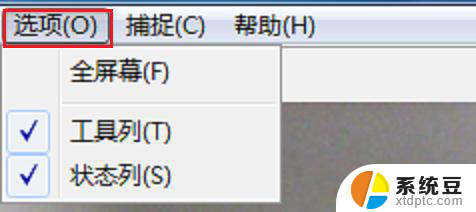
6.电脑视频不能正常使用的话,我们来更新一下视频驱动。右键点击“计算机”,点击“设备管理器”。
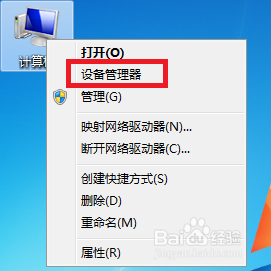
7.在页面中找到并且双击“图像”设备按钮。
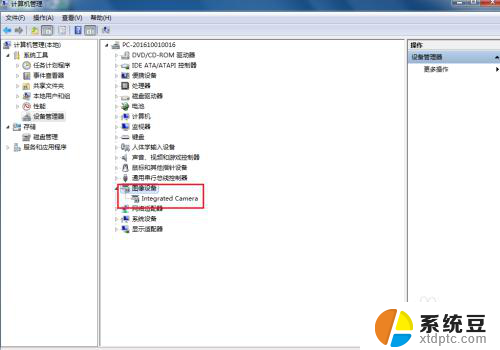
8.在显出来的设备中,鼠标用右键点击设备,打开“属性”按钮。
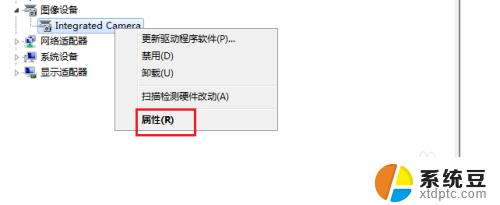
9.如果是禁用状态,点击“启用”开启视频,然后点击“更新驱动程序”。
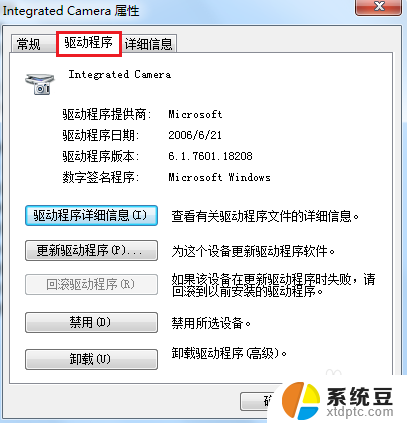
以上就是如何打开电脑摄像头的全部内容,对于不了解的用户,可以根据本文的方法进行操作,希望能对大家有所帮助。