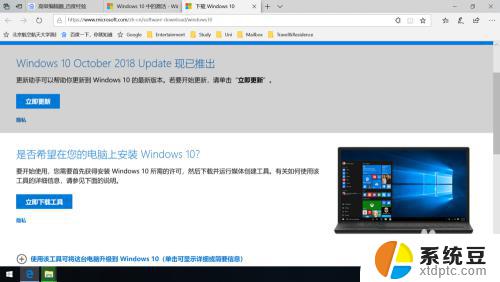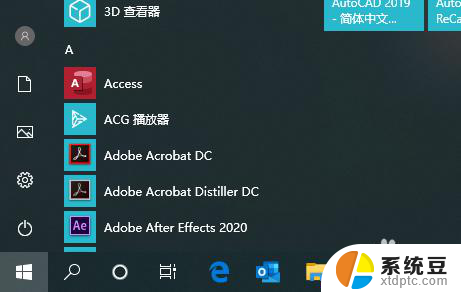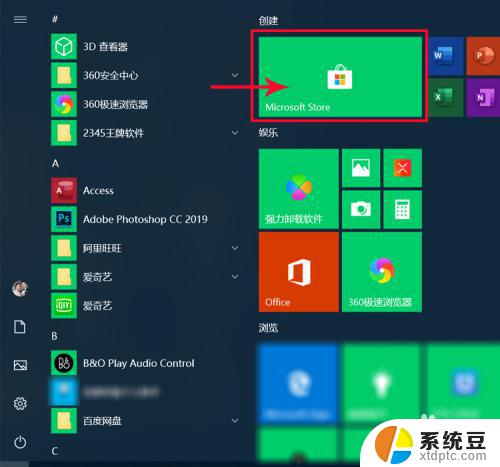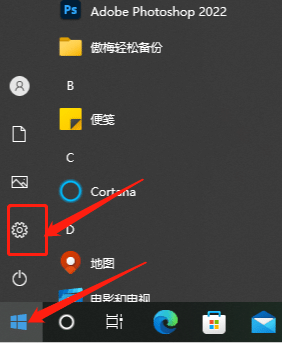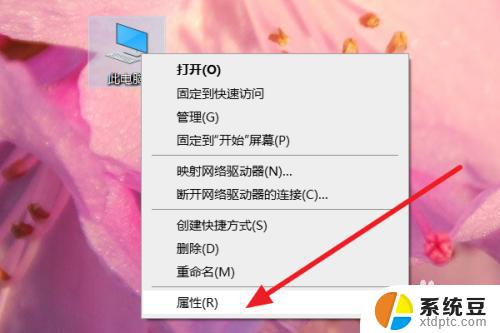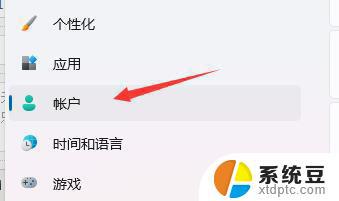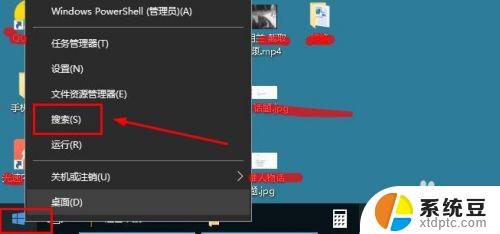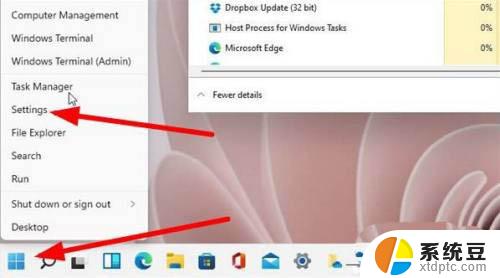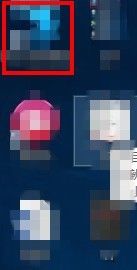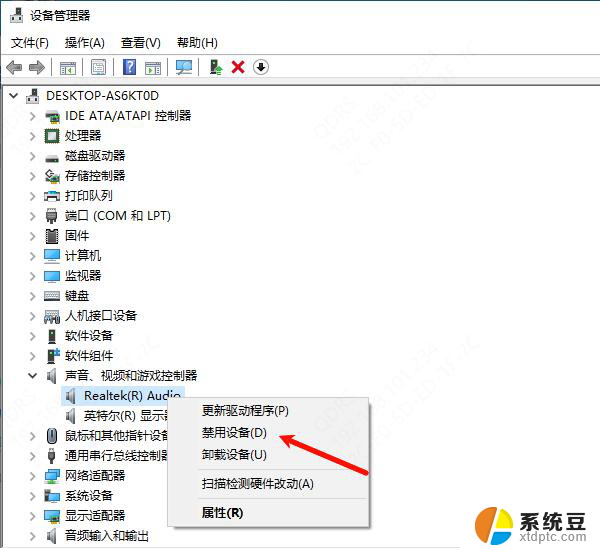win10安装软件需要管理员密码 Win10安装软件时如何设置密码
在使用Windows 10操作系统时,我们经常需要安装各种软件来满足我们的需求,在安装软件的过程中,我们常常会遇到需要输入管理员密码的情况。这是因为Windows 10为了保护系统的安全性,设置了管理员密码的要求。在安装软件时,我们应该如何设置密码呢?本文将为大家详细介绍在Windows 10安装软件时如何设置密码,以帮助大家更好地保护个人计算机的安全。
方法如下:
1.在电脑桌面使用快捷键win键+r唤出运行,然后在搜索框中输入gpedit.msc,点击确定。
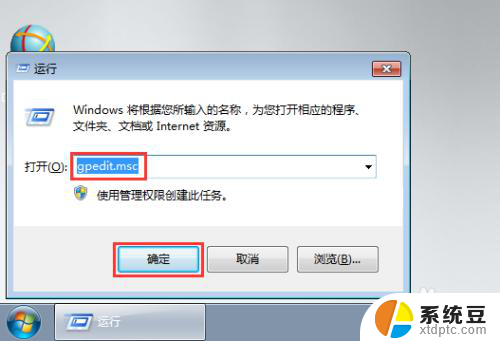
2.在打开的本地组策略编辑器窗口中依次点击打开计算机配置—windows设置—安全设置—本地策略,然后选中其下的安全选项。

3.在右侧窗口中找到用户账户控制:管理员批准模式中管理员的提升权限提示的行为并双击打开。
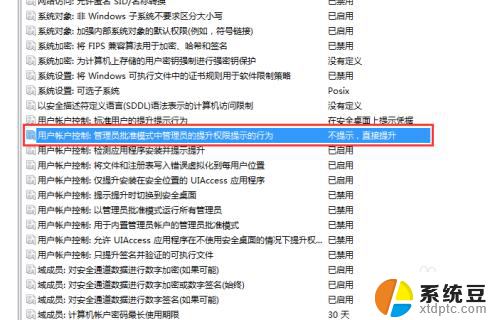
4.在下方点击下拉箭头,选中提供凭据,然后点击确定。
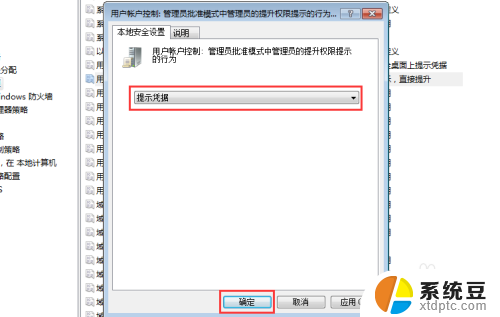
5.这时候我们还需要对用户账户设置密码,这样安装软件时才会提示需要输入密码。依次点击开始—控制面板。
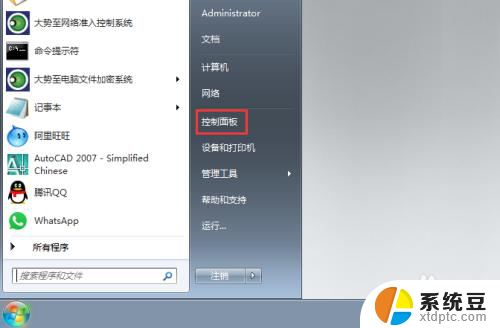
6.在控制面板窗口中找到并点击添加或删除用户账户。
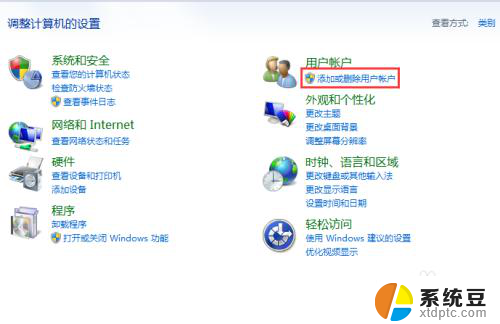
7.在弹出的窗口中点击administrator用户。
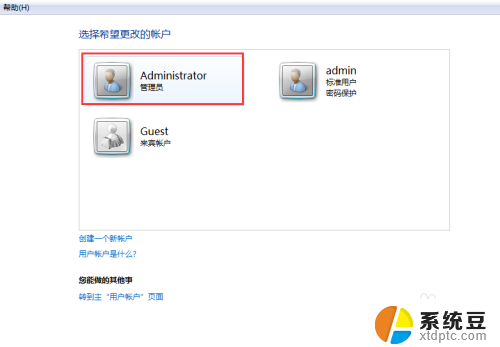
8.在更改账户窗口中找到并点击创建密码。
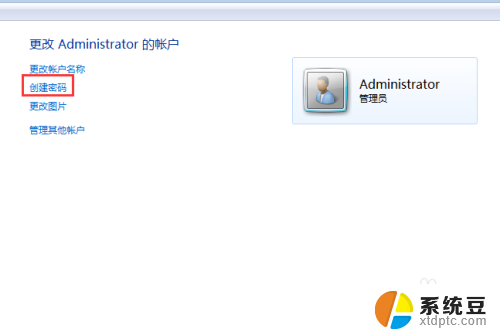
9.在弹出的窗口中根据提示输入密码,然后点击创建密码即可。
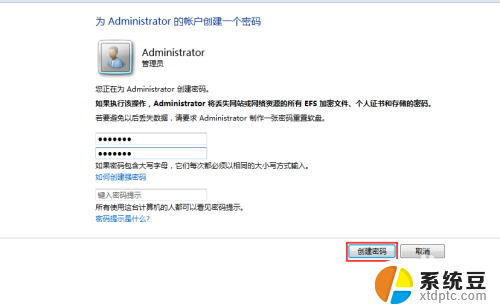
以上就是win10安装软件需要管理员密码的全部内容,有需要的用户可以按照以上步骤进行操作,希望对大家有所帮助。