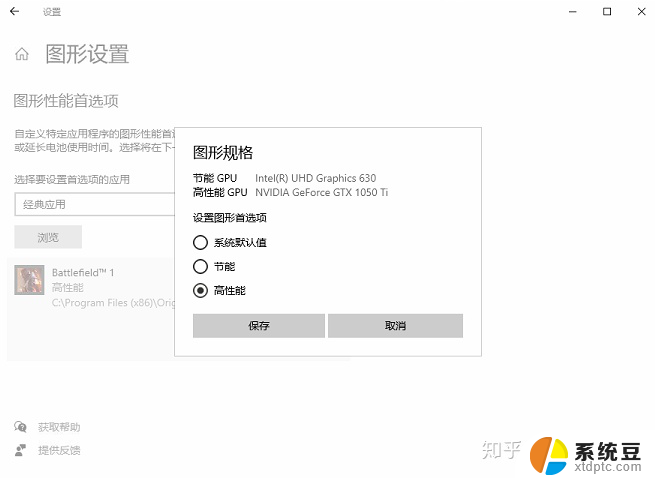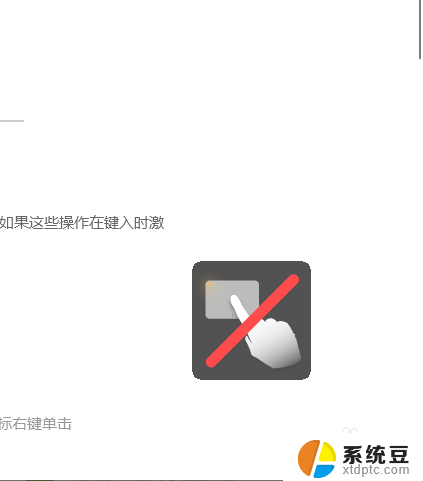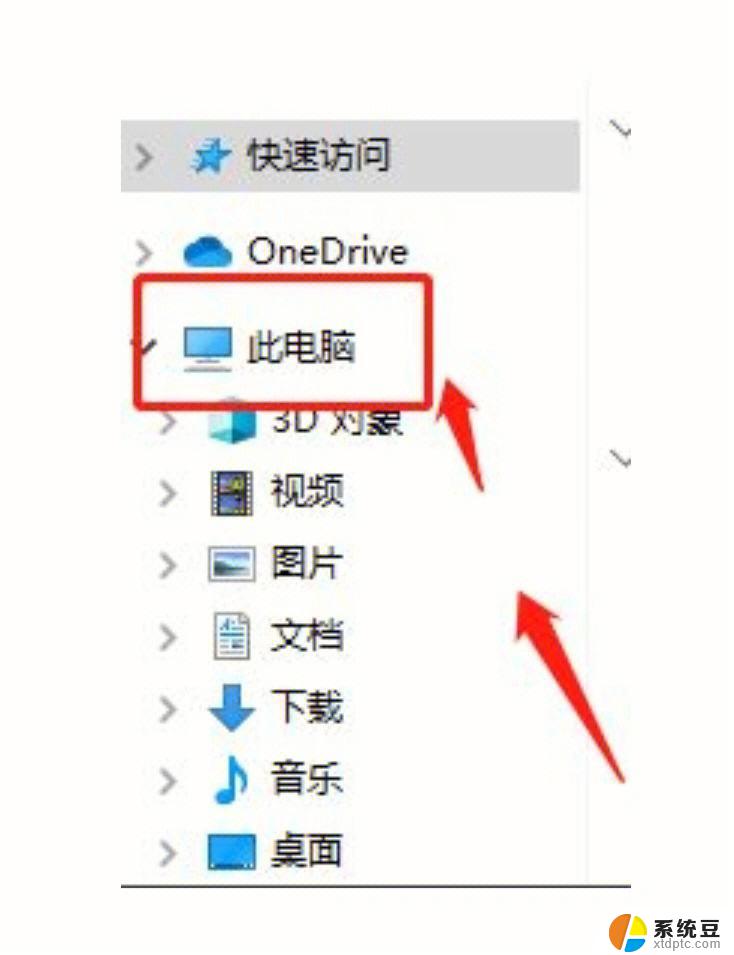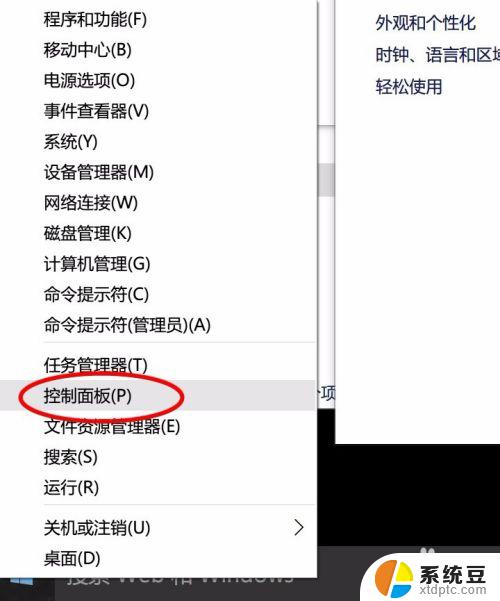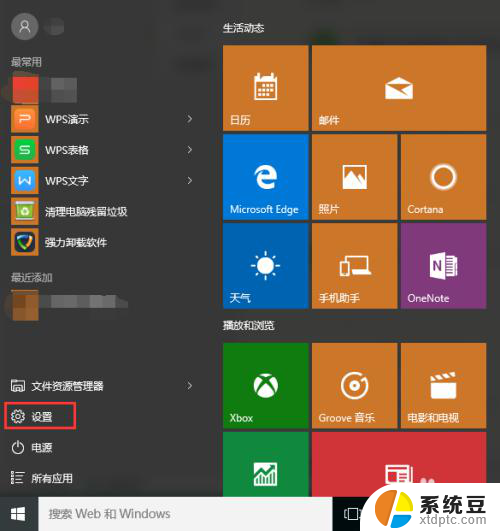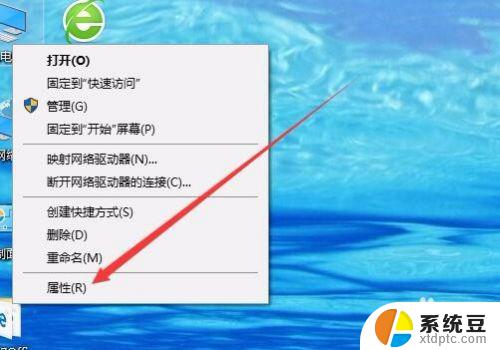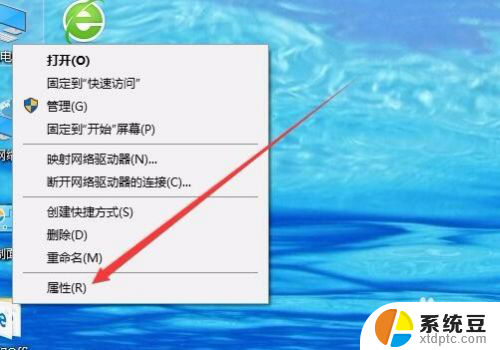笔记本触控板禁用 Win10笔记本电脑如何禁用触摸板
更新时间:2024-05-13 15:40:50作者:xtang
随着Win10笔记本电脑的普及,笔记本触控板的使用变得愈发普遍,然而有时候我们可能更希望使用鼠标来进行操作,而触控板却在不经意间干扰我们的操作。禁用触摸板成为了一种常见需求。Win10笔记本电脑如何禁用触摸板呢?接下来我们就来探讨一下这个问题。
具体步骤:
1.首先,点击电脑左下角的“开始”菜单,如图所示。
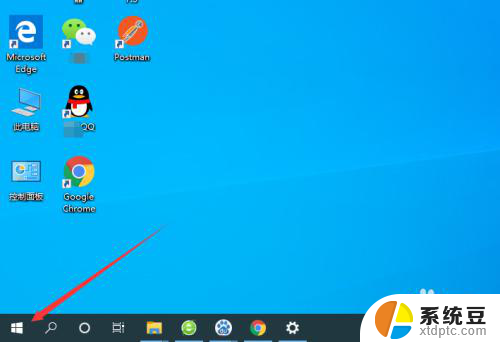
2.然后点击弹出菜单中的“设置”按钮,如图所示。
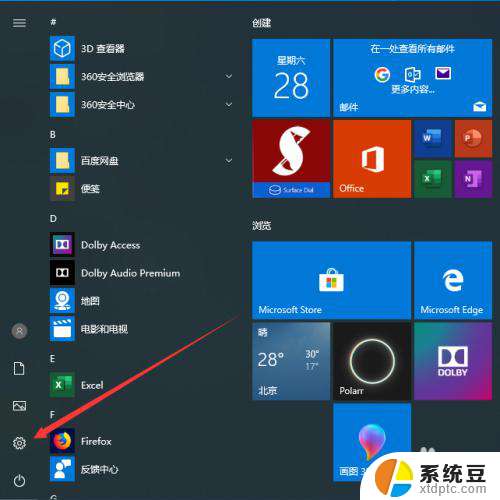
3.此时会弹出Windows设置的弹框,我们选择其中的“设备”。如图所示。
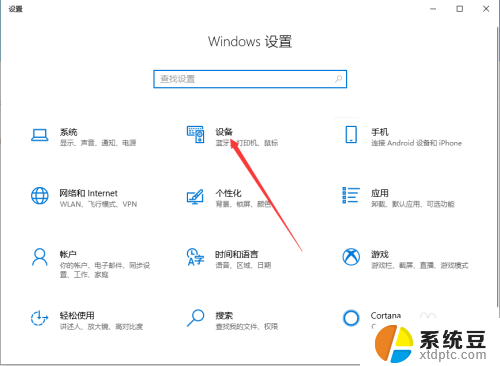
4.进入设备管理功能之后,我们选择左侧菜单中的“触摸板”,如图所示。
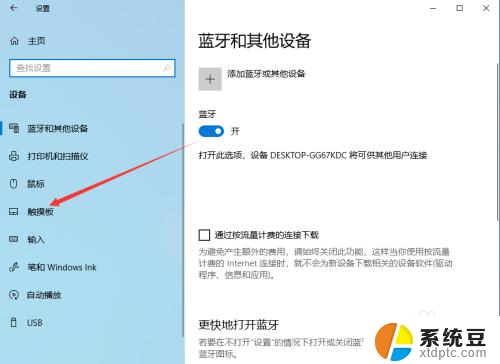
5.进入触摸板设置功能之后,可以看到触摸板的控制按钮默认是打开的状态。如图所示。
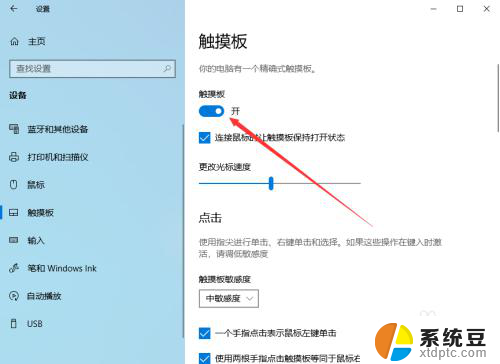
6.此时,只要关闭触摸板后面的控制按钮就可以了。关闭之后笔记本电脑触摸板就可以成功禁用,如图所示。
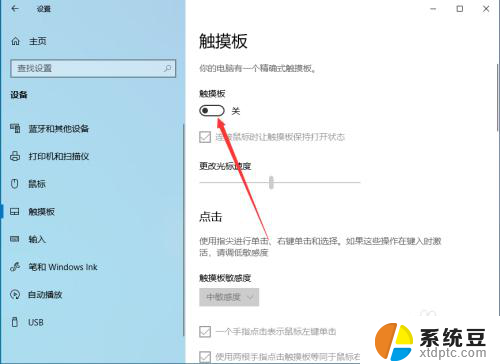
7.以上就是笔记本触控板禁用的方法介绍,希望可以帮到大家。
以上就是笔记本触控板禁用的全部内容。如果遇到这种情况,你可以按照以上操作进行解决,非常简单快速: