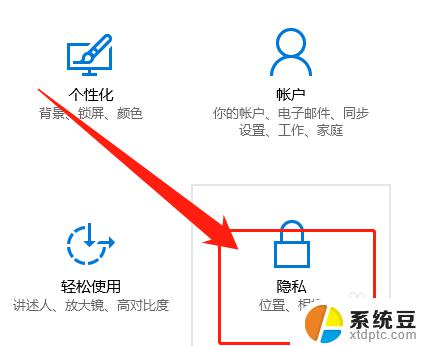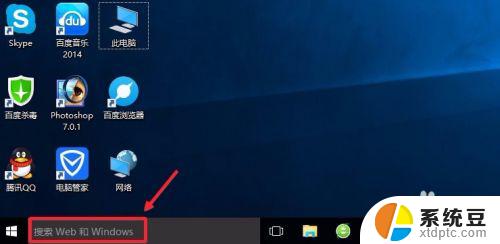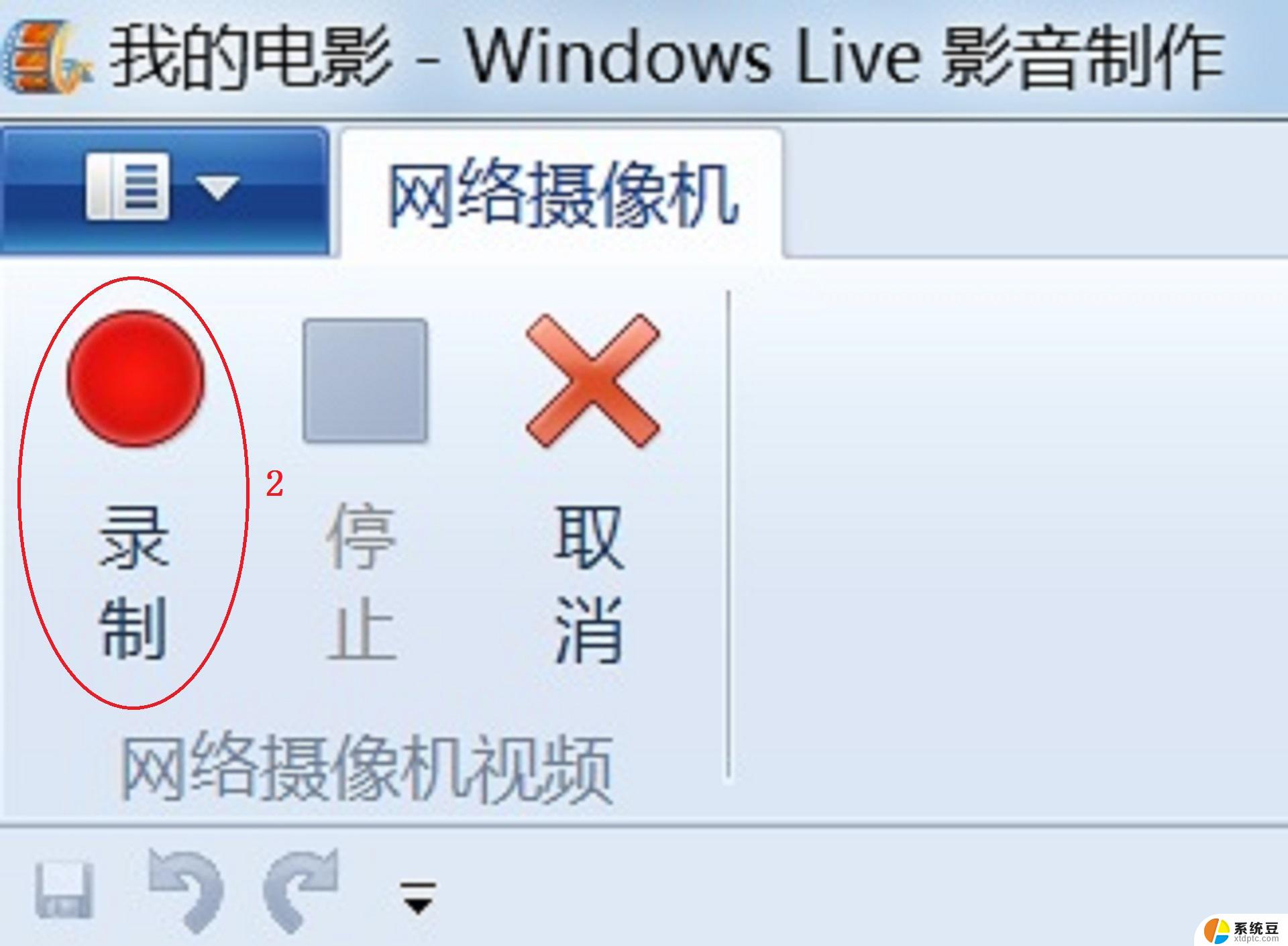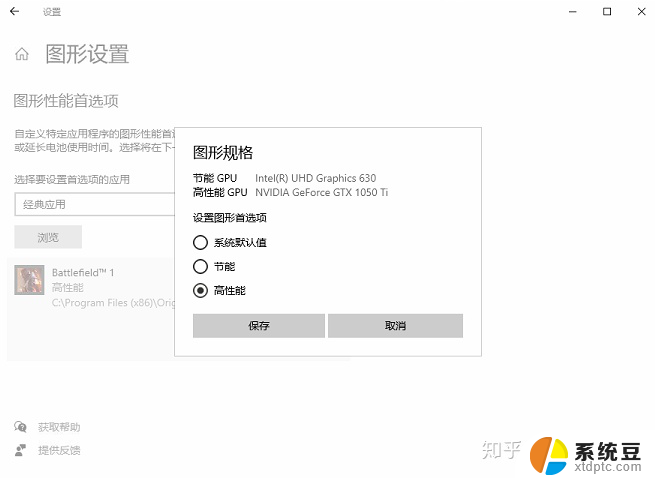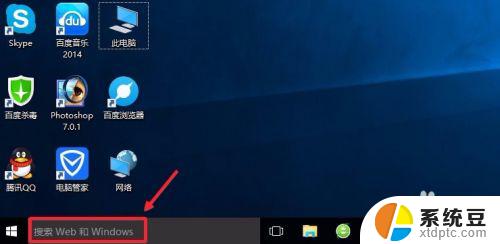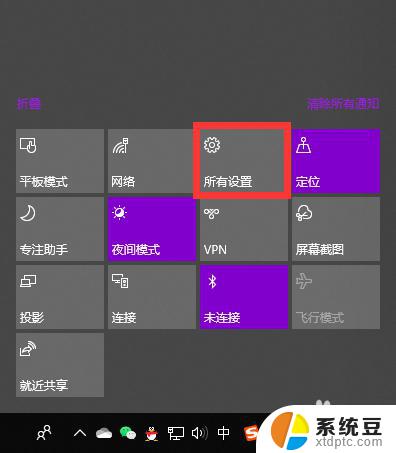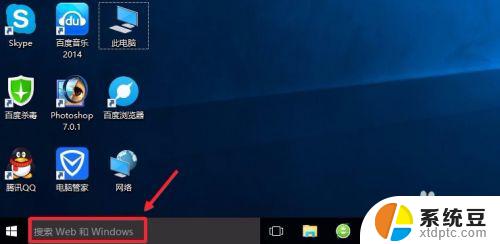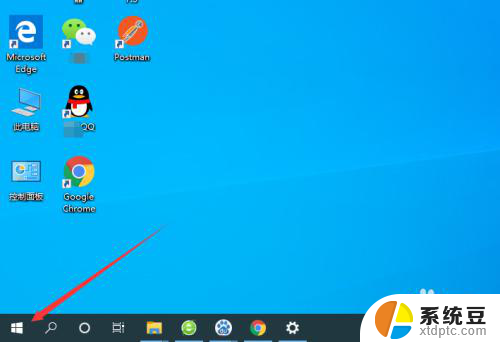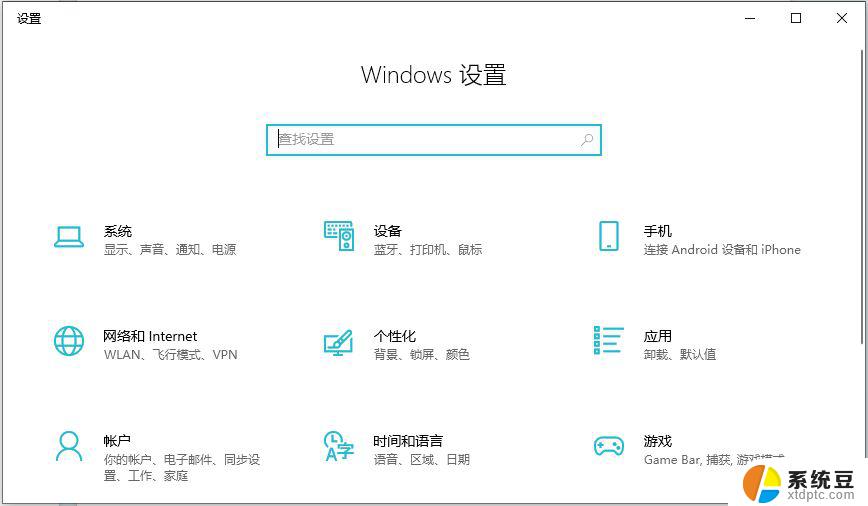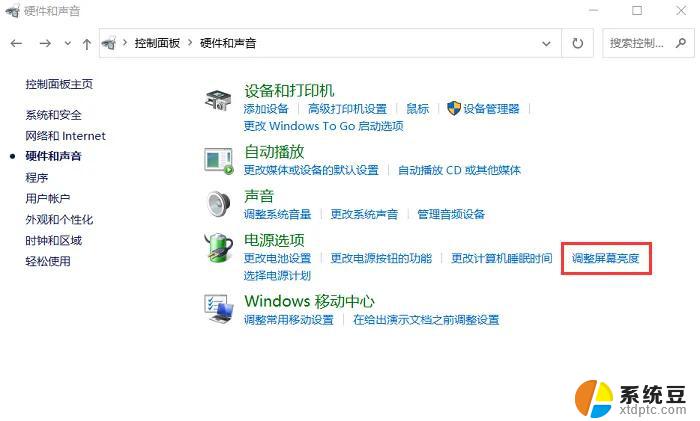联想笔记本关闭摄像头 Windows10笔记本电脑如何禁用自带摄像头
更新时间:2025-03-19 09:02:51作者:xtliu
在如今信息安全日益受到重视的时代,越来越多的人开始关注自己的隐私安全,联想笔记本作为一款知名的电脑品牌,自带摄像头在方便用户视频通话的同时,也引发了一些隐私安全问题。很多用户希望能够在不需要使用摄像头的情况下将其关闭或禁用。在Windows10系统下,禁用联想笔记本自带摄像头并非难事,只需按照一定的操作步骤即可轻松实现。接下来就让我们一起来了解一下具体的操作方法吧。
具体方法:
1.首先我们点击屏幕左下角的开始菜单,或者直接按键盘上的Windows键


2.点击设置,也就是小齿轮图标

3.在弹出的窗口中找到”隐私“,点击进入

4.找到”相机“,点击进入,
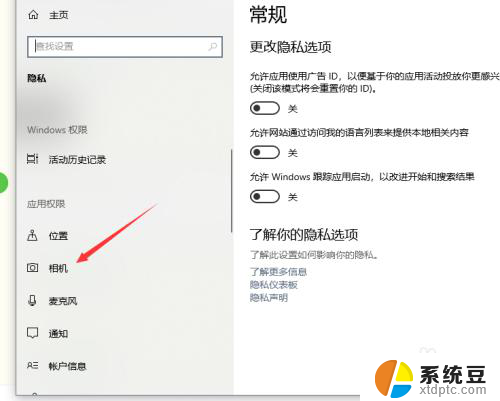
5.在右边如图所示位置找到”更改“,点击进入
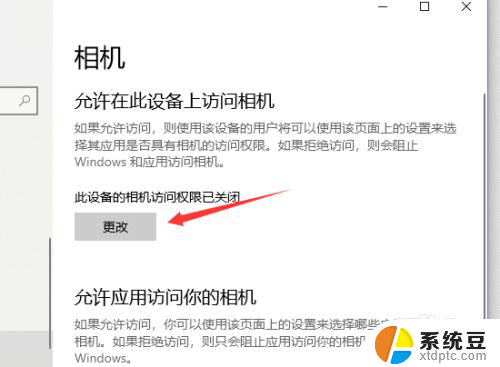
6.点击开关按钮
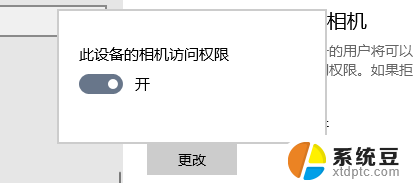
7.让它变成关闭状态即可
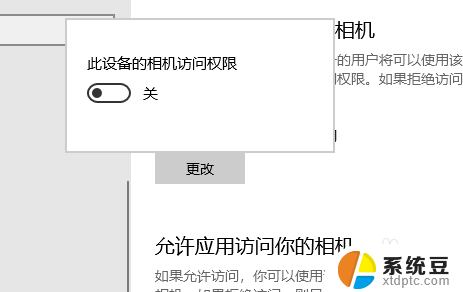
8.以上便是如何关闭笔记本电脑自带摄像头的方法
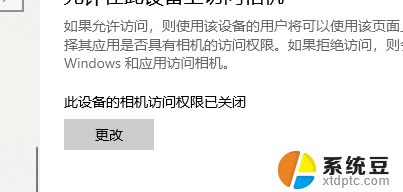
以上就是关于联想笔记本关闭摄像头的全部内容,有出现相同情况的用户就可以按照小编的方法了来解决了。