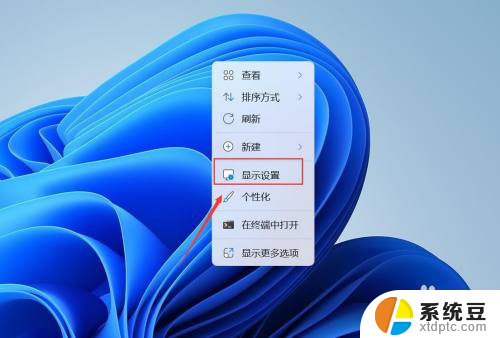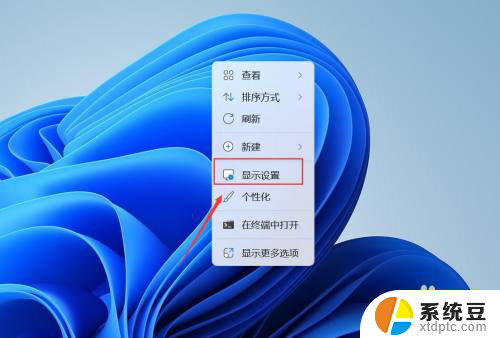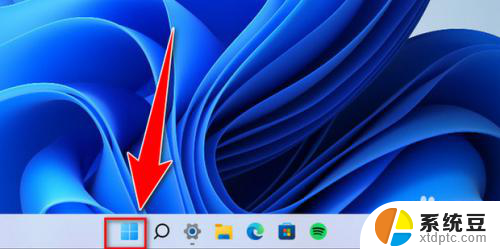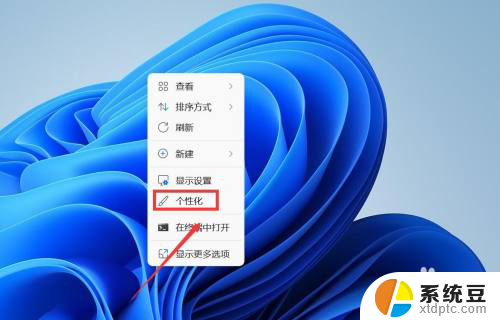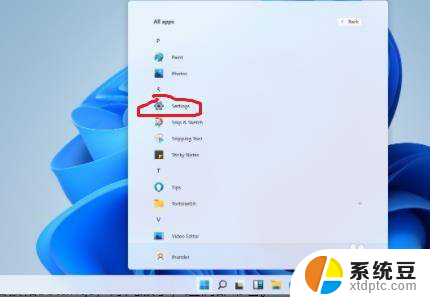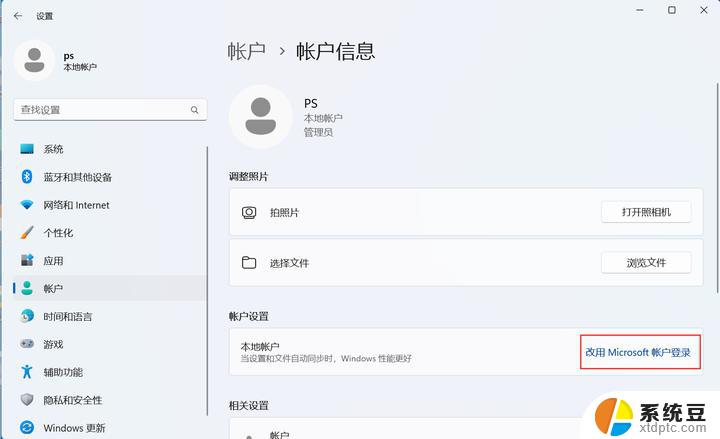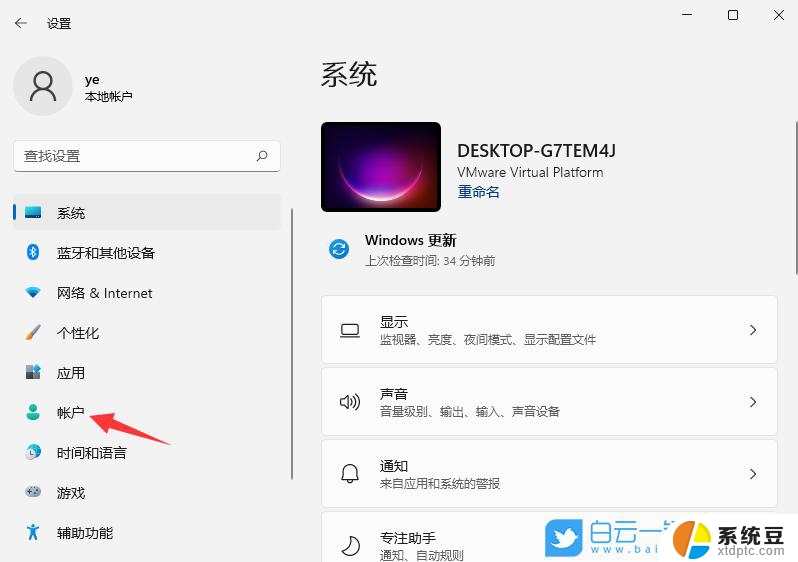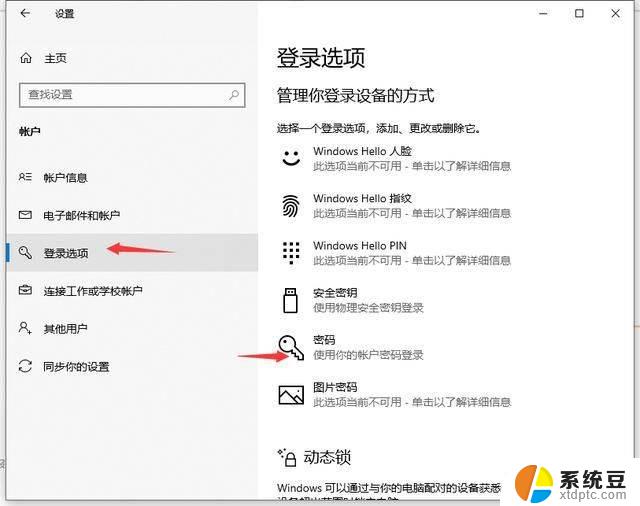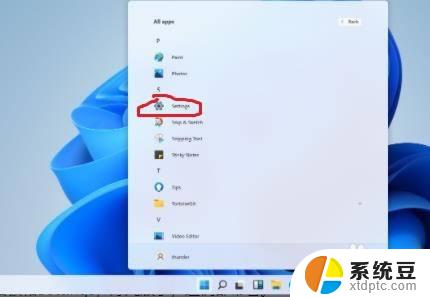win11系统怎么关密码 Win11取消登录密码方法
Win11系统是微软最新推出的操作系统,相比之前的版本,Win11在用户登录方面进行了一些改进,其中一个最显着的变化就是取消了登录密码的设置,让用户在使用电脑时更加便捷和快速。取消登录密码的方法也非常简单,只需要在设置中进行一些调整即可。这一变化让用户体验更加顺畅,同时也增加了系统的安全性。
Win11关闭登录密码的方法方法一
1、点击下方搜索图标后,输入netplwiz。
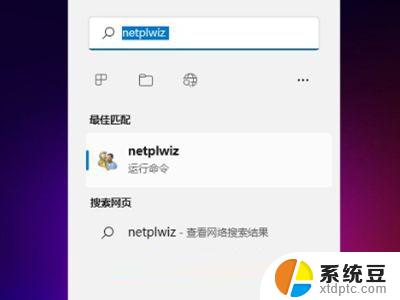
2、进入页面后,按照提示按ctrl+alt+del键更改密码。
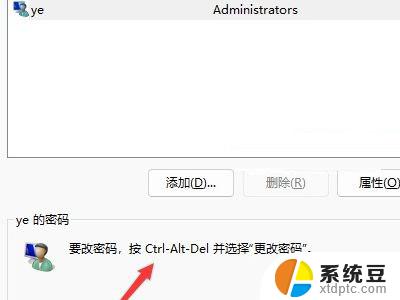
3、在跳转页面点击更改密码。
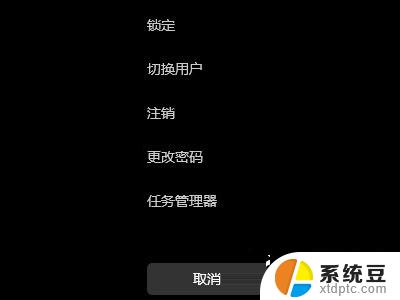
4、输入原密码后,将新密码设置为空即可。
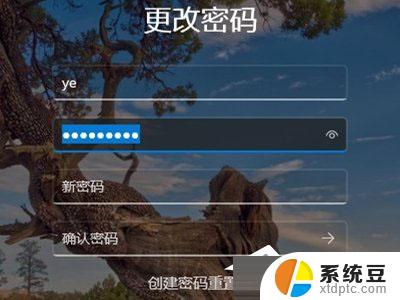
方法二
1、首先我们点击桌面的微软图标,然后找到用户名右键点击进入。
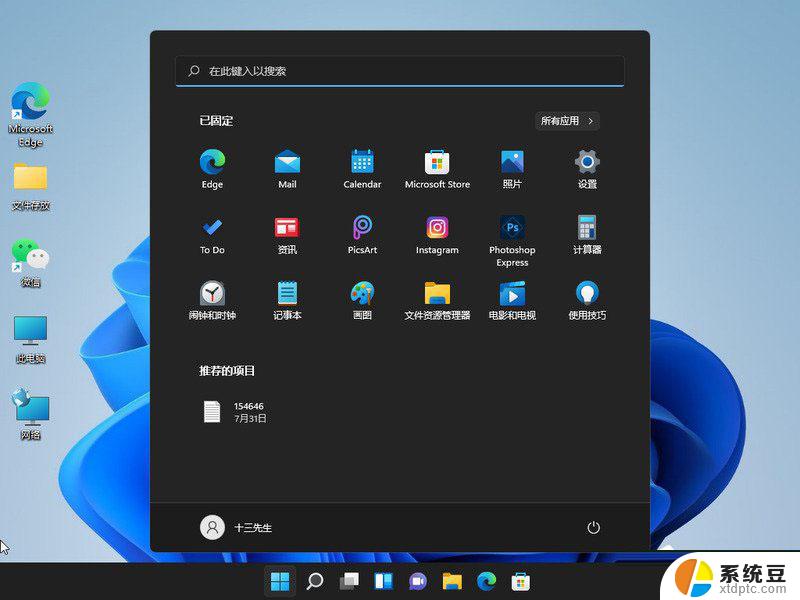
2、点击“更改账户设置”。
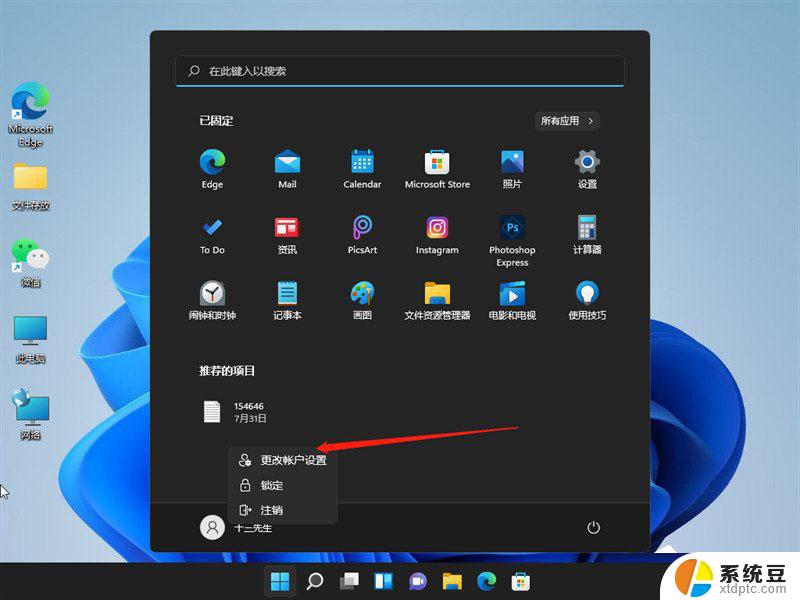
3、在账户设置中点击左侧栏中的“账户”,然后在右侧找到“登陆选项”。
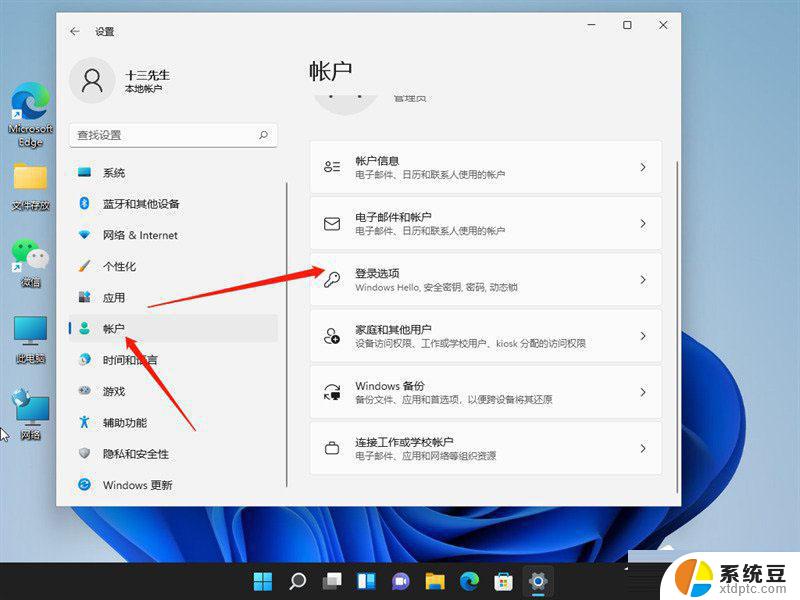
4、进入之后点击密码,然后点击更改。
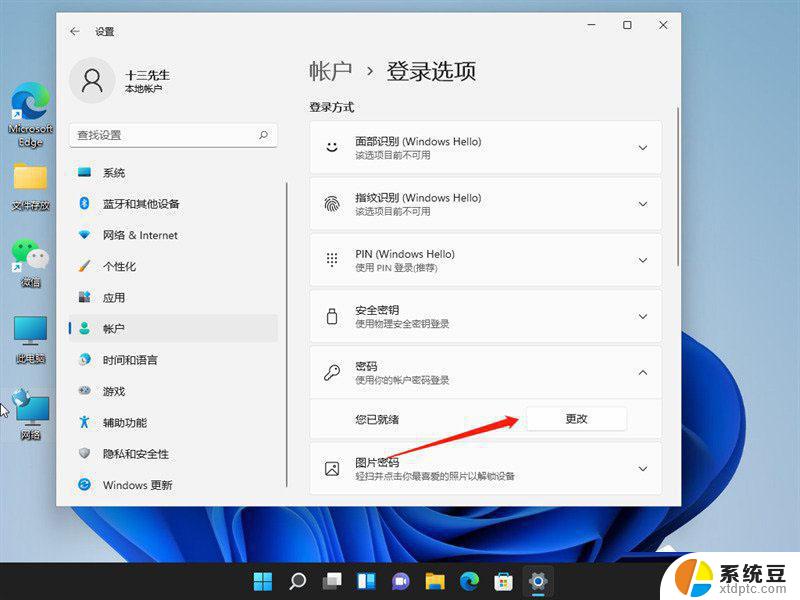
5、输入你当前设置的密码,然后进入下一步。
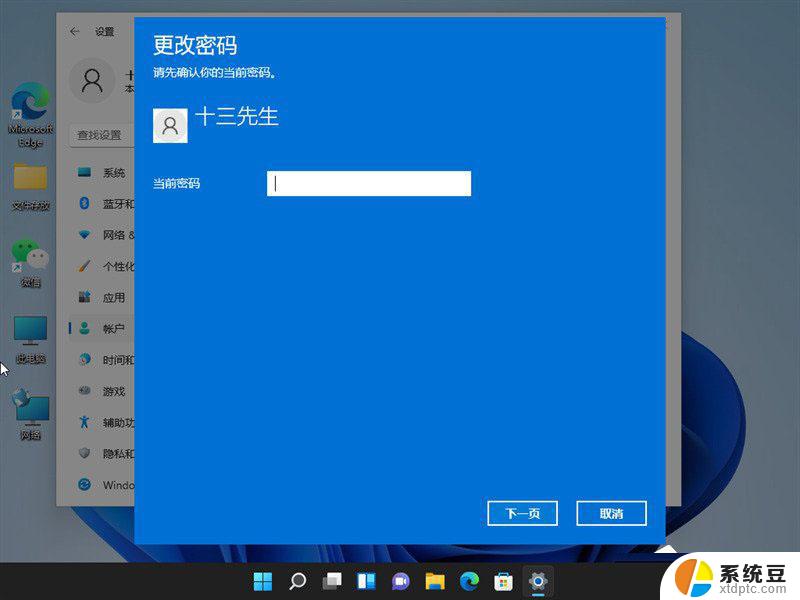
6、在更改密码界面不要输入密码,直接点击下一步即可关闭登录密码。
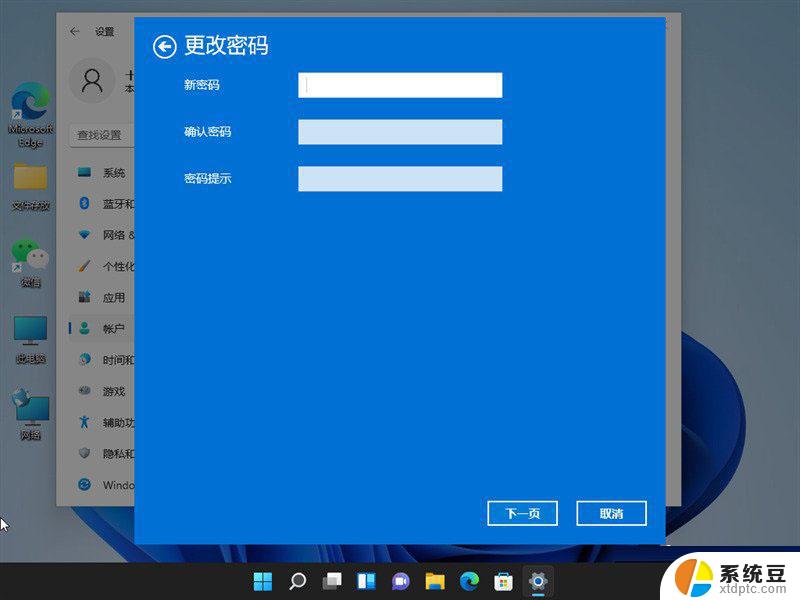
7、最后再点击完成就好啦。
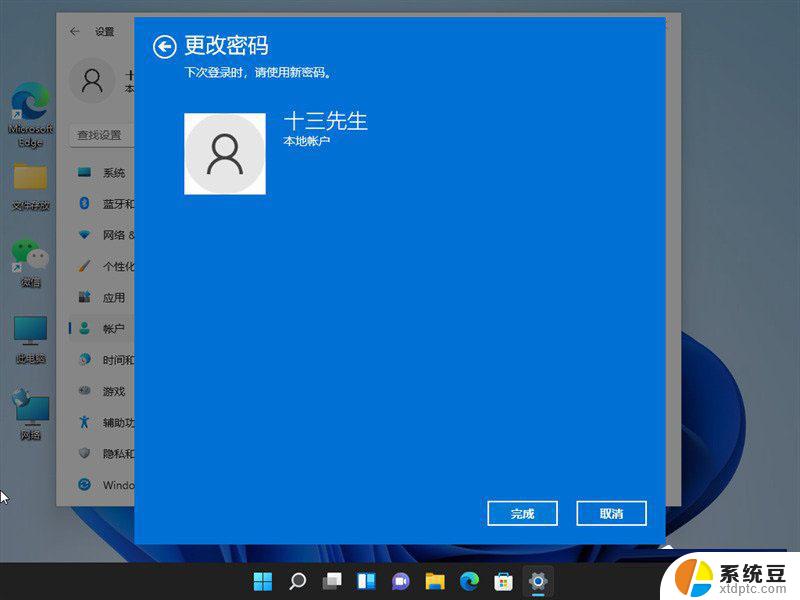
以上就是win11系统怎么关密码的全部内容,碰到同样情况的朋友们赶紧参照小编的方法来处理吧,希望能够对大家有所帮助。