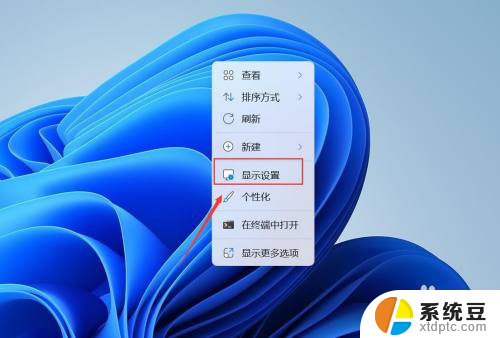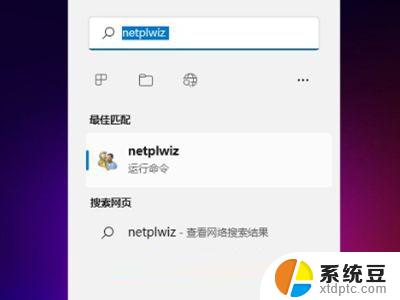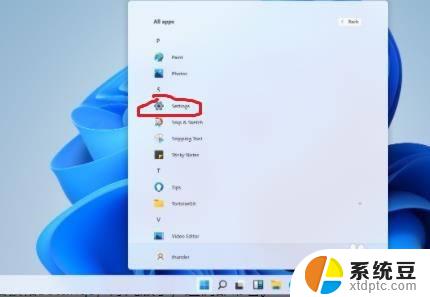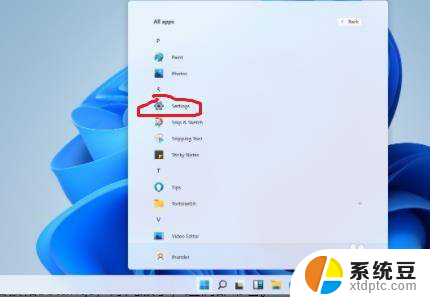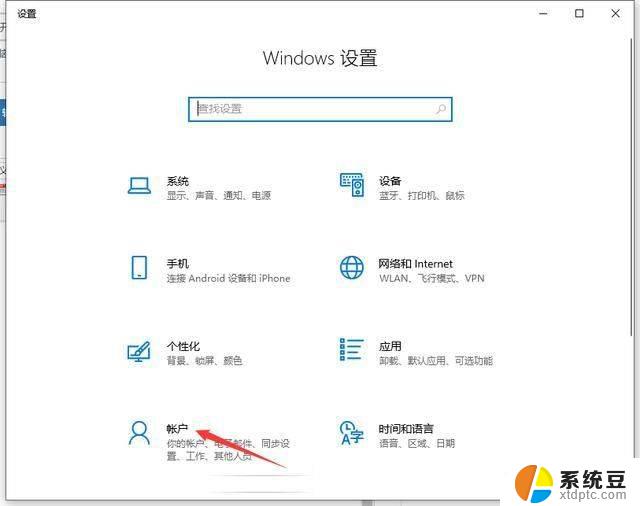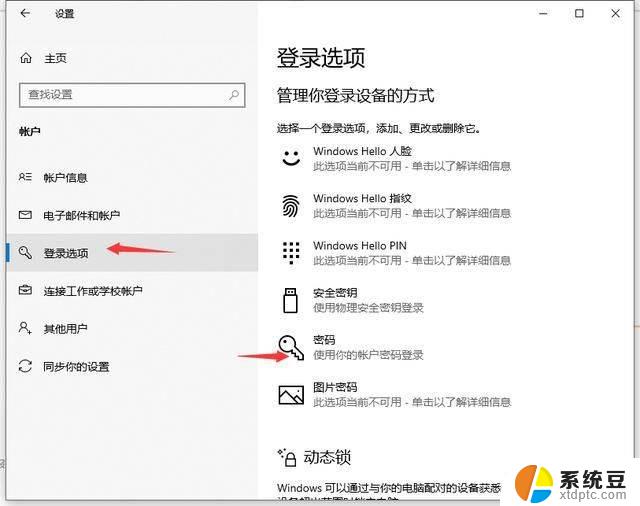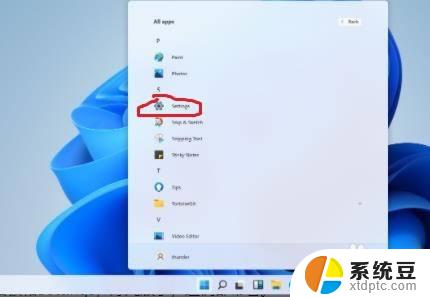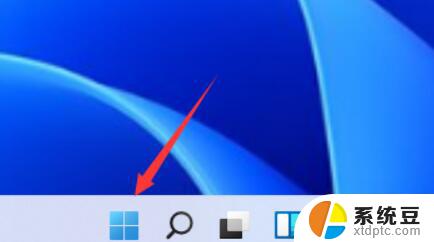电脑登陆密码怎么关闭win11 Win11登录密码如何关闭
更新时间:2024-11-08 11:50:08作者:xtliu
Win11系统为了保护用户隐私和数据安全,设置了登录密码功能,但是有时候我们可能觉得登录密码输入过于繁琐,想要关闭这个功能。如何关闭Win11系统的登录密码呢?下面就来详细介绍一下。
操作方法:
1.进入电脑桌面,鼠标右键单击。勾选“显示设置”。
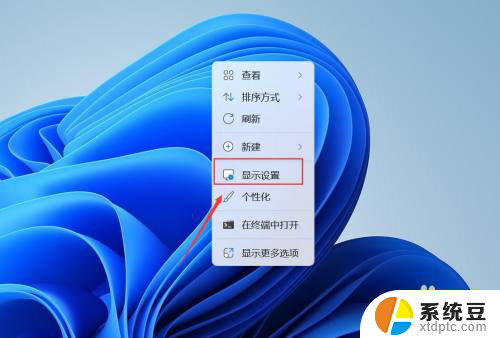
2.进入屏幕,点击“帐户”。
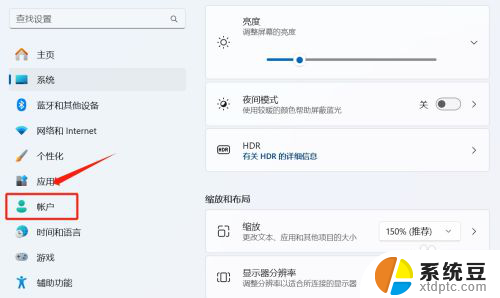
3.进入帐户,点击“登录选项”。
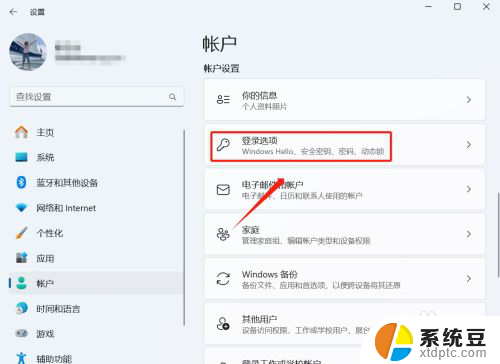
4.进入登录选项,点击“密码”。
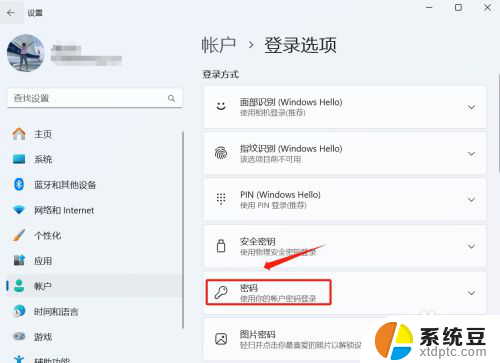
5.进入密码下拉,点击“更改”。
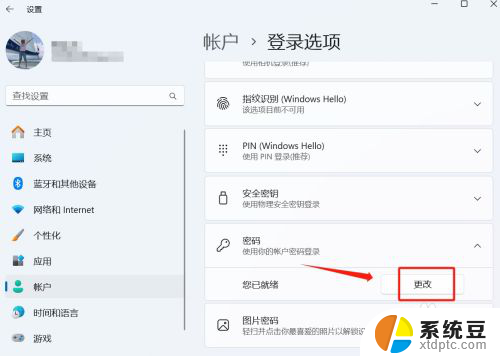
6.进入更改密码,输入当前密码。点击“下一步”。
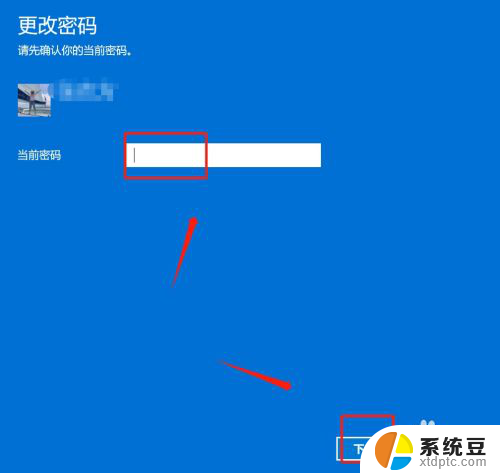
7.进入更改密码,在密码中留空。点击“下一步”。
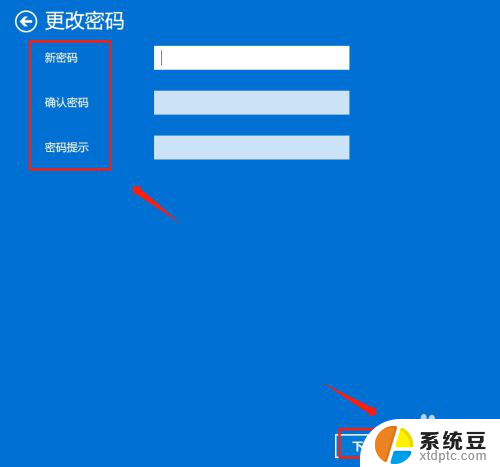
以上就是电脑登陆密码怎么关闭win11的全部内容,有遇到相同问题的用户可参考本文中介绍的步骤来进行修复,希望能够对大家有所帮助。