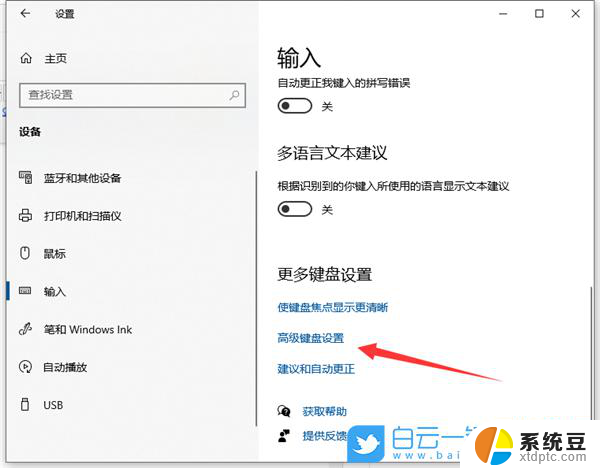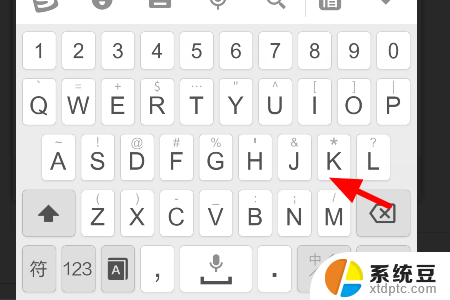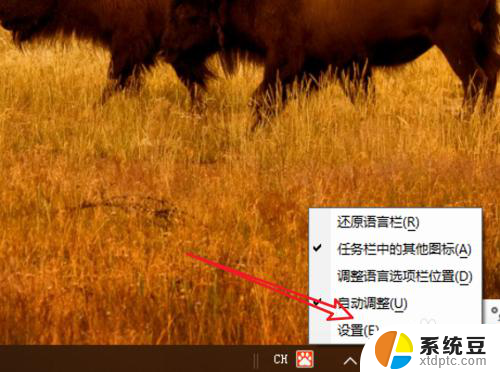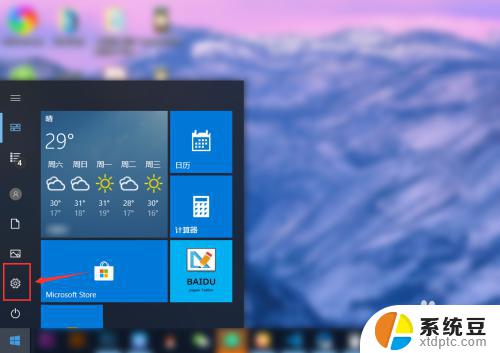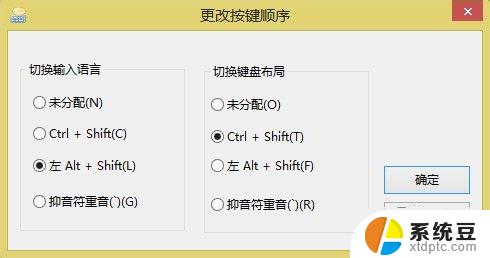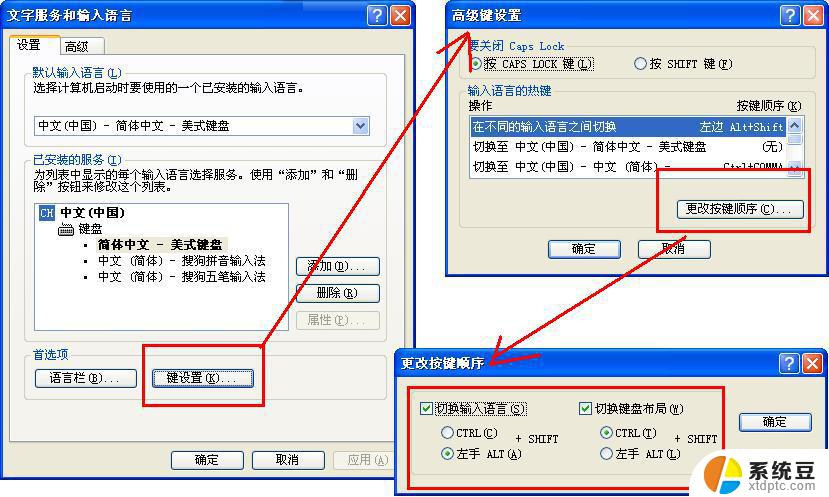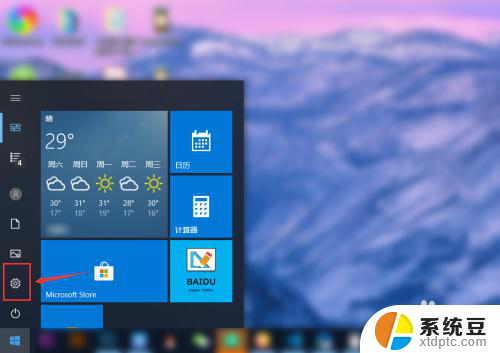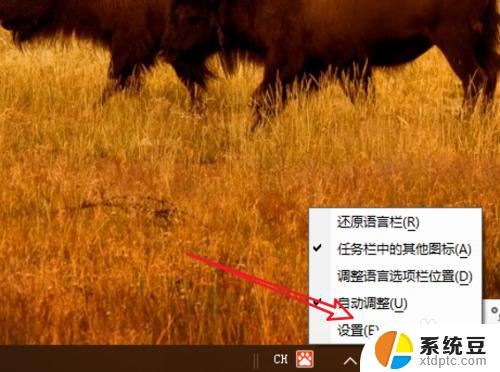win10怎么更改输入法设置 Win10输入法设置教程
在使用Win10系统时,输入法设置是一个非常重要的功能,通过更改输入法设置,可以提高输入效率,让我们更加方便地进行文字输入。想要了解如何更改Win10系统的输入法设置吗?下面我们就来详细介绍一下Win10输入法设置的教程,让您轻松掌握操作技巧。无论您是新手还是老手,都可以通过本教程快速地完成输入法设置,让您的Win10系统更加个性化和高效。
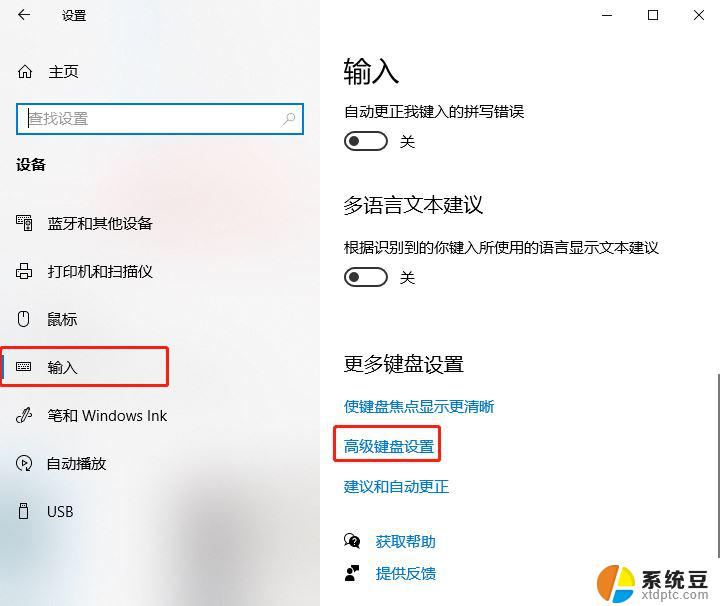
Windows10输入法切换方法:
1、比较常用的使用[WIN+空格键]。
2、出现选择输入法的界面,再按一次就是切换另一个输入法。
3、中英文快速切换法:按[Shift+Alt],如果需要快速的切换可以使用这种方法。不过国内的输入法都有自带快速切换的按键[Shift]。
4、在桌面上的任务栏处的语言处点击一下,然后再选择你想要的输入法。
windows10输入法切换设置方法:
1、在任务栏的语言地方点击一下再点击语言首选项。
2、进入语言首选项,再点击高级设置。
3、高级设置下面点击更改语言栏热键。
4、输入语言的热键下面选择在输入语言之门,再点更改按键顺序。
5、在这里就可以看到(Ctrl+Shift)快捷键的设置,选择好点确定以后切换的时候使用Ctrl+Shift就可以换得了。
6、还可以为一种输入法专门设置一个快捷键。
相关阅读:win10升级助手怎么用
Win10没法联网怎么办
win10免费升级!盗版win7和win8免费升级到正版Win10?
Win10全新浏览器新功能:给微软赞一个
以上就是win10怎么更改输入法设置的全部内容,有需要的用户就可以根据小编的步骤进行操作了,希望能够对大家有所帮助。