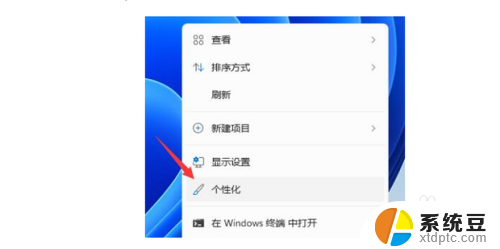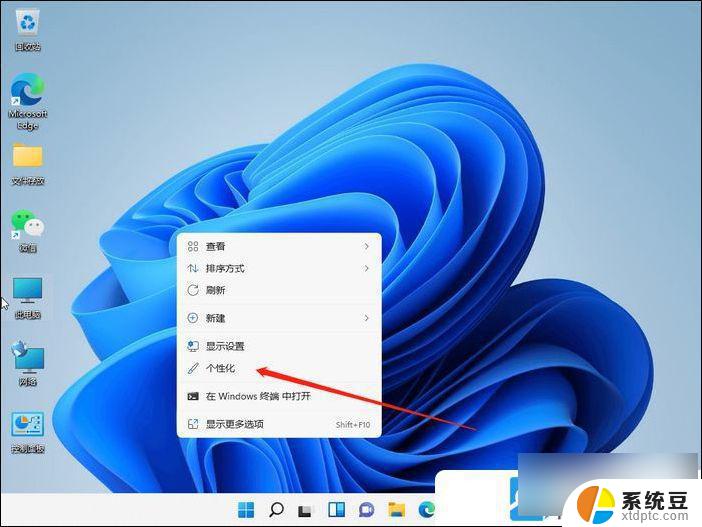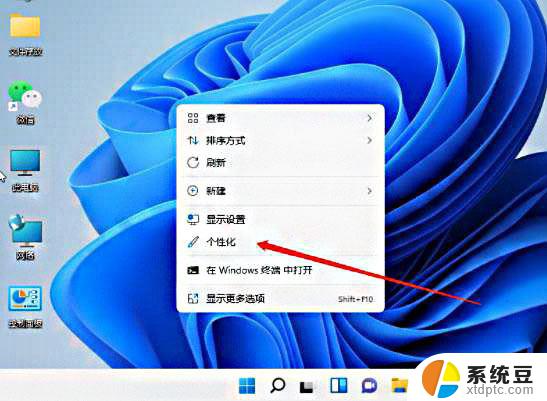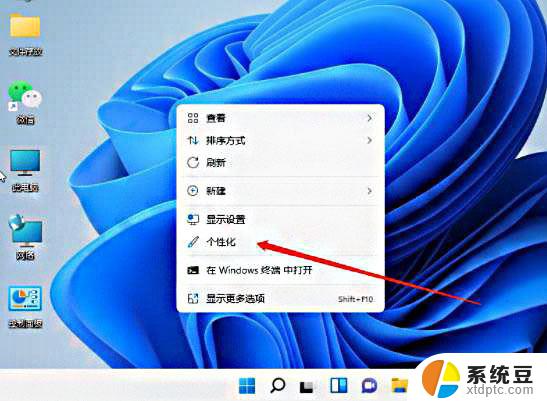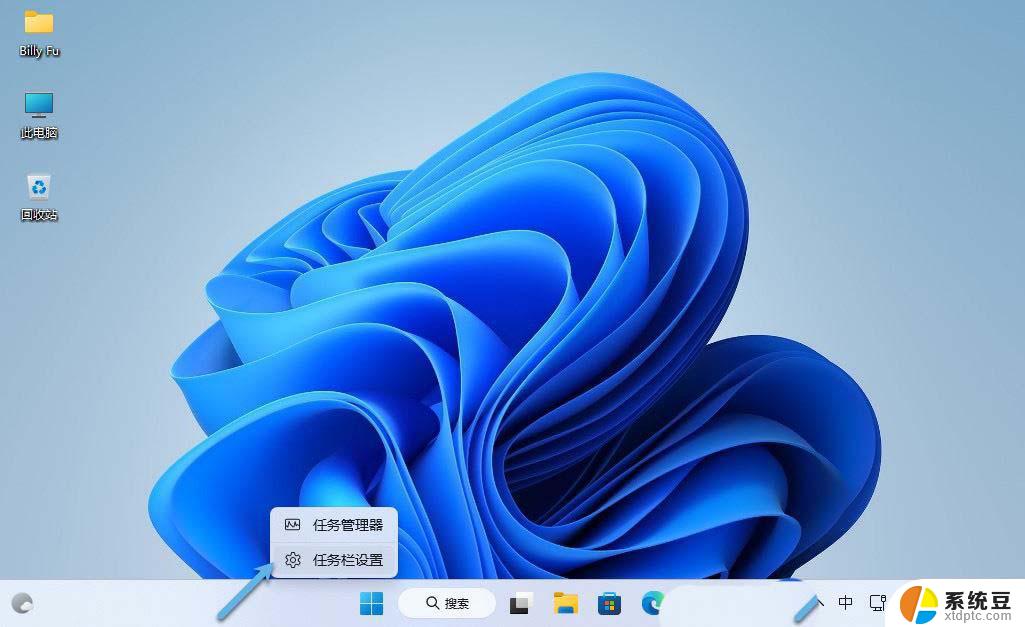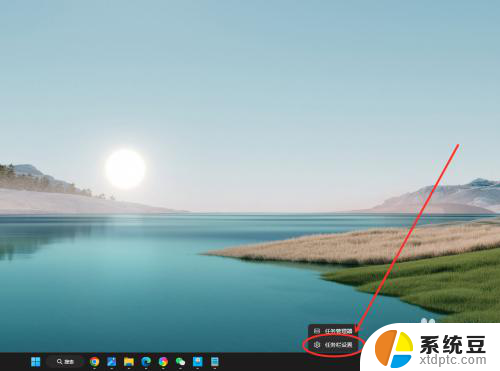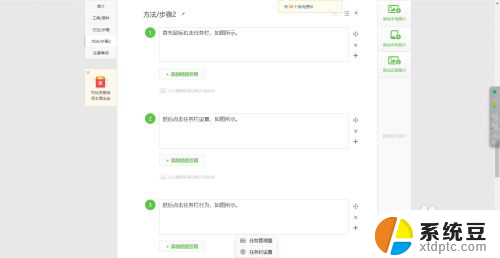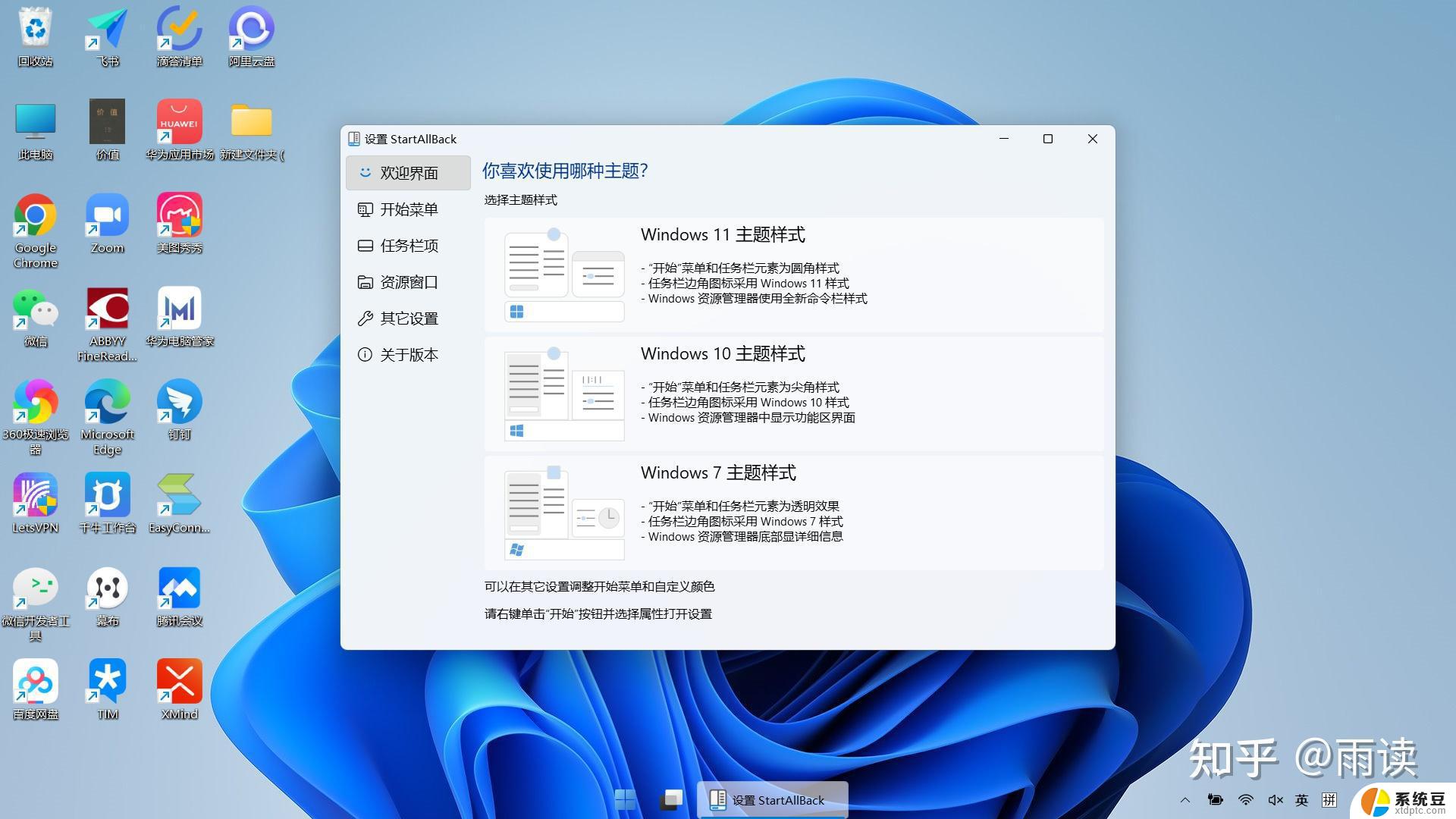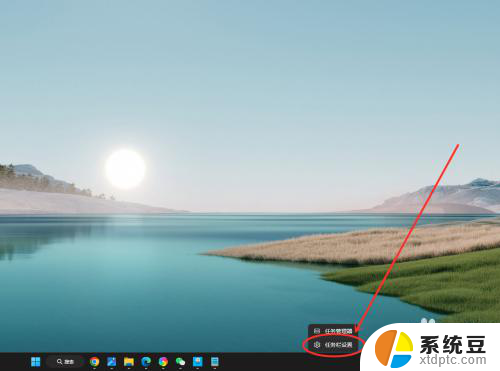电脑win11任务栏的微信通知颜色不一样 Win11任务栏微信提示颜色修改教程
更新时间:2025-01-06 14:57:33作者:xtliu
Win11系统更新后,许多用户发现任务栏微信通知的颜色与之前不同,这让很多人感到困惑,为了帮助大家解决这个问题,今天我们将为大家介绍Win11任务栏微信提示颜色修改的教程。通过简单的操作,您可以轻松调整微信通知的颜色,让您的桌面界面更加个性化。让我们一起来看看如何进行操作吧!
具体步骤:
1.打开电脑,点击下方任务栏空白处打开任务栏设置
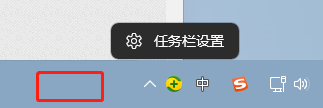
2.点击个性化
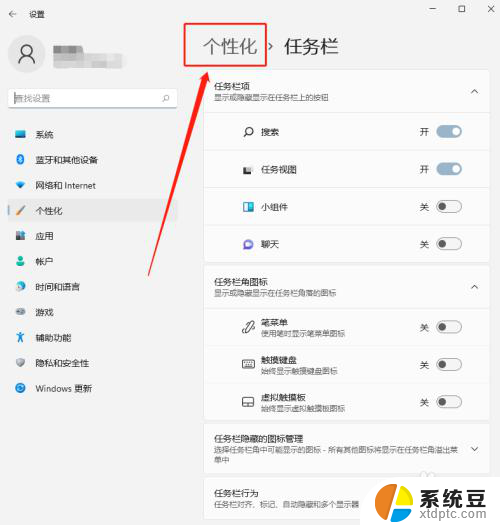
3.点击颜色
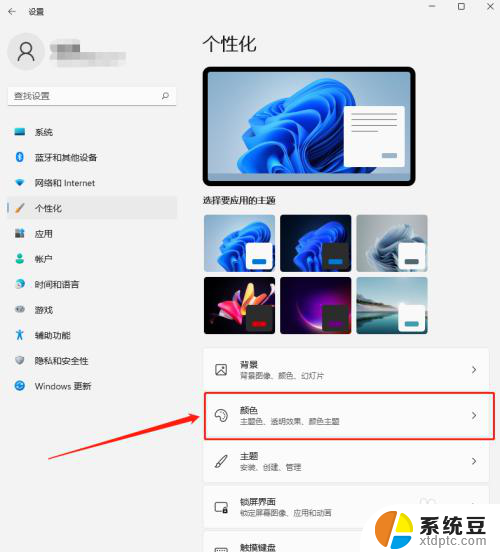
4.点击选择模式,将模式改为自定义
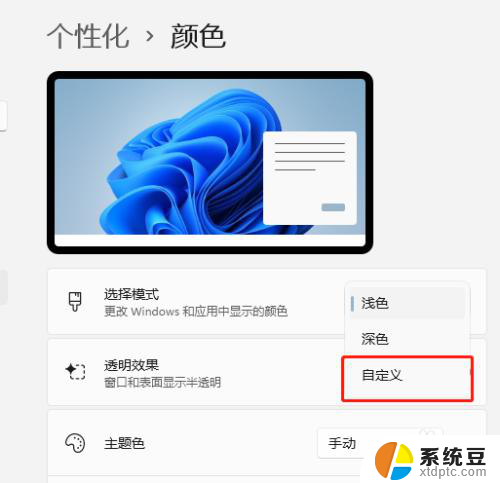
5.将“选择你的默认windows模式”选择为深色,“选择默认应用模式”选择为浅色
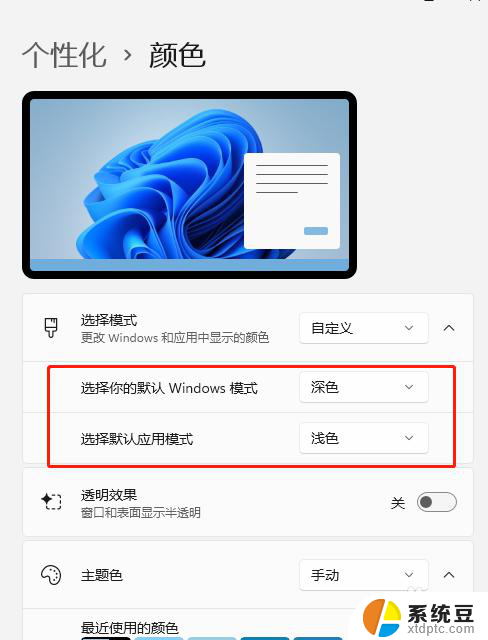
6.把颜色选择区域下方的“在“开始”和任务栏上显示重点颜色”开启
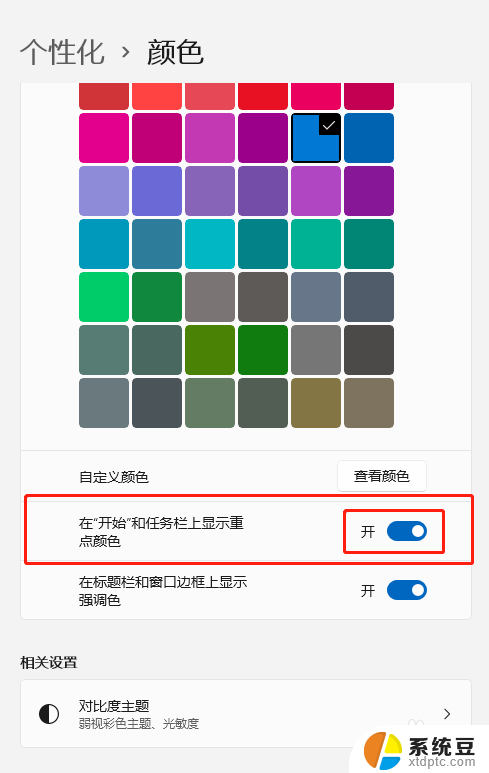
7.选择自定义颜色,将颜色调浅一点
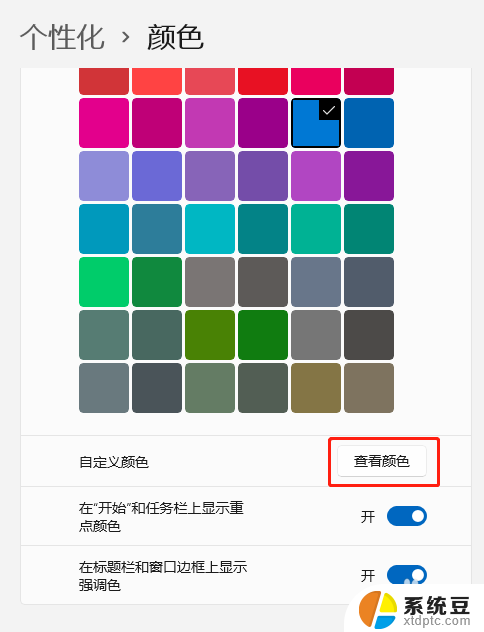
8.把颜色所在的点王下拉,把下方的滑块往右拉,点击完成
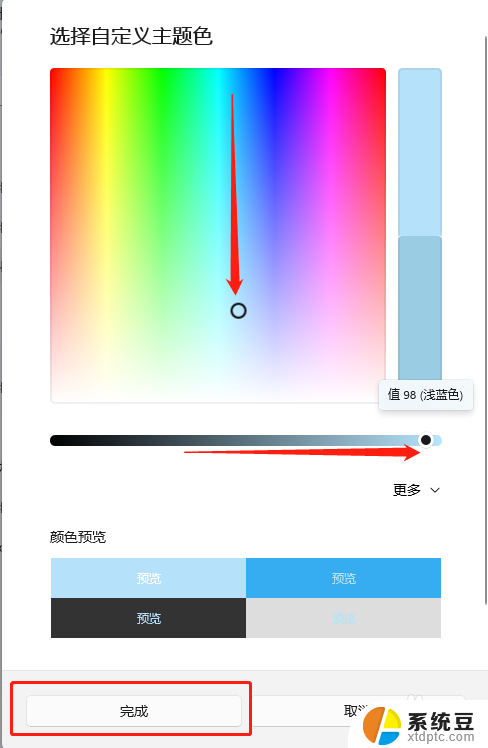
9.这样你的微信在接收信息时就很明显了

以上就是电脑win11任务栏的微信通知颜色不一样的全部内容,有遇到这种情况的用户可以按照小编的方法来进行解决,希望能够帮助到大家。