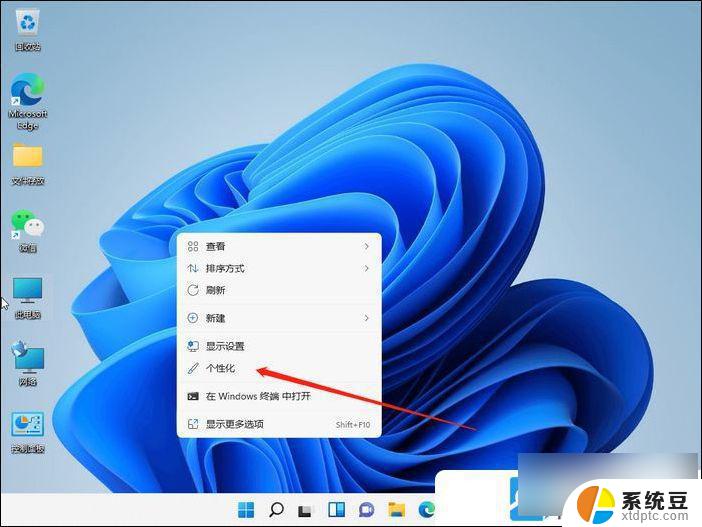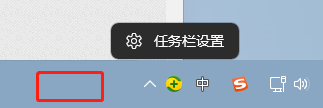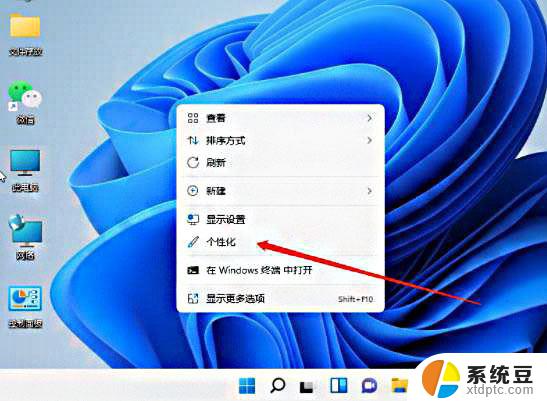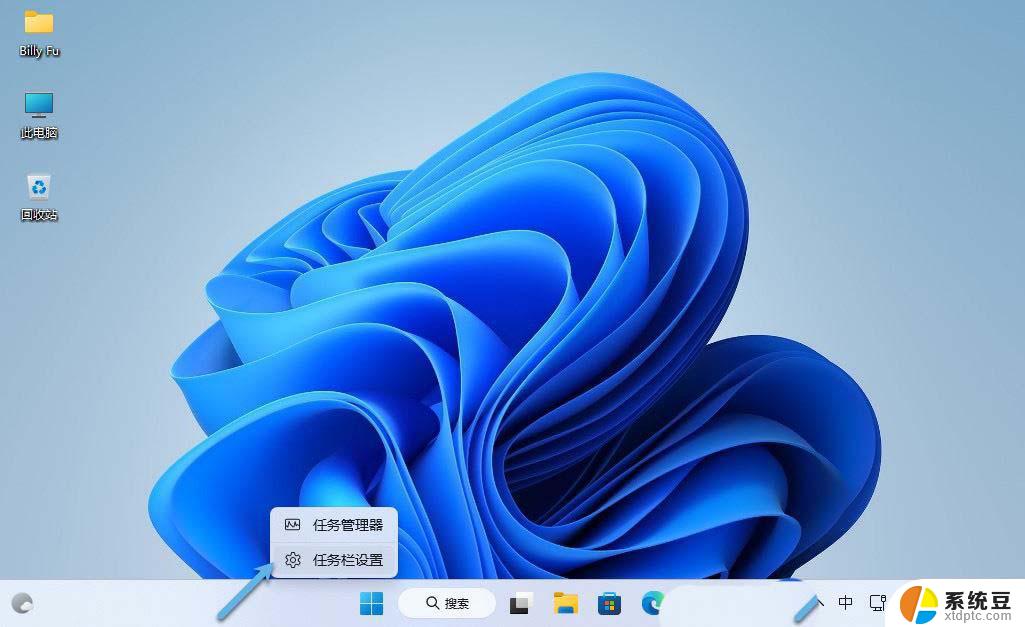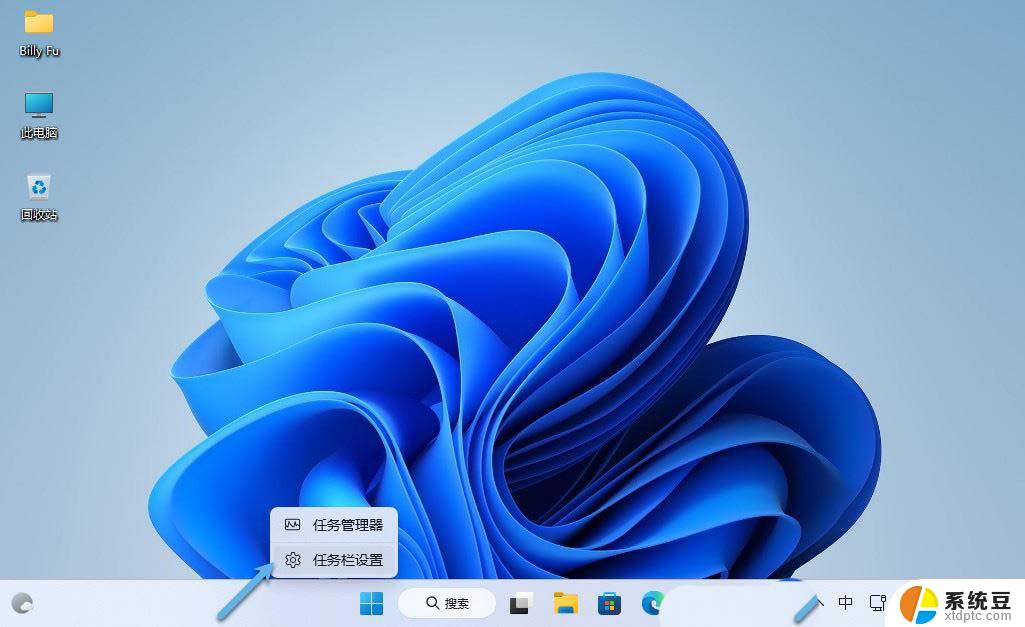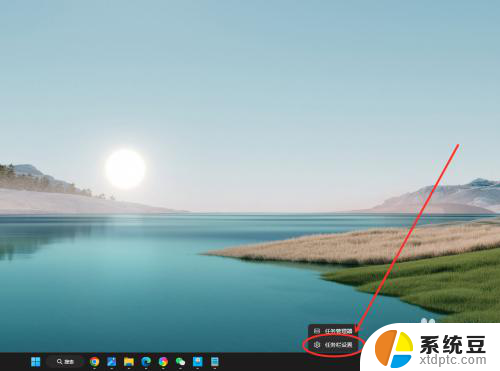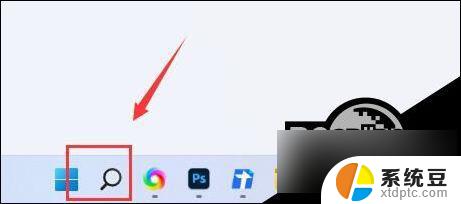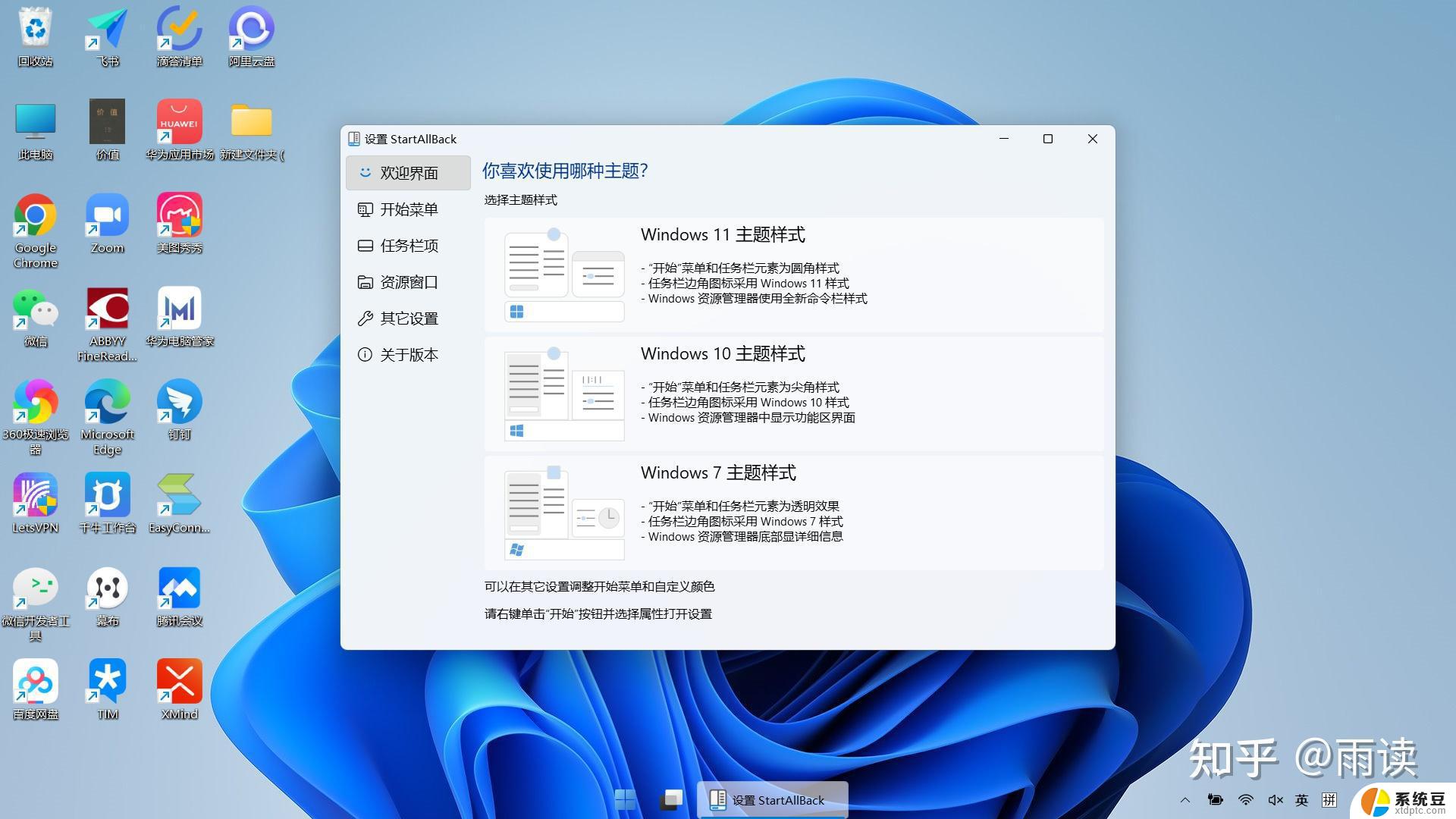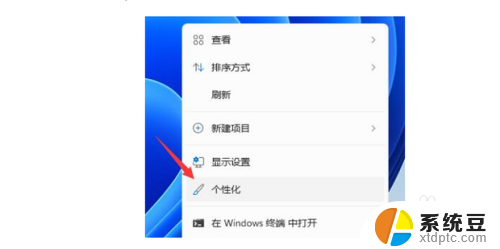win11任务栏软件颜色 win11任务栏颜色更改步骤
Win11任务栏软件颜色的更改给用户带来了更加个性化的体验,让每个人可以根据自己的喜好来定制任务栏的颜色和风格,通过简单的步骤,用户可以轻松地改变任务栏的颜色,让其与桌面背景或其他应用程序相匹配,使整个界面更加统一和美观。这种个性化的设计让用户在使用Win11系统时更加舒适和愉悦,也增强了用户对系统的好感度。
方法一、修改主题,任务栏跟随主题颜色1、首先右键点击桌面空白处,然后选择“个性化”。
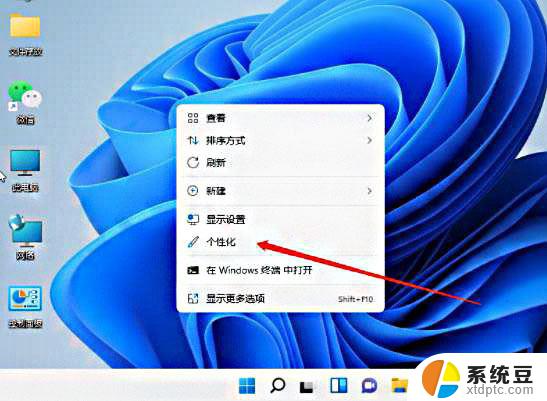
2、在个性化设置中,可以选择对应的主题。每个主题都有着不同的任务栏颜色,大家可以看预览图进行选择。
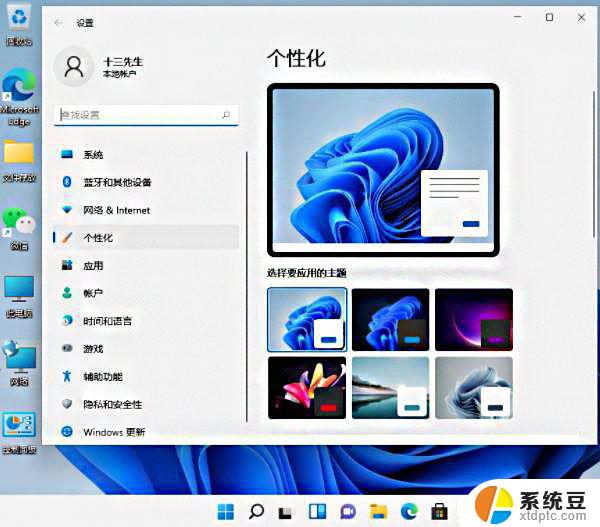
3、如果大家不喜欢,还可以点击下方的“颜色”。
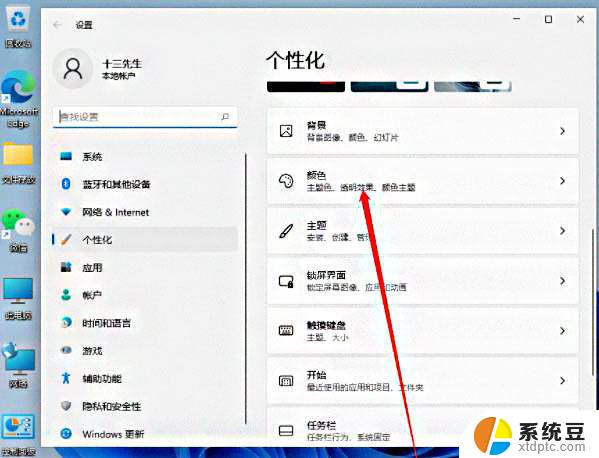
4、接着在选择模式右侧点击按钮,将它更改为“自定义”。
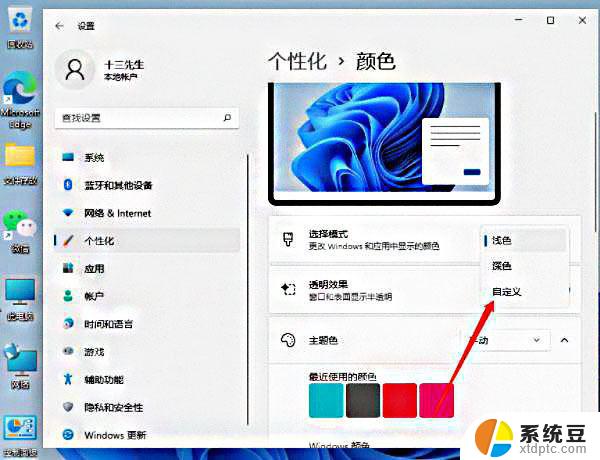
5、然后在下方“选择你的默认Windows模式”中可以更改任务栏为深色或者浅色,可以看到我们的任务栏颜色已经修改了。
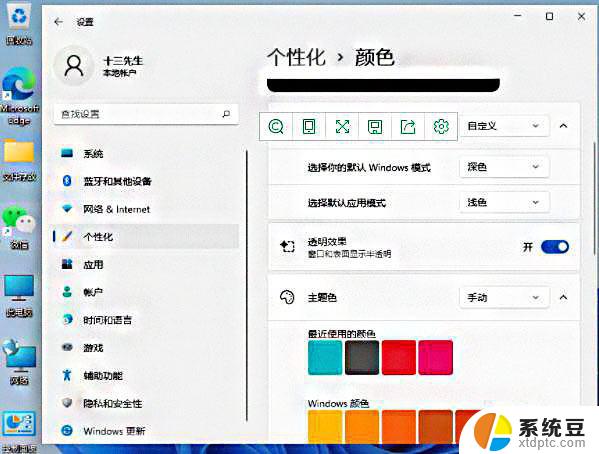
1、还是进入个性化页面,如下图所示,进入个性化后点击颜色:
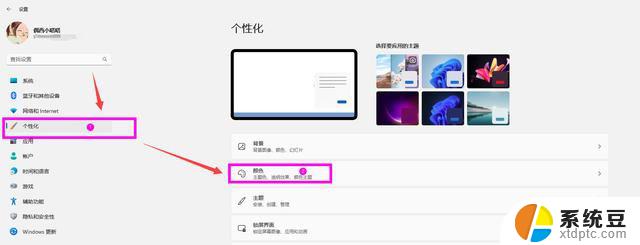
2、进入个性化,颜色,第一个选择模式,点击下拉选择“自定义”模式:
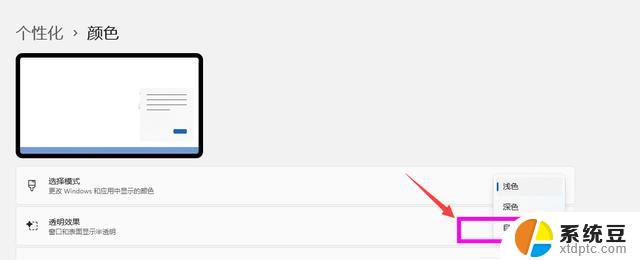
3、自定义后,点击下面的主题颜色,任务栏就会替换,如下图所示,也不需要确定或重启电脑即可生效:
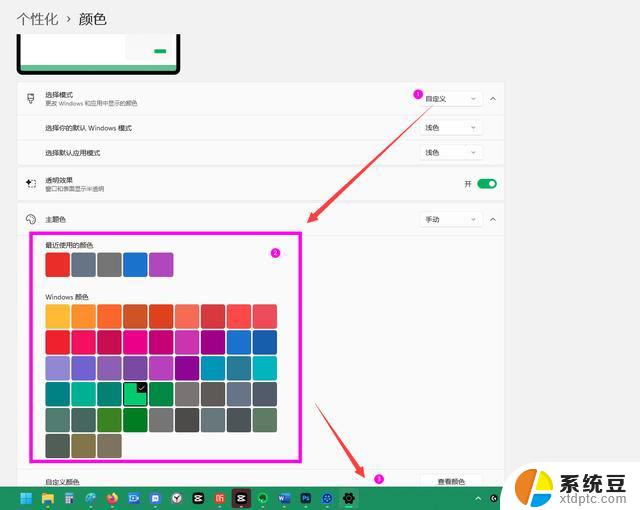
Win11任务栏颜色设置小建议
保持一致性:如果你选择的颜色与你的主题或壁纸颜色冲突,可能会使你的桌面环境看起来有些混乱。因此,最好选择与你的主题或壁纸相协调的颜色。易于识别:过于鲜艳或刺眼的颜色可能会使你的任务栏难以辨认。因此,选择一种既能吸引人注意又不会过于刺眼的颜色是更好的选择。适应环境:如果你需要在黑暗环境下使用电脑,那么选择一种在暗光下易辨认的颜色就非常重要。大多数深色主题在这种环境下都会比浅色主题更容易看清楚。自定义颜色:除了选择预设的颜色外,你还可以尝试自定义颜色。你可以选择一种自己特别喜欢的颜色,或者根据当天的心情来调整颜色。这样可以使你的桌面环境更加个性化,也更符合你的个人风格。注意事项
Win11任务栏的颜色修改可能会影响整个系统的视觉效果,所以在修改前最好先考虑一下是否真正需要改变颜色。另外,如果你使用的是深色主题或深色背景,任务栏的颜色可能会不太明显或容易被忽略。如果你想让任务栏的颜色更加突出,可以选择使用强调色或自定义颜色。
win11怎么把任务栏字体变成白色? win11任务栏字体颜色设置方法
以上就是win11任务栏软件颜色的全部内容,有遇到这种情况的用户可以按照小编的方法来进行解决,希望能够帮助到大家。