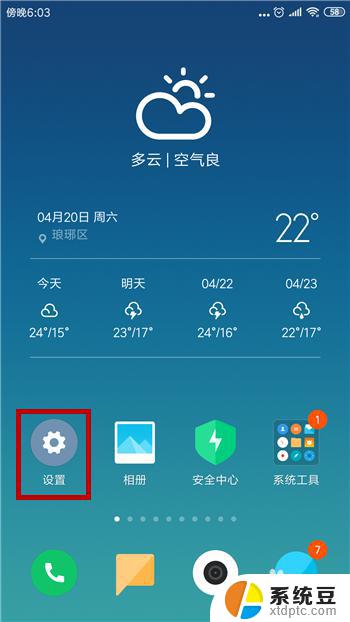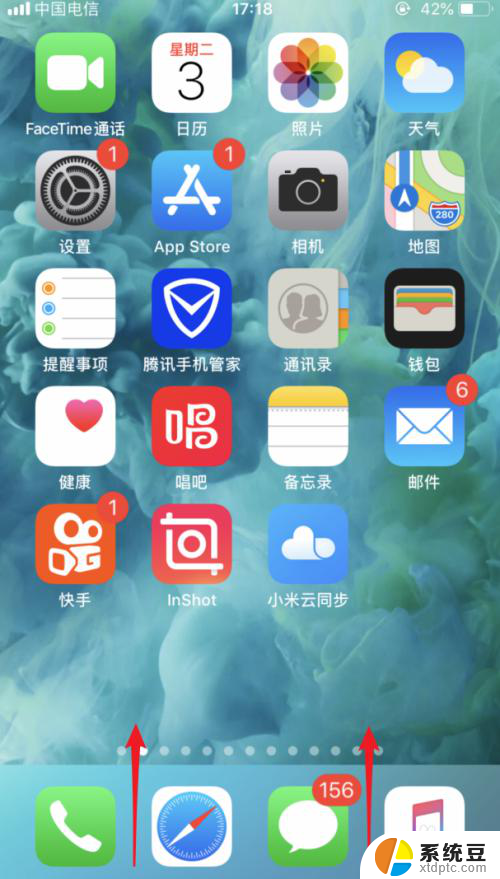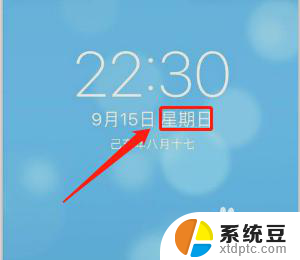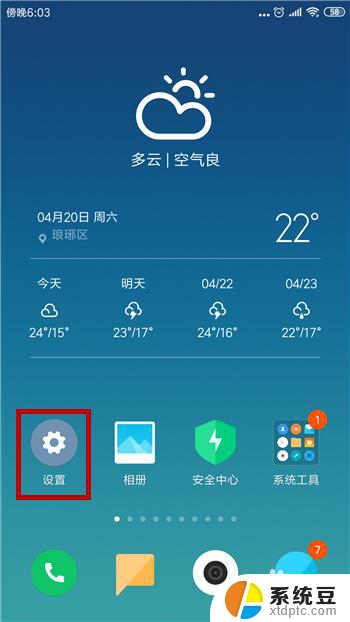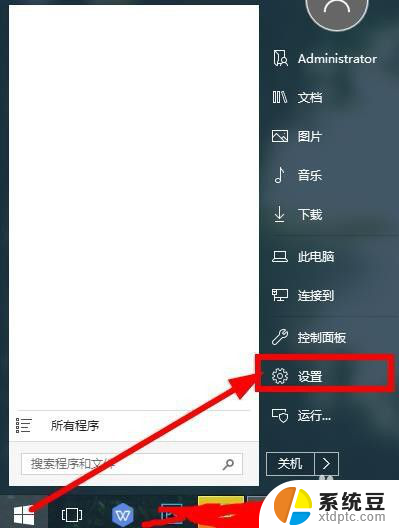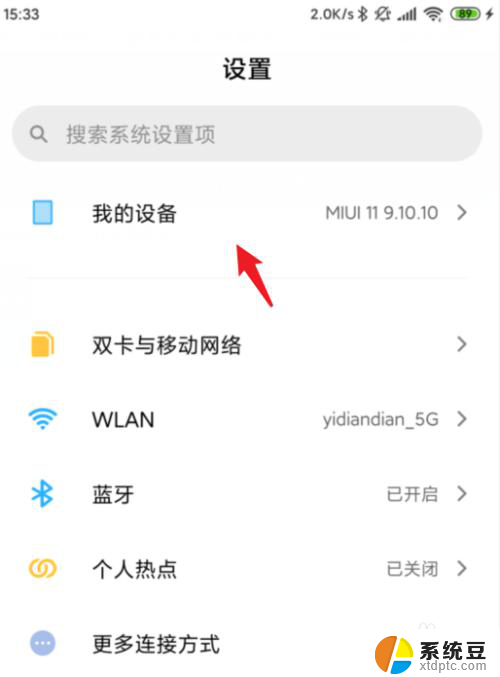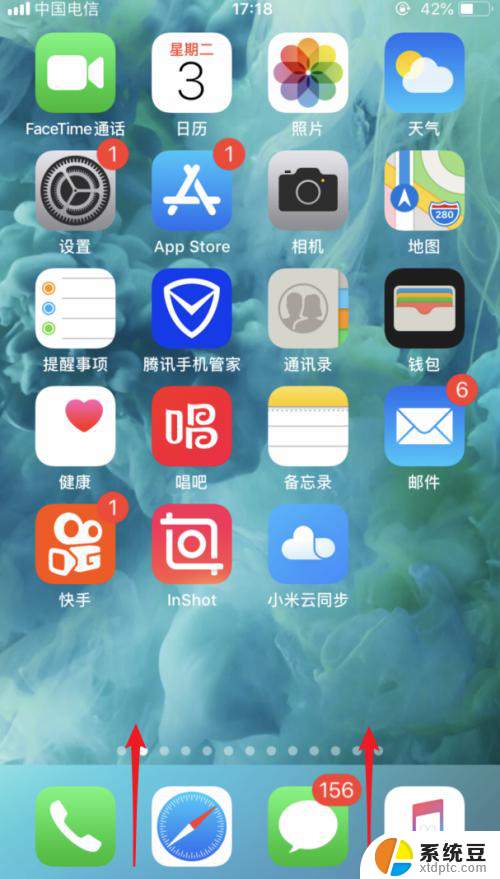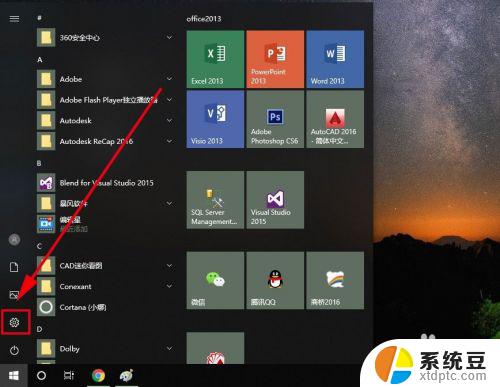mac如何连接手机 Mac如何通过WiFi连接iPhone
在当今数字化的时代,手机和电脑成为我们日常生活中不可或缺的工具,有时候我们可能需要在Mac电脑上处理一些手机上的文件或者数据。如何让Mac与iPhone建立起连接呢?通过WiFi连接iPhone是一个非常便捷的方法,只需简单的几步操作,就能实现两者之间的数据传输和共享。接下来让我们一起来探讨一下Mac如何通过WiFi连接iPhone的具体步骤。
具体步骤:
1.当我们用数据线把 iPhone 与 Mac 连接起来之后,如果想要把 iPhone 里的图片导入到电脑上的话,可以利用“图像捕捉”来实现。
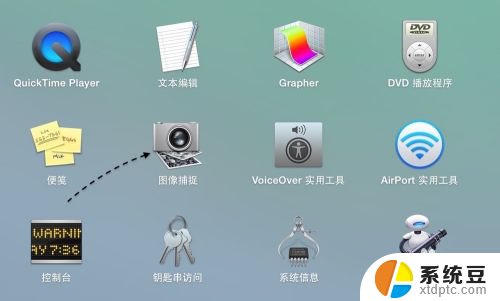
2.随后在图像捕捉窗口的左侧,可以看到当前已经连接上的 iPhone 设备,在右侧会显示 iPhone 上所拍摄的照片。
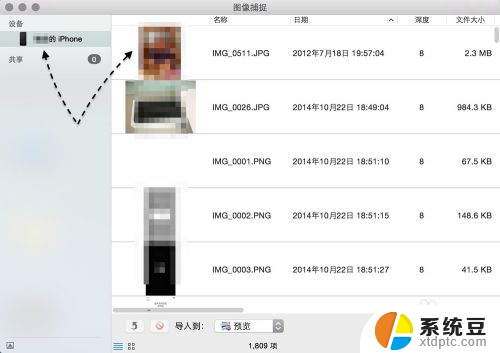
3.接下来可以选择把 iPhone 上所拍摄的所有照片都导入到 Mac 电脑上,也可以只选择你想要导入的照片。我这里以选择三张照片为例,把它们导入到 Mac 上。
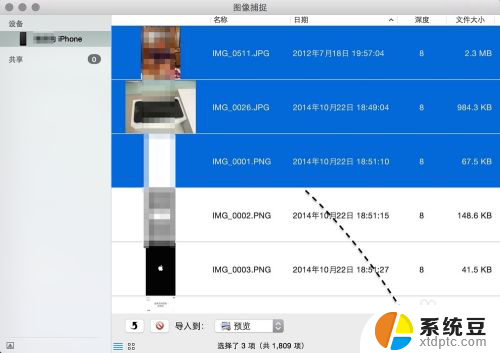
4.在这里,由于我是直接选择导入到“预览”中,所以导入以后会直接在预览中显示。
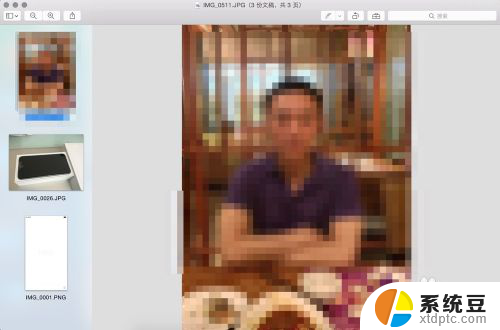
5.当导入到预览以后,它们会直接存放到 Mac 本地 的“图片”目录中,如图所示
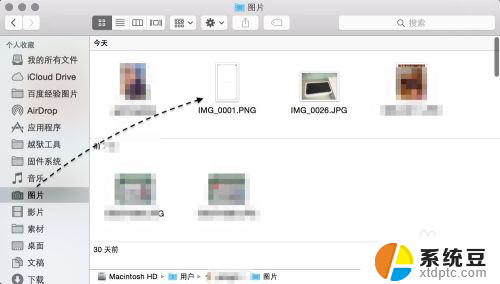
6.如果你想把 iPhone 上的照片导入到其它地方,比如桌面,可以点击“导入到”右侧的下拉列表里选择。
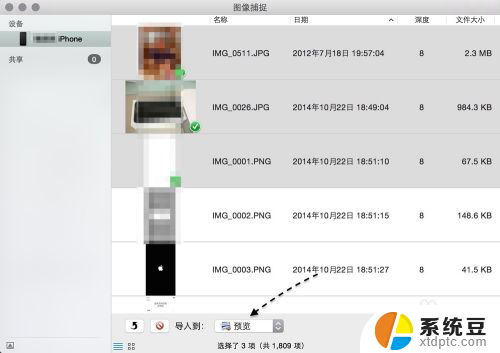
以上就是如何将 Mac 与手机连接的全部内容,如果你遇到了同样的情况,赶紧参照小编的方法来处理吧!希望能对大家有所帮助。