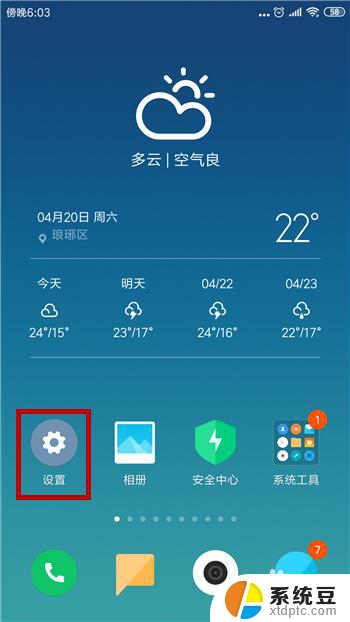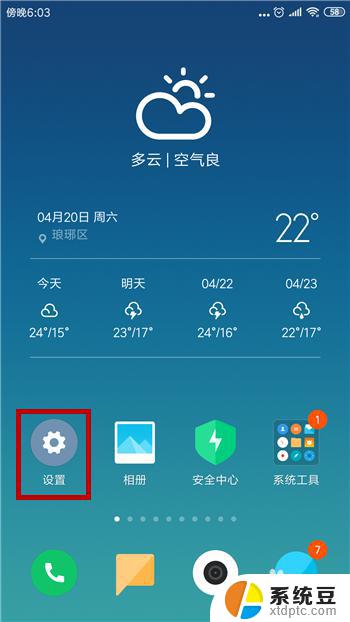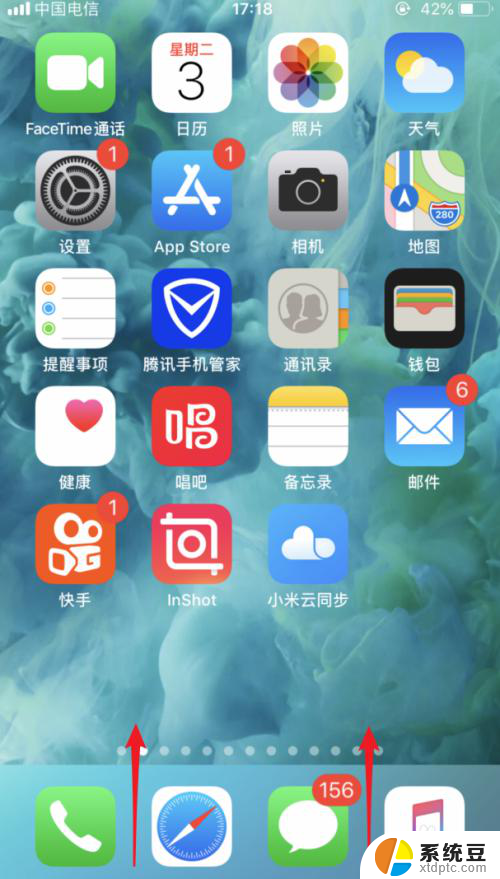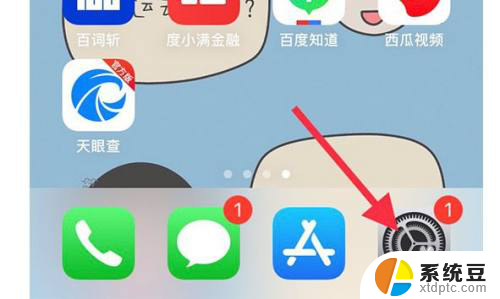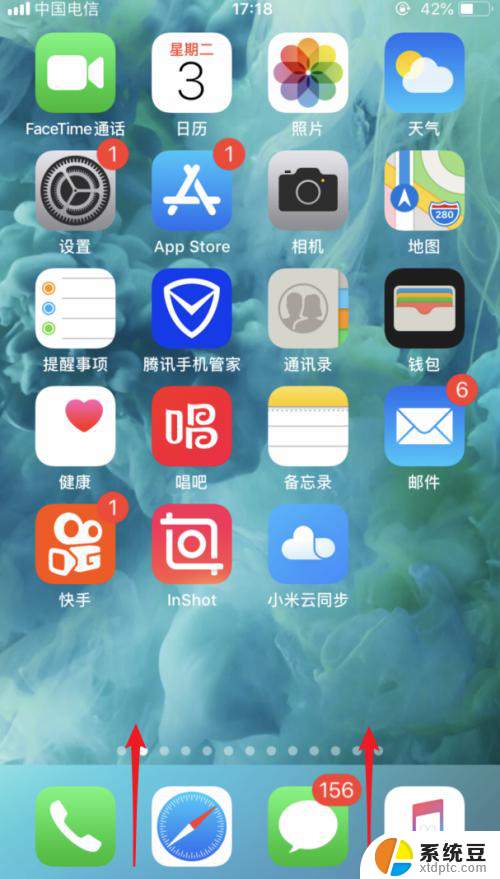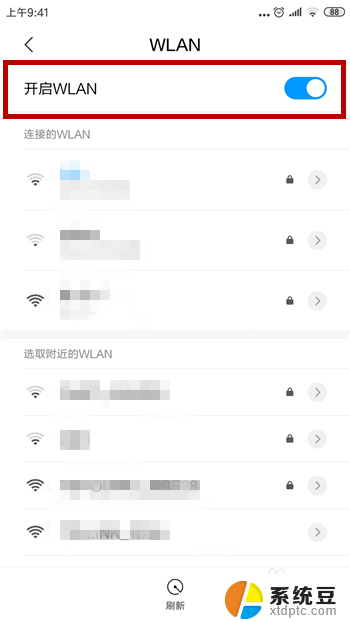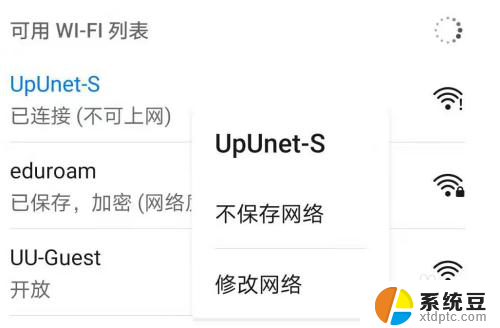怎么用手机wifi连接电脑上网 通过电脑网络连接手机上网教程
怎么用手机wifi连接电脑上网,在当今数字化时代,手机已经成为我们生活中不可或缺的一部分,除了满足通话和短信功能外,手机还可以通过WiFi连接电脑上网,或者通过电脑网络连接手机上网。这两种方法无疑为我们的上网体验提供了更加便捷和灵活的选择。在本文中我们将详细介绍如何使用手机WiFi连接电脑上网以及通过电脑网络连接手机上网的操作步骤和注意事项。无论是工作中需要在电脑上完成任务,还是在外出时想要利用电脑上网浏览信息,这些方法都将为我们带来极大的便利。让我们一起来了解和掌握这些技巧,提升我们的上网体验吧!
方法如下:
1.首先,打开开始---->设置,打开设置面板,找到“网络和internet连接“选项。
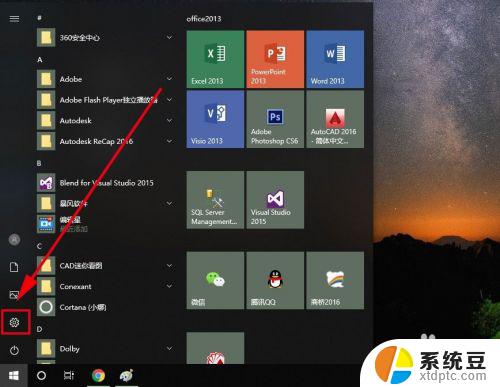
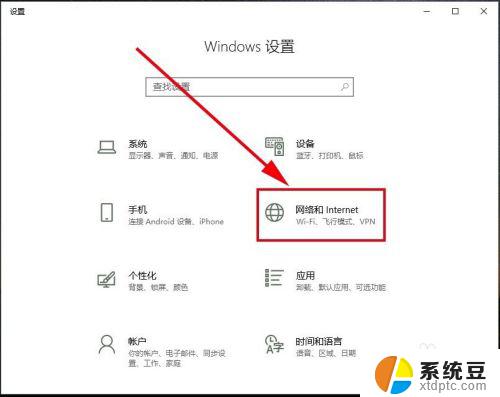
2.在最左侧栏里找到”移动热点“,打开它
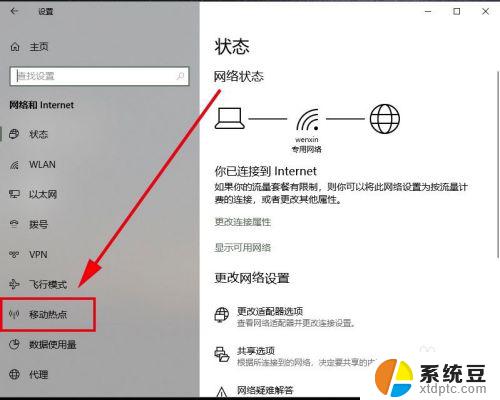
3.在移动热点里找到”与其他设备共享我的internet连接“,默认是关。将它设置为开
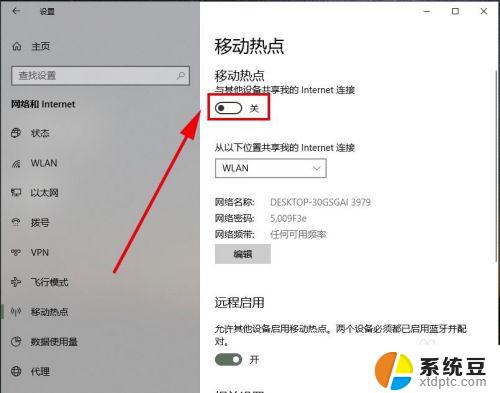
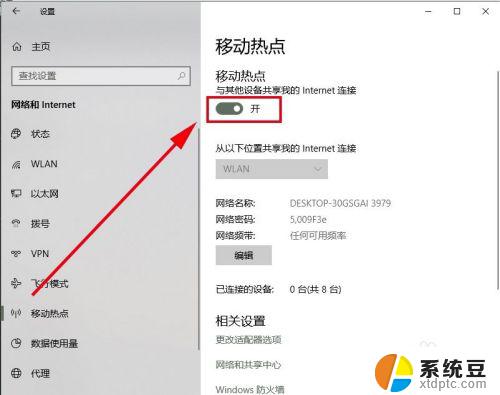
4.系统会自动创建一个wifi热点,由于名称和密码太过复杂,我们这里修改一下,点击编辑。
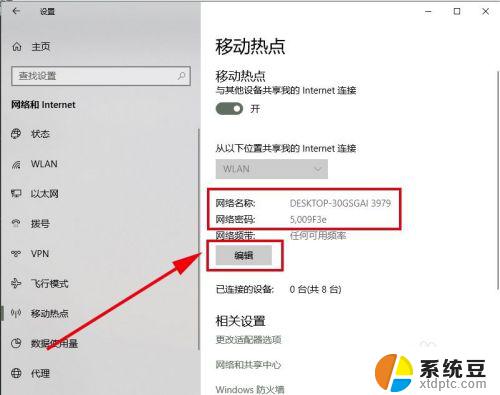
5.在打开的对话框中对移动热点的网络名称和密码都进行修改,其中密码要求不能少8于位。然后点击保存。
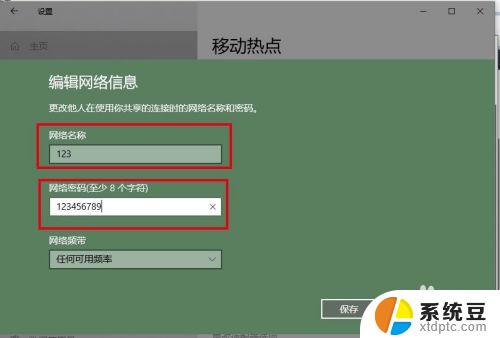
6.这样系统就创建一个无线wifi热点,我们可以通过”移动热点“选项里查看这个无线wifi的网络名称和密码。并将它记下来,发给需要通过电脑来连接网络的朋友。
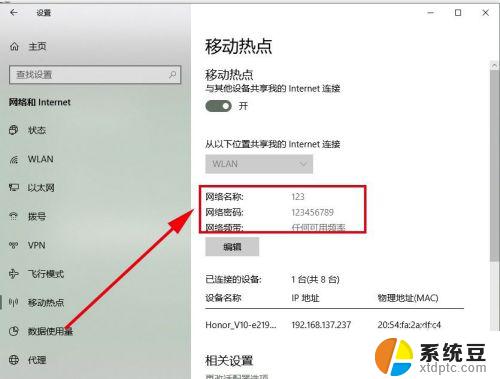
以上就是如何使用手机 WiFi 连接电脑上网的全部内容,有需要的用户可以根据小编提供的步骤进行操作,希望这些内容对大家有所帮助。