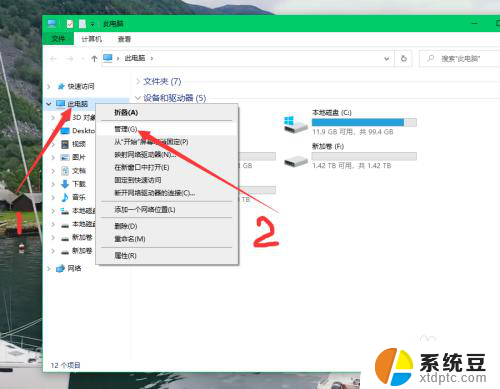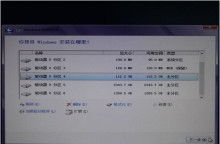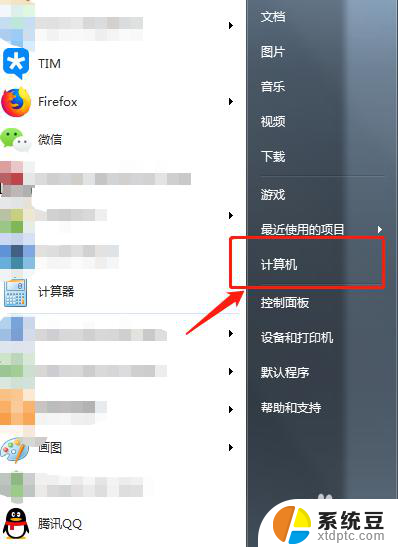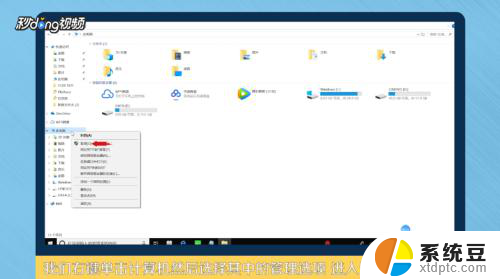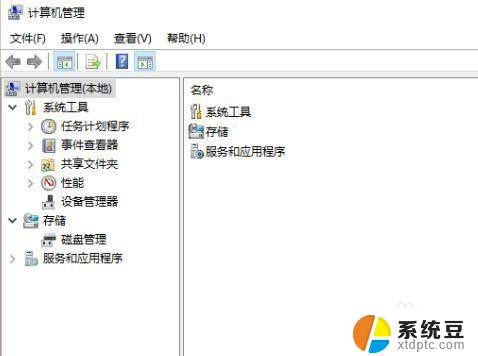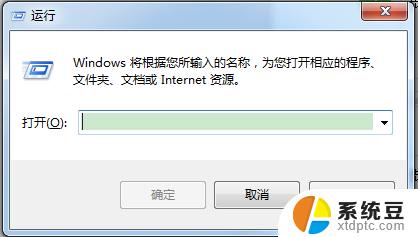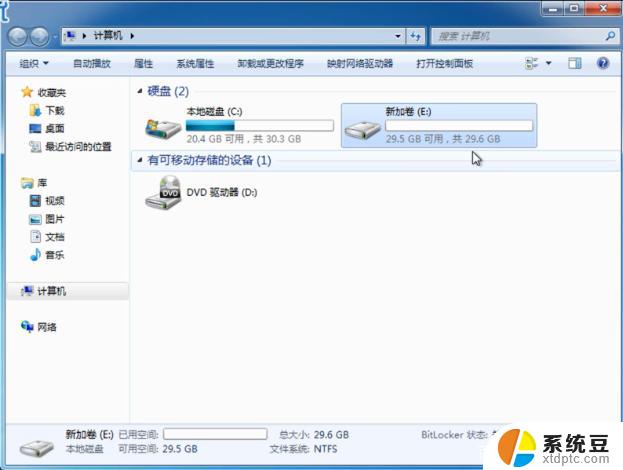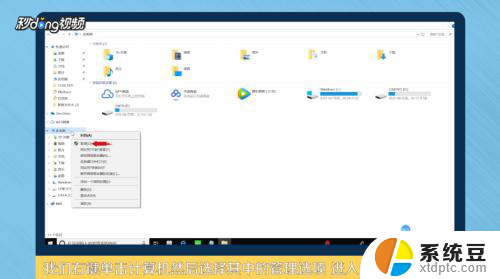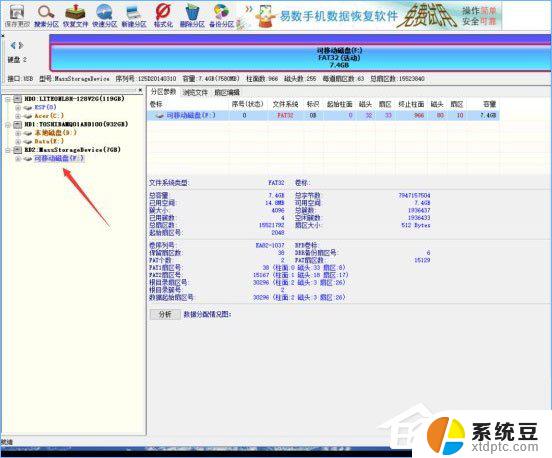windows磁盘分割 Windows 10磁盘如何分区操作步骤
在Windows 10操作系统中,磁盘分割是一个十分常见且重要的操作,通过对硬盘进行分区,我们可以更好地管理和利用存储空间。对于初次接触磁盘分区的用户来说,可能会对分区操作步骤感到困惑。不用担心本文将详细介绍Windows 10磁盘分区的操作步骤,帮助您轻松完成分区任务。无论是想要为不同的数据类型分配独立的存储空间,还是为多系统安装做准备,磁盘分区都是一个必要的操作。接下来让我们一起来了解Windows 10磁盘分区的具体步骤吧!
方法如下:
1.首先,进入系统的磁盘管理(进入磁盘管理方式有两种:1、通过电脑属性。进入磁盘管理。2、右键点击windows键(windows+X)选择磁盘管理。)。
这里以第一种为例,右击我的电脑,选择“管理”。如图:
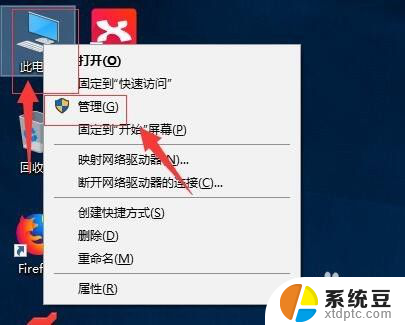
2.接着,在计算机管理界面选择“存储——磁盘管理”。如图:
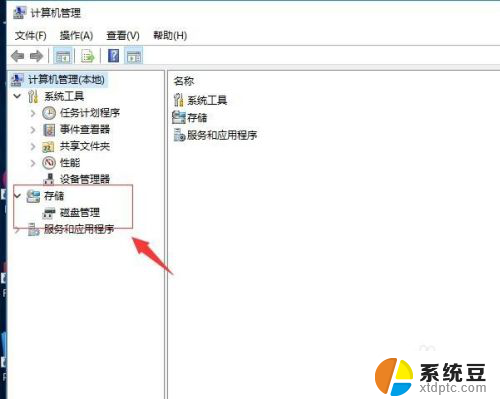
3.进入磁盘管理之后,选择你需要进行分区的磁盘。点击右键,然后选择“压缩卷”,如图:
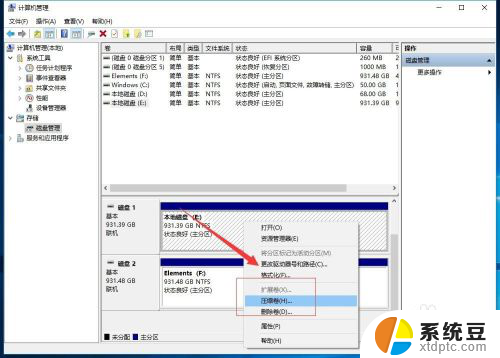
4.接着系统会自动的查询压缩空间,然后选择选择好需要压缩空间的大小。接着点击“压缩”。如图:
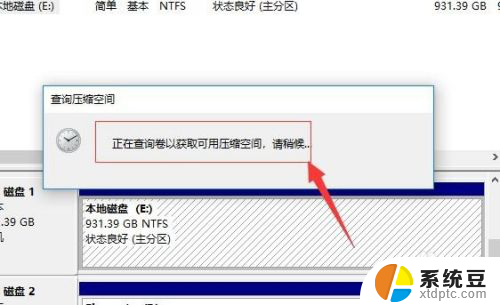
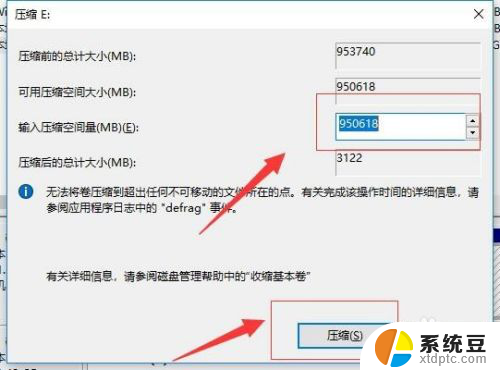
5.等待系统自动将磁盘空间压缩好。这时候会出现一个可用的空间。如图:
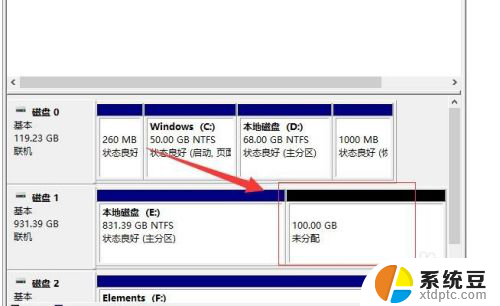
6.接着,选中该空白分区,点击右键,选择“新建简单卷”。如图:
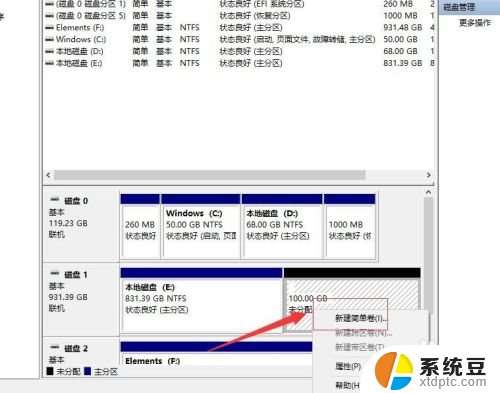
7.接着,进入新建简单卷向导,点击“下一步”。如图:
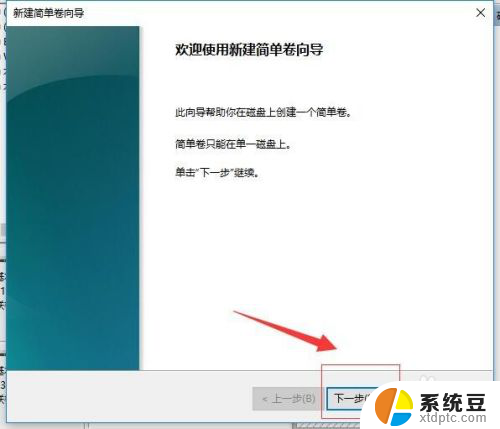
8.进入磁盘指定卷的大小,可以输入自己想要的大小(或者直接默认)。然后点击“下一步”。如图:
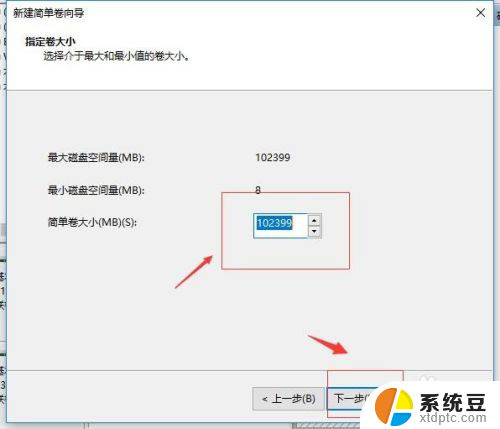
9.接着,进入为新建的简单卷,选择盘符,选择完成后,点击“下一步”。如图:
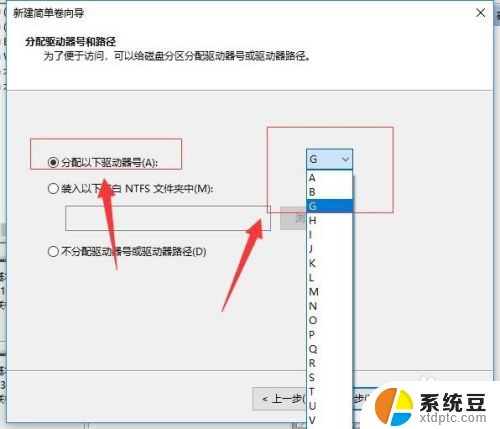
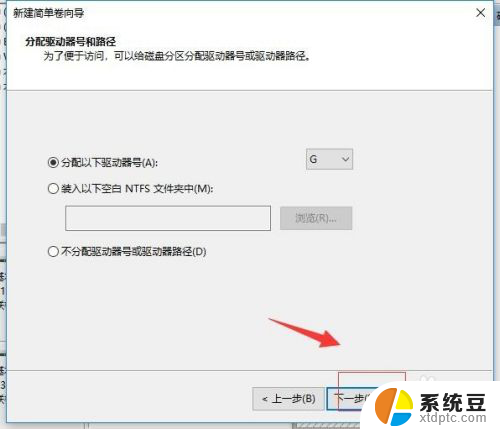
10.接着为新建的磁盘选择磁盘的格式,一般默认选择“NTFS”。然后在盘符输入自己想要的磁盘名称。如图:
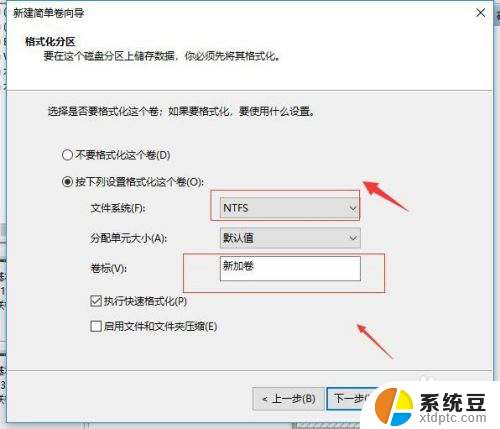
11.最后,点击完成。等系统自动完成磁盘创建。如图:
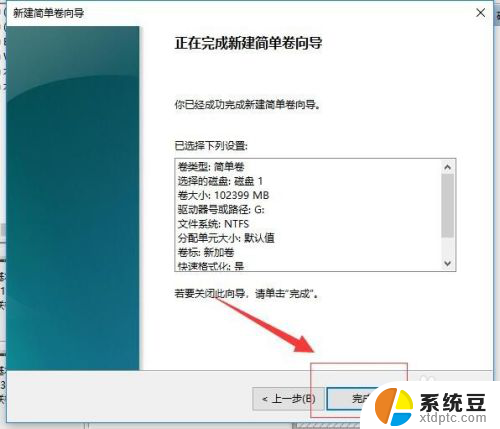
12.至此,Windows 10 系统磁盘分区完成。
以上是Windows磁盘分割的全部内容,如果遇到这种情况,您可以按照以上步骤解决问题,非常简单快速。