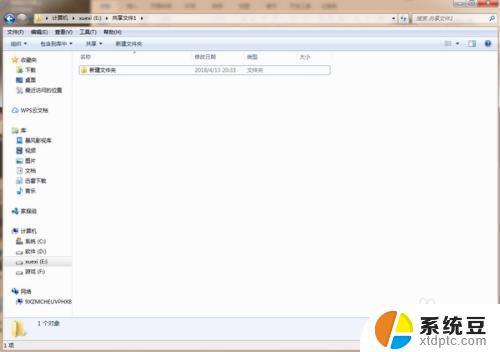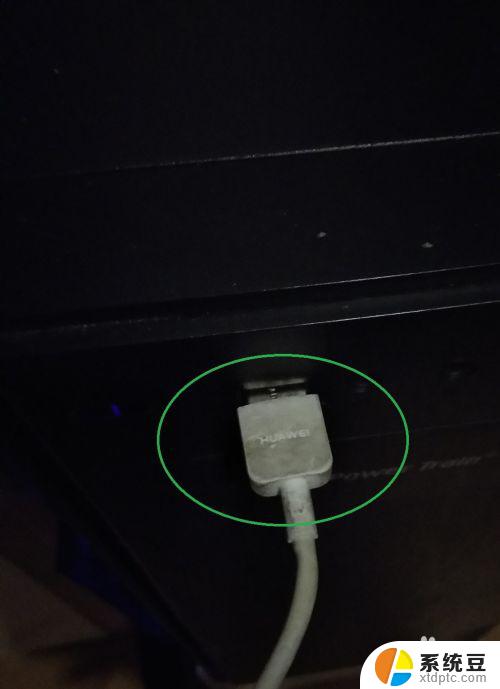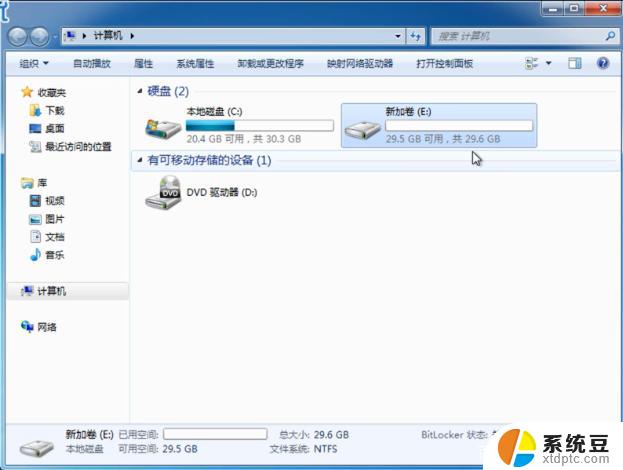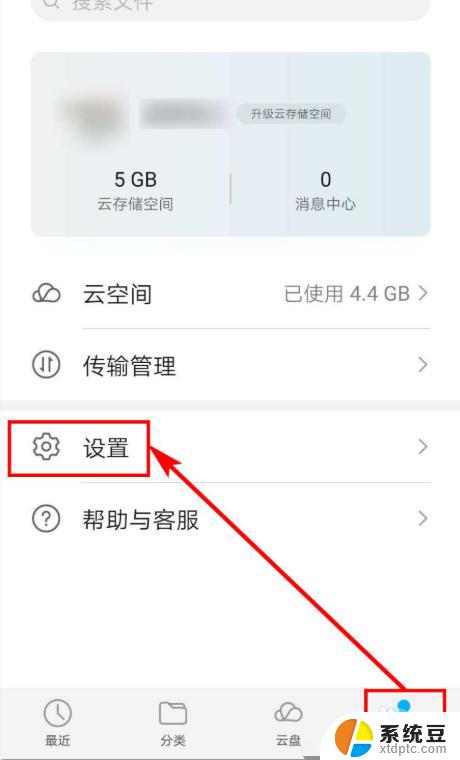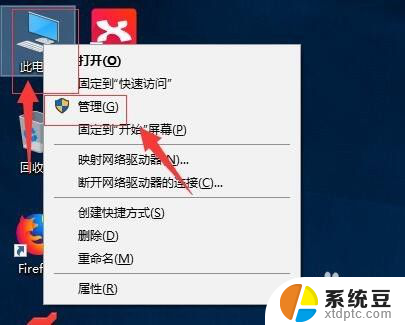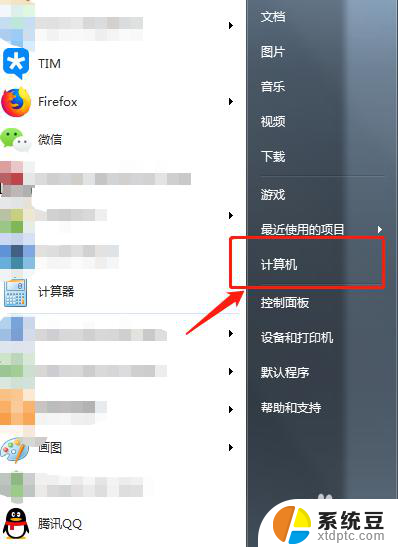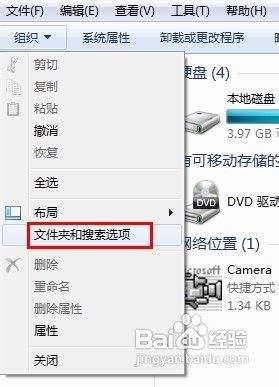电脑怎么设置磁盘?详细步骤和技巧分享!
电脑怎么设置磁盘,现如今电脑已经成为人们生活中不可或缺的工具之一,而在使用电脑的过程中,磁盘的设置显得尤为重要。磁盘是电脑存储数据的重要组成部分,它不仅影响到电脑的运行速度和稳定性,还关系到我们使用电脑时的数据安全和存储空间的管理。如何正确设置磁盘,成为了我们需要了解和掌握的重要知识。本文将介绍一些常用的磁盘设置方法和技巧,帮助大家更好地管理和优化电脑的磁盘。
具体步骤:
1、在电脑桌面左下角开始里面进去找到“此电脑”找到计算机名称后,然后单击鼠标右键选择“管理”,即可弹出“计算机管理”对话框。(对于找到计算机管理对话框,更简单的方法是将鼠标放置在桌面上的“我的电脑”上,然后右键选择“管理”也是一样的);
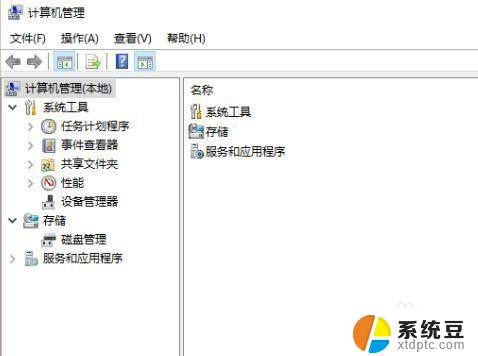
2、弹出计算机管理窗口后,我们可以在左侧看到有“磁盘管理”标签,点击磁盘管理标签后,在其右侧就会显示电脑磁盘各个分区分卷信息,如下图;
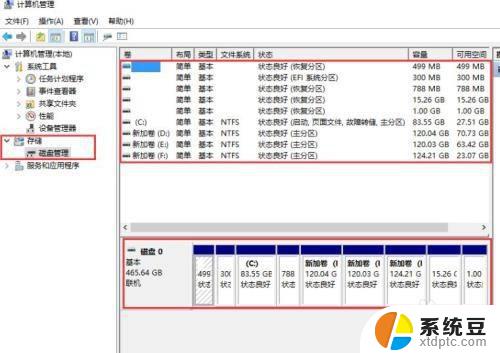
3、之后我们就可以选择一个空闲空间比较大的磁盘进行压缩了,比如我们希望把D盘的一些磁盘空间调整到C盘。那么我们可以选种D盘卷,然后在其上点击鼠标右键,在弹出的菜单中选择“压缩卷”然后在输入压缩空间量(MB)里填写要压缩出的空间量,如果要压缩出5G,就填写5GX1024MB=5120M,那么我们填写上5120即可;
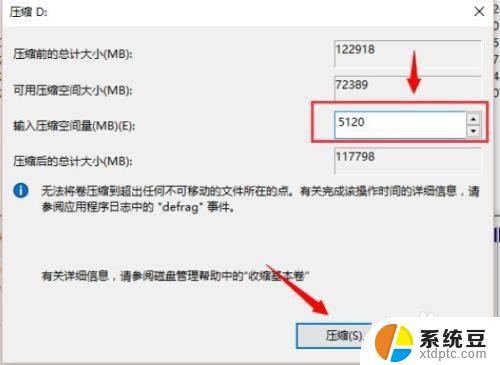
4、压缩完后,我们可以看到磁盘卷中会多出一个黑色分区的“未分区磁盘”;
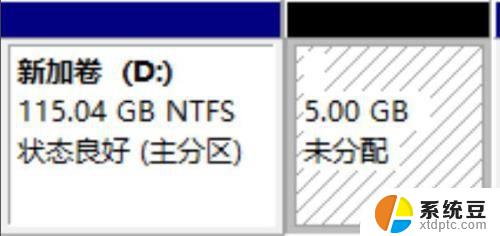
5、最后我们只需要将该未分区磁盘空间分配给C盘即可,操作步骤为:右键点击需要扩充容量的盘符。然后在弹出的菜单中选择“扩展卷(X)”,之后会弹出如下扩展卷操作向导对话框界面;
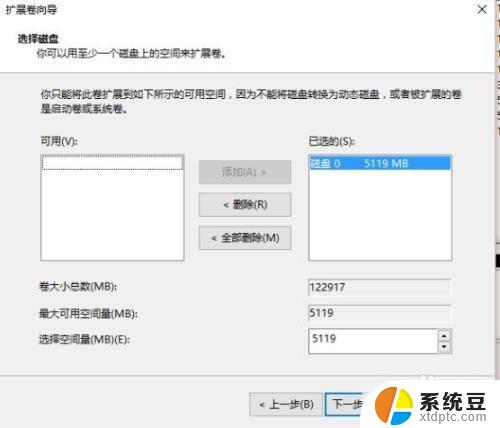
6、如上图,我们选择扩展到系统盘(C盘)即可。之后点下一步即可完成操作,至此我们就成功的调整好了C盘分区大小了,整个步骤其实并不复杂,因此对于以前C盘分区没有分好的朋友也不用担心要重新装系统,重新分区硬盘等等,有兴趣的朋友可以去试试。
以上就是电脑磁盘设置的全部内容,如果您还有不清楚的地方,可以参考本文的步骤进行操作,希望对您有所帮助。