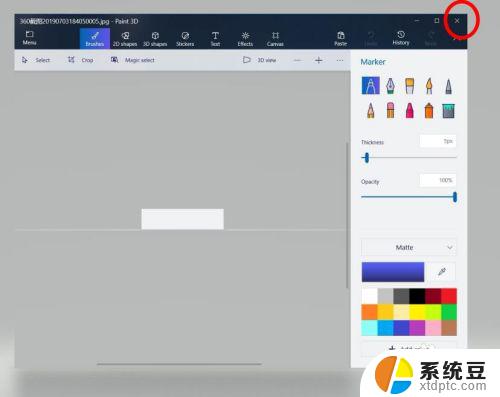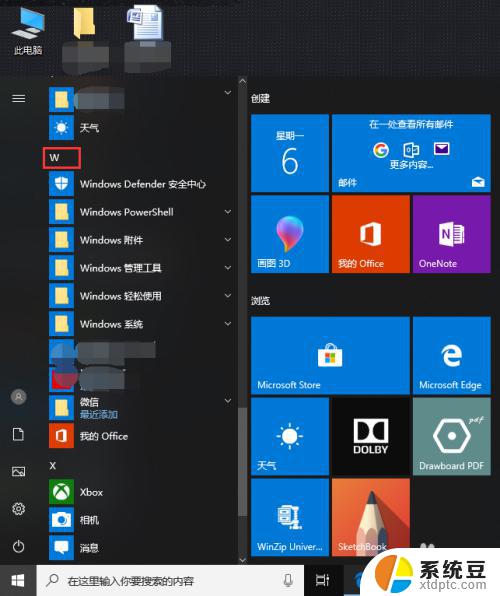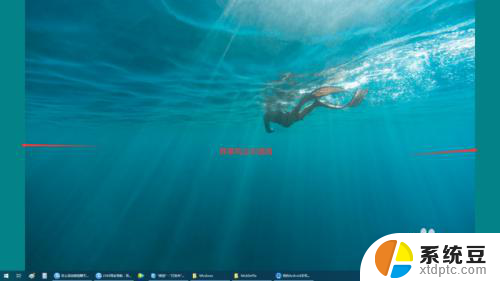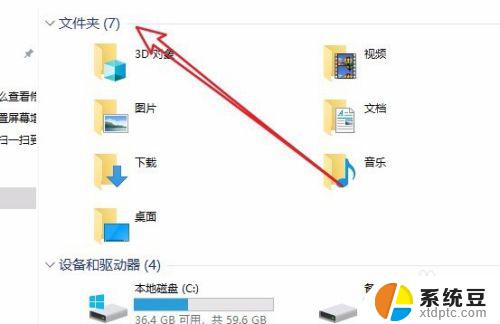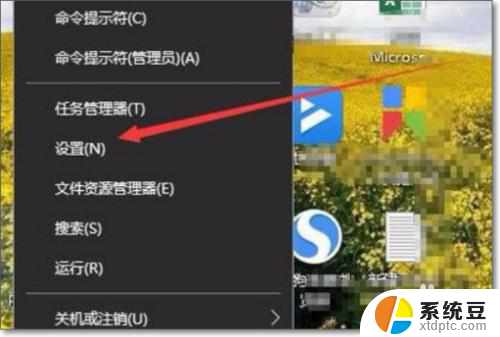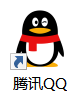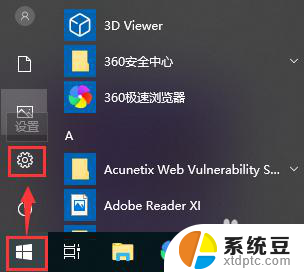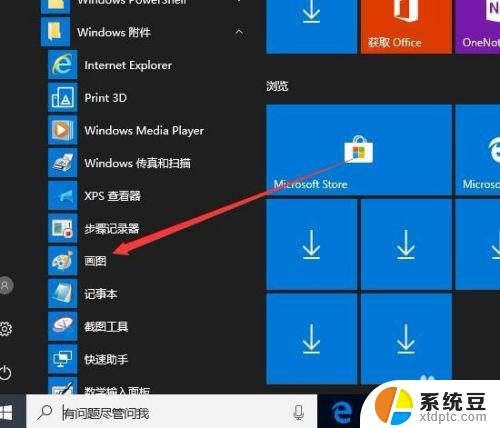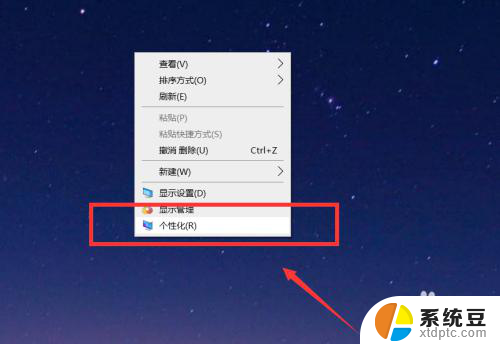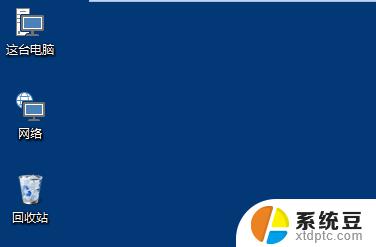画图3d怎么填充颜色 Win10画图3D中如何填充整个画布
更新时间:2024-01-23 14:57:44作者:xtang
在Win10画图3D中,填充整个画布是一个非常有趣和富有创造力的功能,通过使用这个功能,我们可以为我们的3D图形添加丰富多彩的颜色,使其更加生动和吸引人。填充整个画布的过程非常简单,只需几个简单的步骤即可实现。在本文中我们将介绍如何在Win10画图3D中填充整个画布,并探讨一些技巧和注意事项,帮助您在使用这个功能时取得最佳效果。无论您是新手还是有经验的用户,都能够轻松掌握这个功能,为您的创作带来更多可能性。
步骤如下:
1.打开win10画图3D。
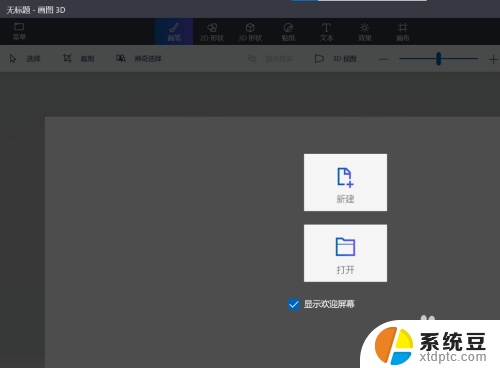
2.点击“新建”。
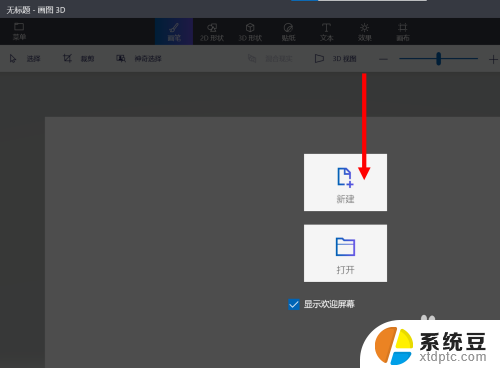
3.我们会看到如下的页面。
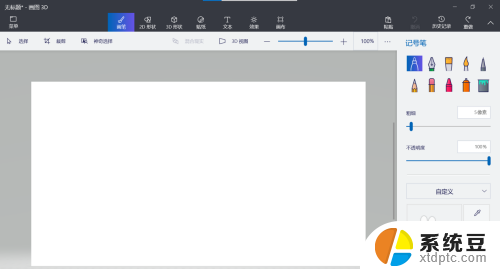
4.选择下图红色箭头所指的“填充”。
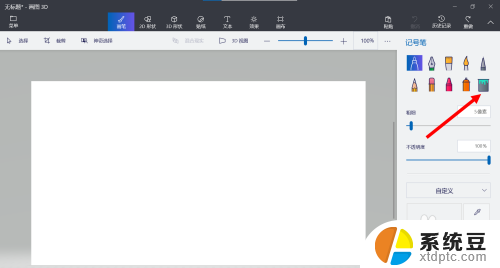
5.在下方选择一种颜色。
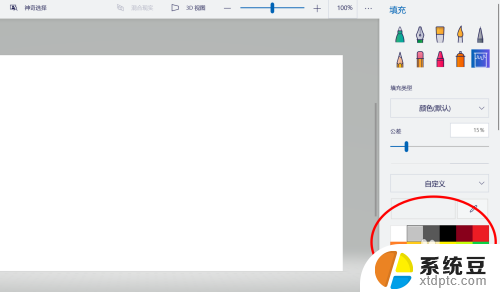
6.选完之后,鼠标放在画布上。点击一下。
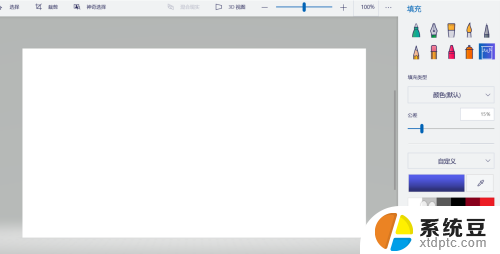
7.画布的颜色就被修改了。
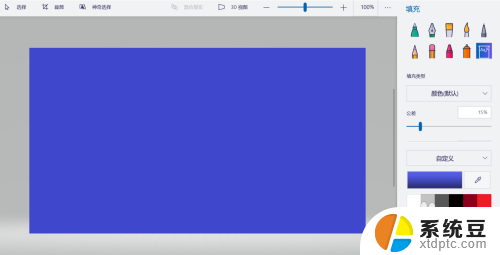
以上就是如何给图形填充颜色的全部内容,如果遇到这种情况,你可以按照以上操作来解决,非常简单快速,一步到位。