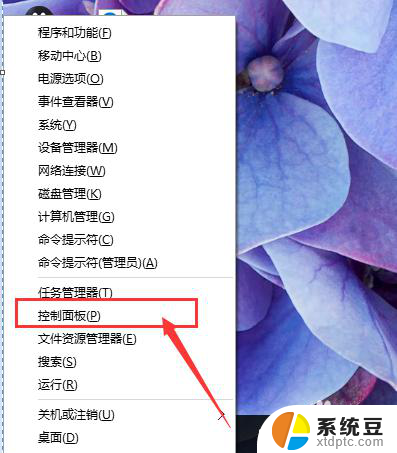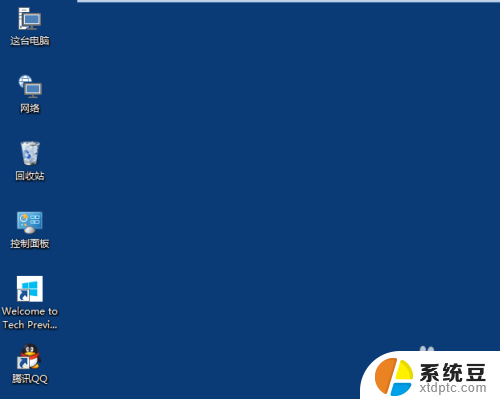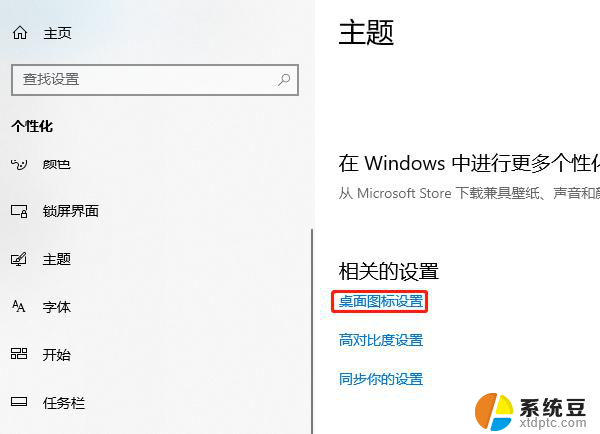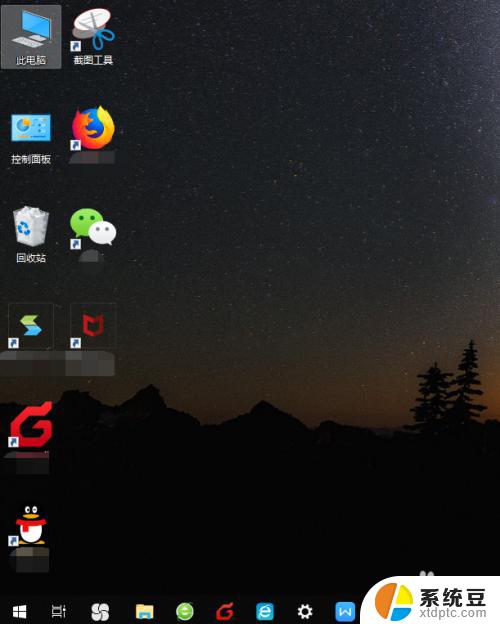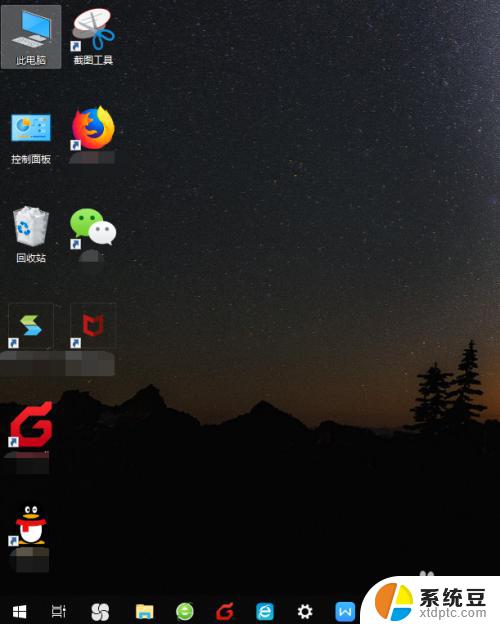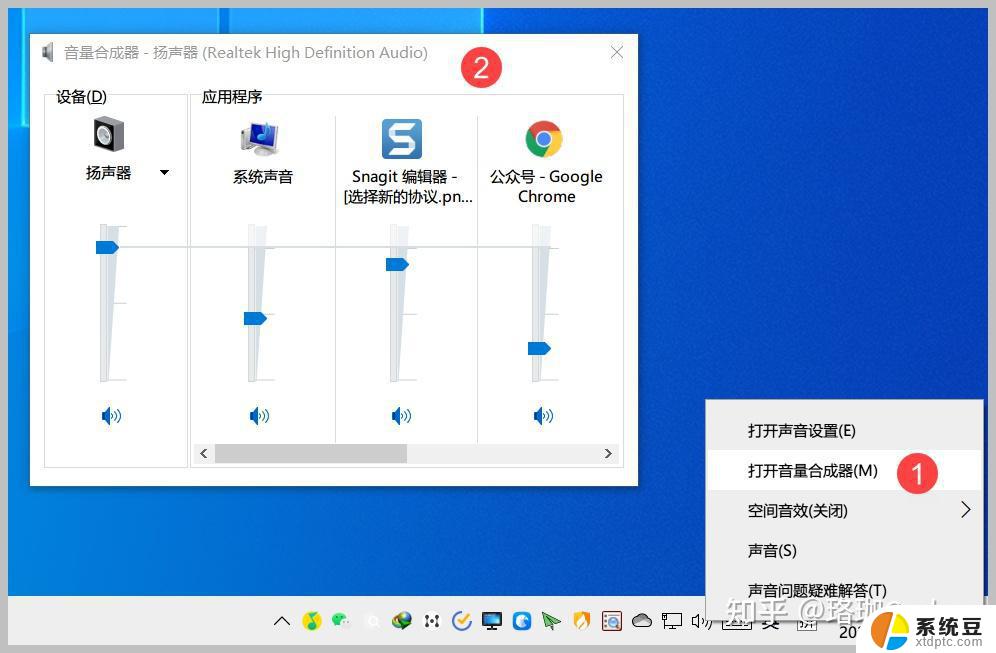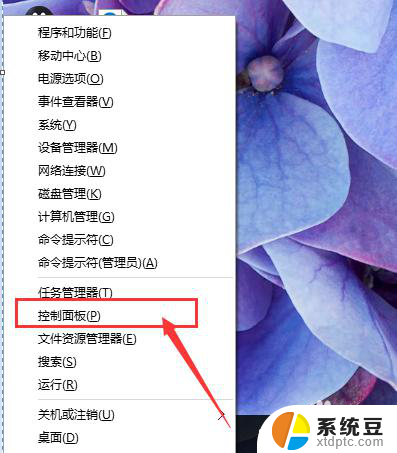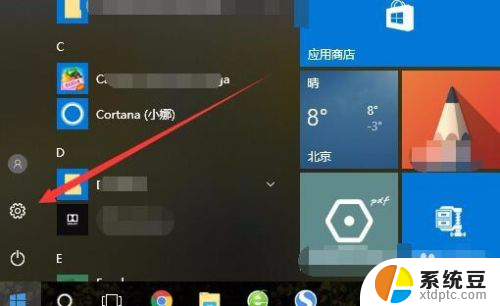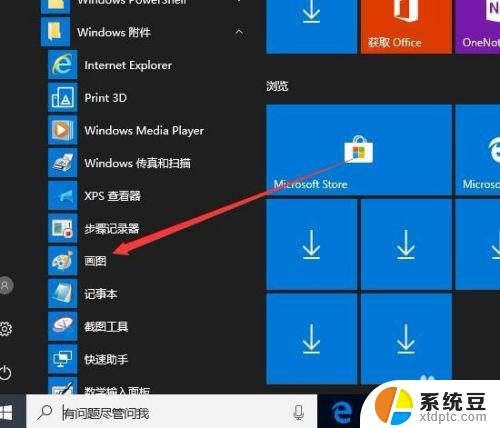win10如何更改图标大小 Win10桌面图标大小怎么调整
Win10作为目前最流行的操作系统之一,为用户提供了丰富的个性化设置选项,其中之一就是可以自由调整桌面图标的大小。无论是喜欢清晰明亮的大图标,还是更倾向于小巧精致的小图标,Win10都能满足用户的个性化需求。通过简单的操作,用户可以轻松改变图标的大小,使其更符合自己的使用习惯和喜好。本文将介绍Win10如何更改图标大小,帮助用户轻松调整桌面图标,提升使用体验。
方法如下:
1.更改Win10桌面图标大小的方法
2.1、打开电脑进入Win10系统的时候,发现桌面图标变小了,如下图所示。
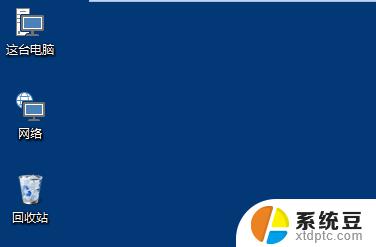
3.2、在Win10系统桌面空白处右键,将鼠标移动到查看上面。在选择大图标,选择后,桌面图标就会变得很大,如下图所示。
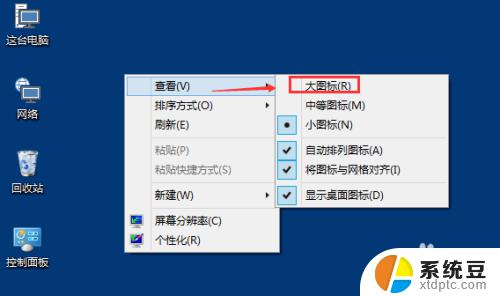
4.3、选择大图标后,整个Win10系统的桌面图标都变大了。如下图所示。
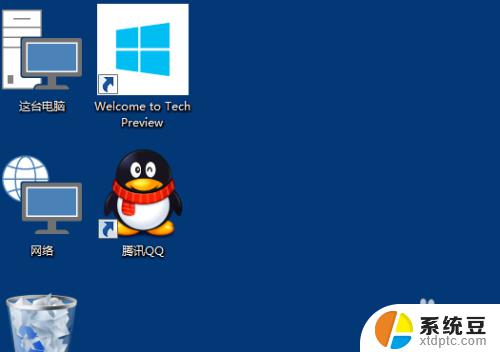
5.4、有时候为了查看文件方便,把Win10桌面图标变得很大。桌面图标变大了,看起来很不舒服。
6.5、在Win10系统桌面空白处右键,将鼠标移动到查看上面。在选择中等图标,选择后,桌面图标就会变得比较适中,如下图所示。
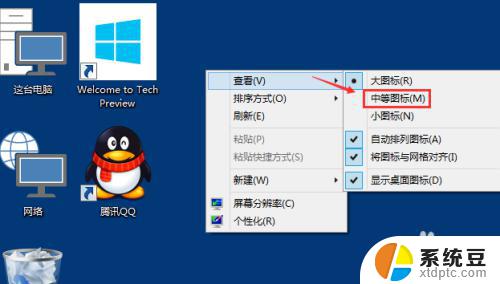
7.6、选择中等图标后,整个Win10系统的桌面图标都变的大小适中了,看起来也很舒服。如下图所示。
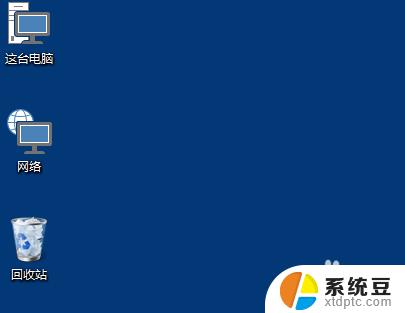
以上就是Win10如何更改图标大小的全部内容,如果您遇到此类问题,您可以按照小编的步骤进行解决,步骤简单快速,一步到位。