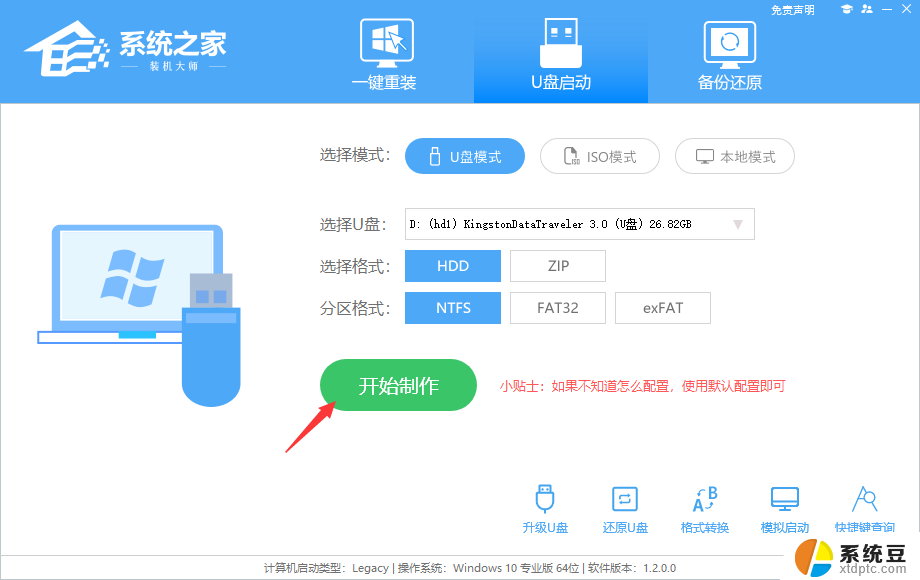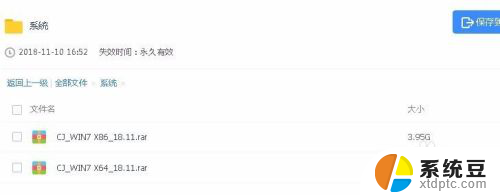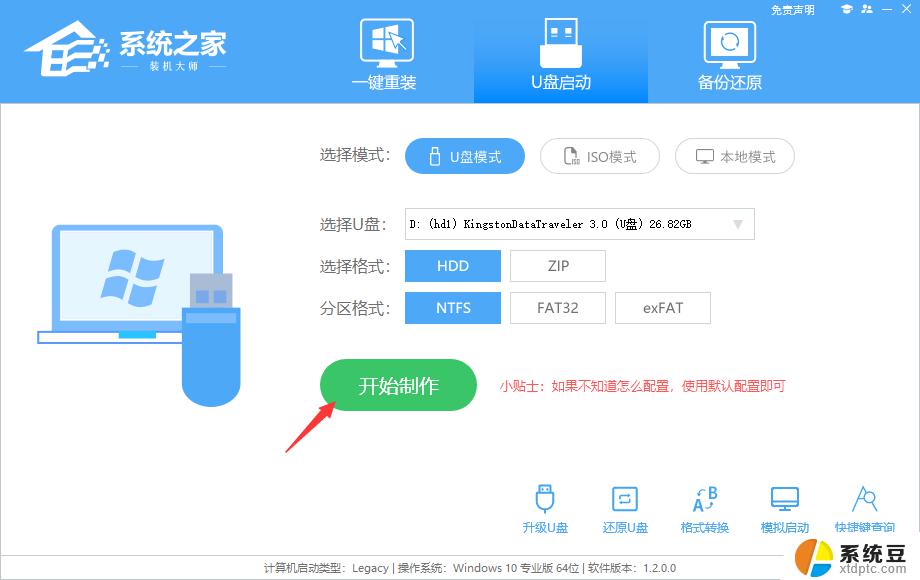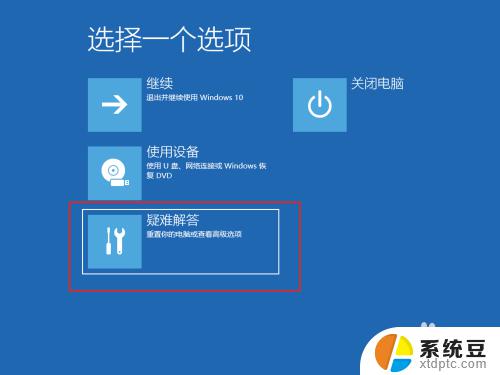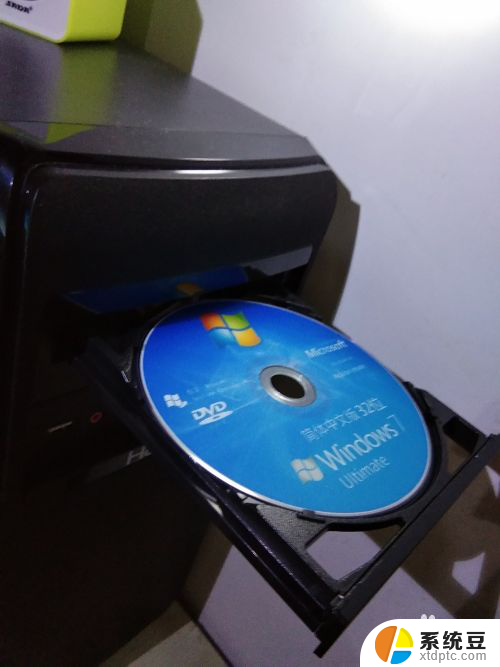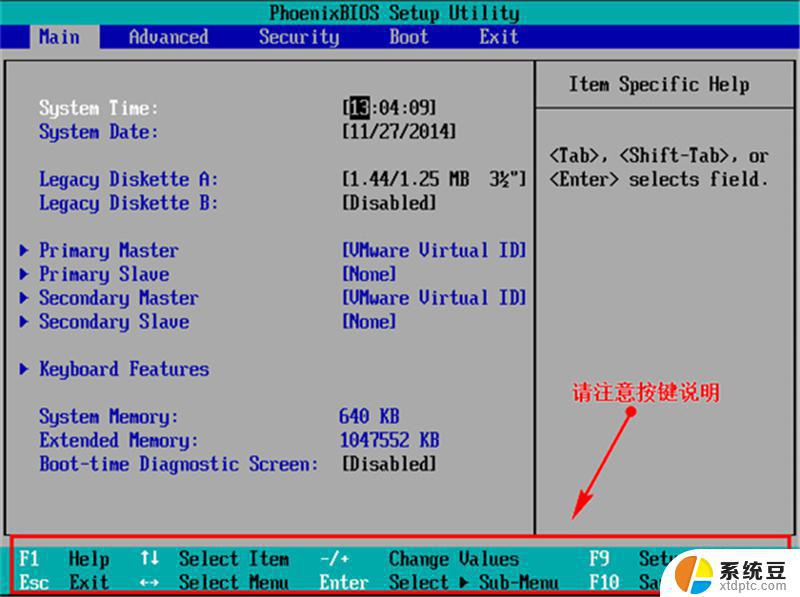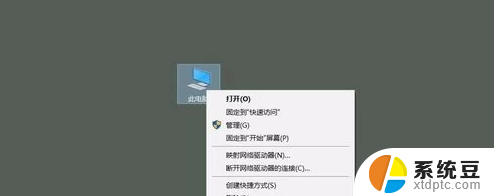重新装windows10系统 win10系统怎么装U盘
随着时间的推移,电脑系统会逐渐变得缓慢和不稳定,可能需要重新安装系统来提高性能和稳定性,在重新安装Windows 10系统时,我们通常会选择使用U盘来进行安装。通过制作一个启动U盘,我们可以方便地在电脑上重新安装Windows 10系统,以恢复电脑的正常运行。接下来我们将介绍如何制作和使用U盘来重新安装Windows 10系统。

**一、准备工作**
1. **下载Windows 10镜像**:访问微软官方网站或授权渠道,下载适用于你电脑架构(如x86或x64)的Windows 10 ISO镜像文件。
2. **制作启动U盘**:使用Rufus、UltraISO等工具将下载的ISO文件制作成可启动的USB闪存盘。确保U盘容量足够,并备份好U盘内的重要数据。
3. **备份重要文件**:在安装新系统前,务必备份好电脑中的重要文件,以防数据丢失。
**二、设置BIOS/UEFI**
1. **重启电脑**:将制作好的启动U盘插入电脑,重启电脑。
2. **进入BIOS/UEFI**:在开机画面出现时,根据提示按键(通常是F2、F10、Del等)进入BIOS/UEFI设置界面。
3. **设置启动顺序**:在BIOS/UEFI中,将USB设备设置为第一启动项,保存设置并退出。
**三、安装Windows 10**
1. **启动安装程序**:电脑重启后,会自动从U盘启动并进入Windows 10安装界面。
2. **选择安装语言、时间等设置**:根据个人需求进行选择。
3. **点击“安装现在”**:开始安装Windows 10。
4. **接受许可协议**:阅读并接受Microsoft软件许可条款。
5. **选择安装类型**:建议选择“自定义:仅安装Windows(高级)”(除非你需要升级现有系统),然后选择要安装Windows 10的分区,注意格式化分区将删除该分区内的所有数据。
6. **等待安装完成**:安装过程中,电脑可能会重启多次,请耐心等待。
7. **设置Windows 10**:安装完成后,根据提示设置区域、网络、账户等选项,完成Windows 10的初始化设置。
通过以上步骤,你就可以成功安装Windows 10系统了。记得在安装完成后及时更新系统补丁和驱动程序,以确保系统的稳定性和安全性。
以上就是重新装windows10系统的全部内容,有出现这种现象的小伙伴不妨根据小编的方法来解决吧,希望能够对大家有所帮助。