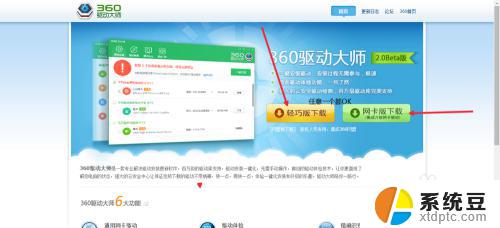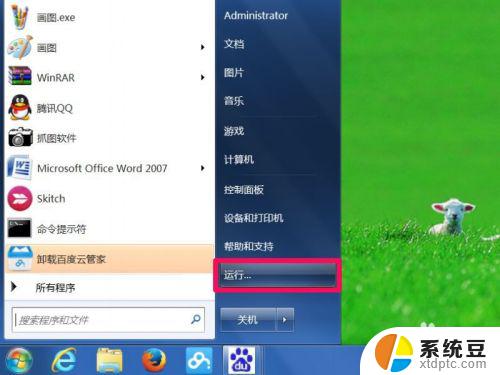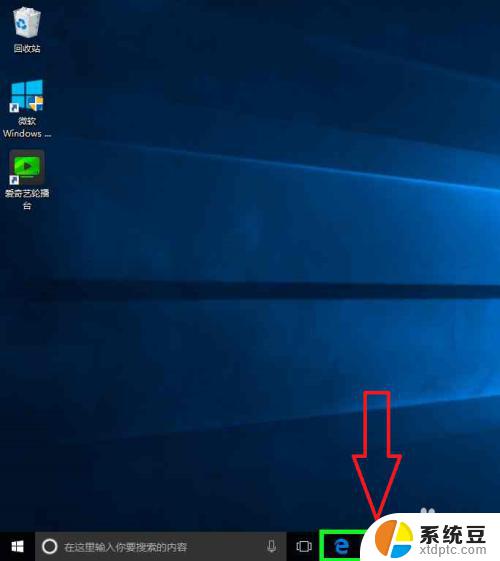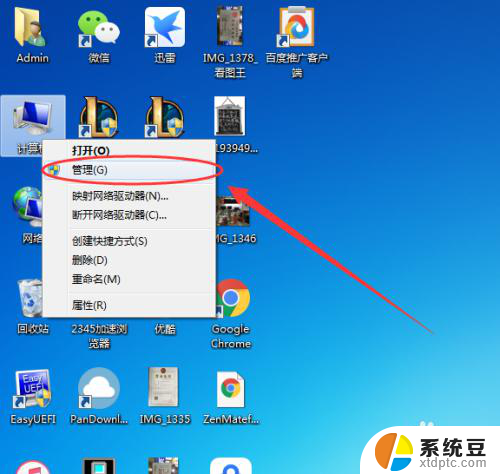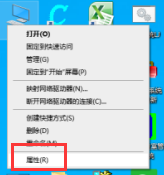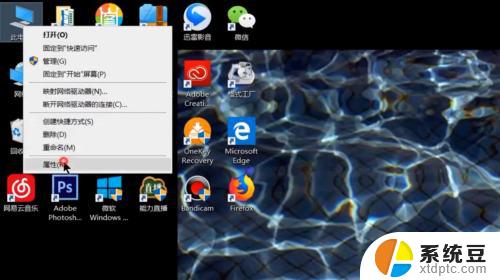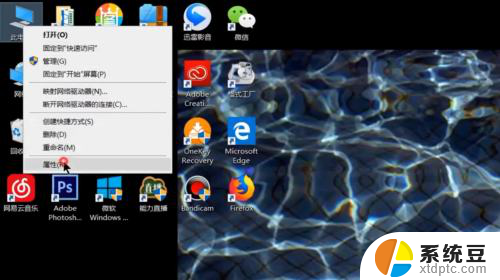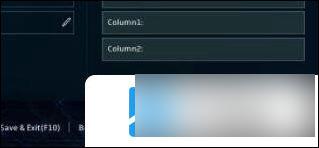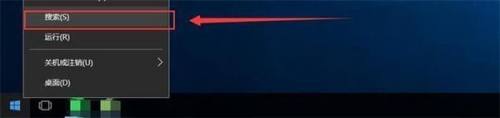win7重装系统后没有网卡驱动 安装Windows7后找不到网卡驱动怎么办
win7重装系统后没有网卡驱动,在使用Windows 7重装系统后,有时会出现一个常见问题,即找不到网卡驱动的情况,这种情况下,我们的电脑无法连接到网络,无法正常进行各种在线操作。我们不必过于担心,因为解决这个问题并不是一件很困难的事情。在接下来的文章中,我将为大家介绍一些简单有效的方法,帮助大家找到并安装适用于Windows 7的网卡驱动,以使我们的电脑能够正常连接到网络。
方法如下:
1.第一步,我们先从网上下载驱动软件,笔者这里以360驱动大师为例。打开官方网站之后,点击“轻巧版下载”或“网卡版下载”任意一个均可以,因为我们这时还有网络。
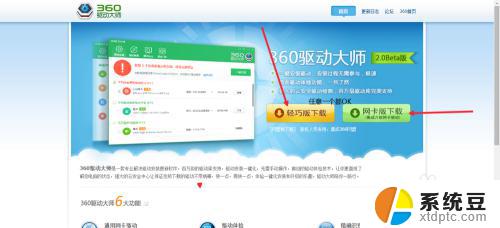
2.接着我们还必须下载360压缩(或WinRAR等解压软件)进行解压驱动。
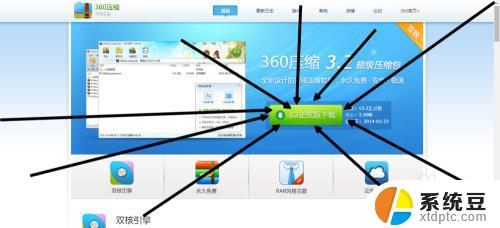
3.下载安装完毕之后,我们双击快捷方式以打开软件。

4.打开之后它会自动扫描驱动版本,先不用管它。
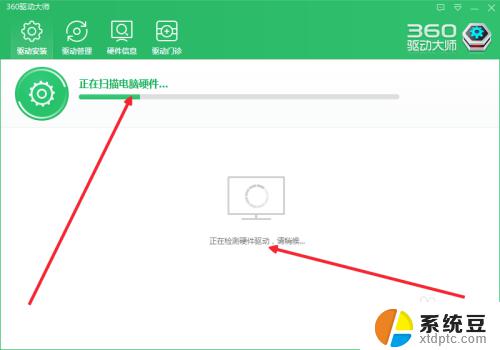
5.待它扫描完毕之后,我们单击驱动管理,然后选择备份驱动,它就开始备份了。
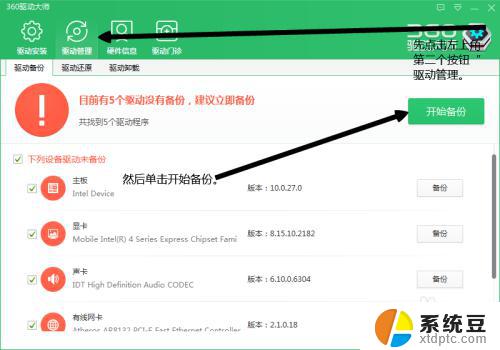
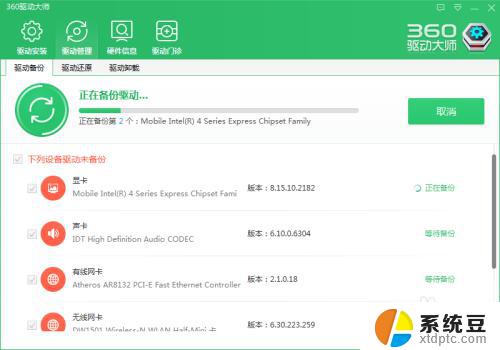
6.然后我们点击“查看备份路径”,备份驱动的文件夹就会出来啦!
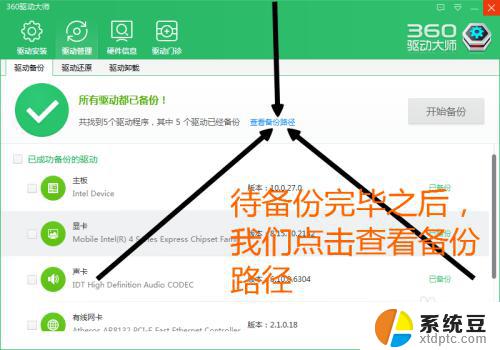
7.这时,我们的360压缩就要出场啦!我们需要右击无线网卡和有线网卡压缩,任意一个地方都可以。笔者这里选择了桌面。
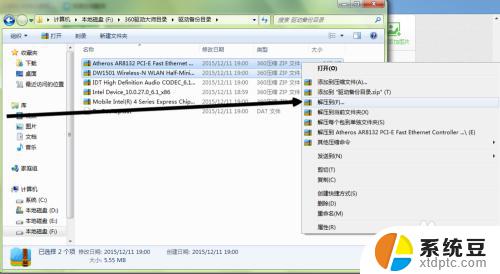
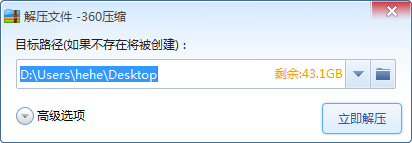
8.笔者已经事先在桌面上创建了两个文件夹,分别把无线网卡和有线网卡解压在了里面。

9.到这里我们的最重要的主角登场了!没有它,那么之前的一切步骤都是白做!它就是——U盘!我们首先需要插入U盘,在选项出来之后单击“打开文件夹以查看文件”。我们的U盘文件夹就会出现啦!
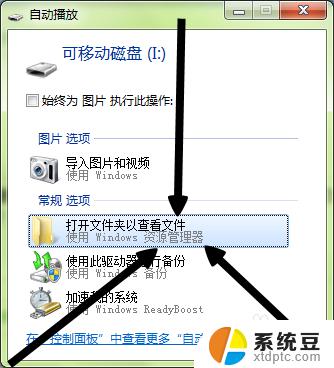
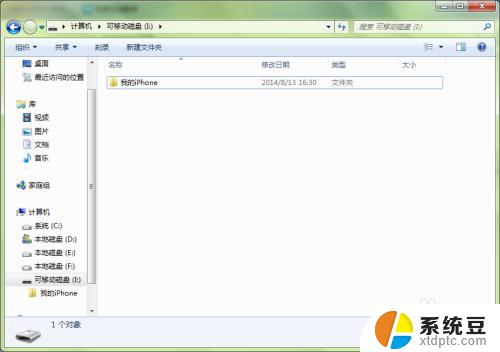
10.然后我们返回解压驱动的文件夹,将驱动复制粘贴到U盘中,这样一切准备工作就都做好了。
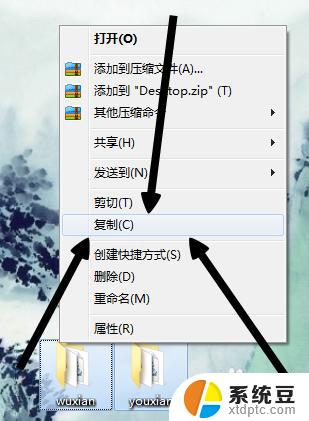
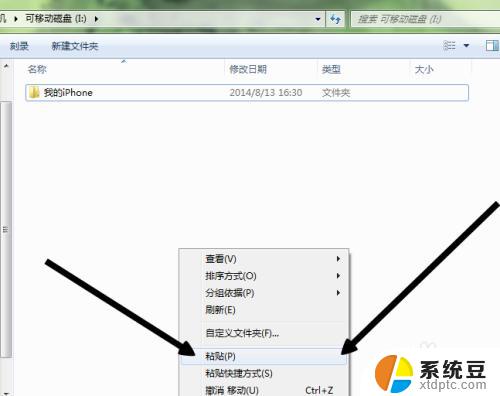
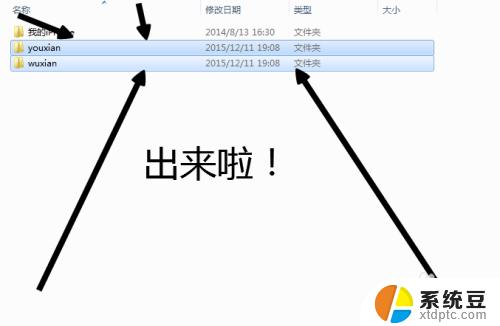
11.在安装完Windows7之后,是什么都没有的,我们要把网卡从U盘中复制下来。
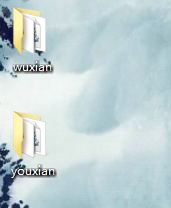
12.这时我们需要打开开始菜单,右击计算机点击属性。
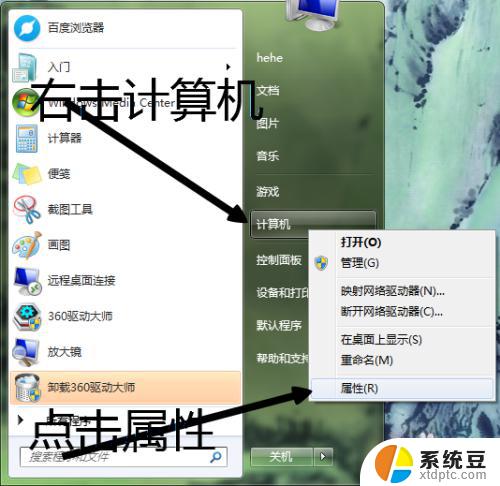
13.这样计算机属性就出来啦!然后我们点击设备管理器。
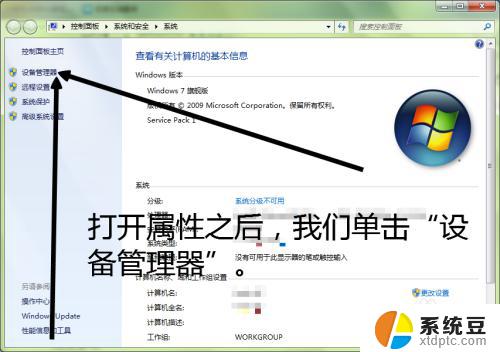
14.设备管理器就出来啦!
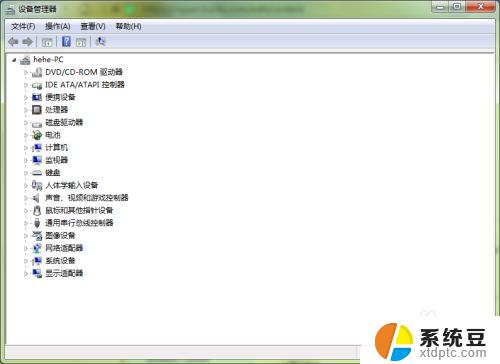
15.接下来笔者就不能一一教各位了,因为从上图中可以看出。笔者已经安装了无线网卡,故而就不能再和刚安装时一样截图了。接下来笔者口述:在打开设备管理器之后,刚安装Windows7无网卡驱动的用户可以看到有一个子菜单即“网络控制器”。它的图标上有一个黄色的三角形中间有一个感叹号,这时我们右击它点击安装驱动(大概是这个),然后选择你将网卡复制到的文件夹,它会自动检测并安装,然后选择你的网络连接,就可以上网啦!
以上就是Win7重装系统后没有网卡驱动的全部内容,如果你也遇到了这种情况,可以根据小编提供的方法来解决,希望对你有所帮助。