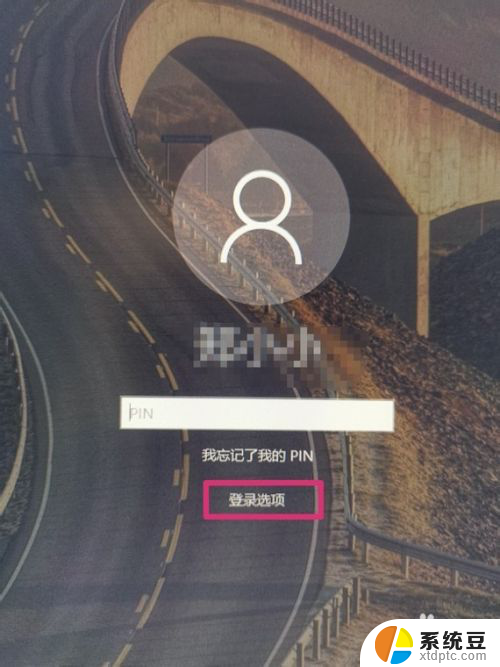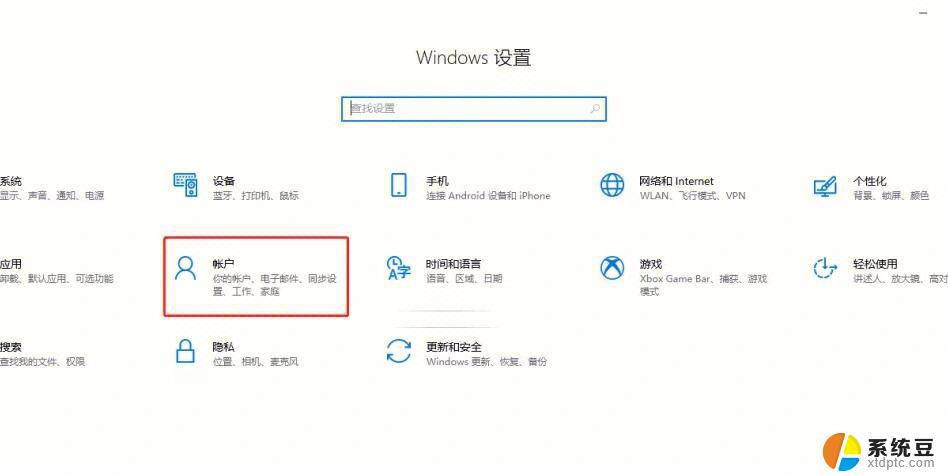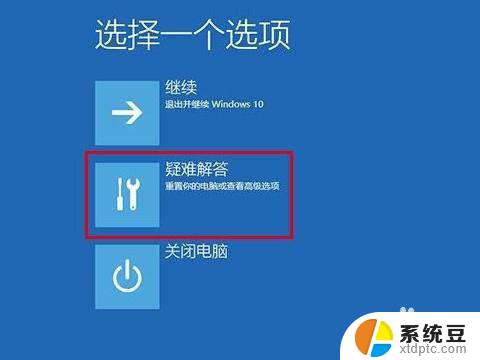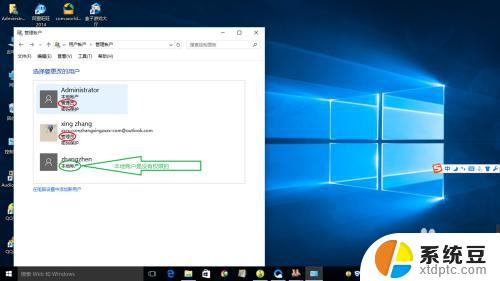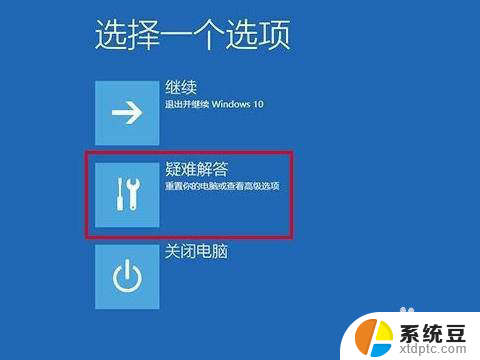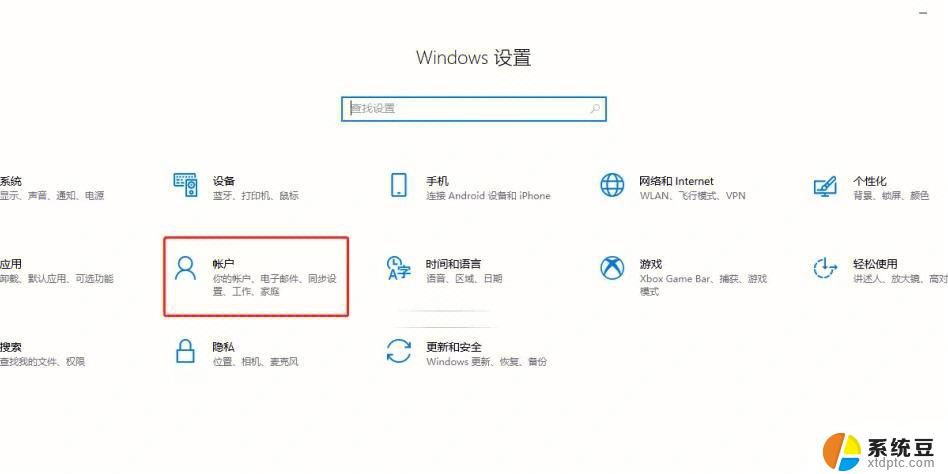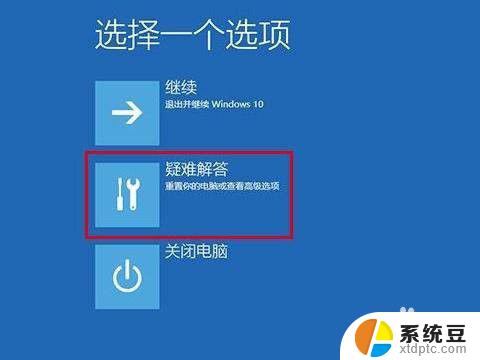电脑忘记了pin密码怎么办 Win10 PIN密码忘记了怎么找回密码
电脑忘记了pin密码怎么办,当我们使用电脑时,PIN码是一种非常方便的登录方式,有时候我们可能会忘记自己设置的PIN密码,这时候该怎么办呢?在Windows 10系统中,我们可以采取一些简单的措施来找回忘记的PIN密码。无论是通过重置PIN码、使用Microsoft账户或者通过本地账户登录,我们都可以找到解决的方法。接下来我们将详细介绍这些步骤,帮助您重新找回忘记的PIN密码。
方法如下:
1.win10如果使用pin码登录,忘记了。如图提示,可以根据提示来。找回密码(这里不是咗嚛讨论的)
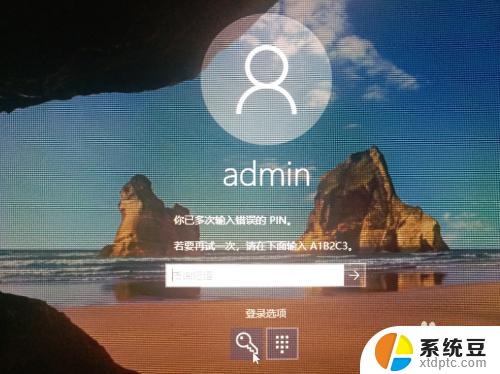
2.忘记PIN码怎么办?方法1.使用系统登录密码,点击钥匙。切换到系统账号密码登录。
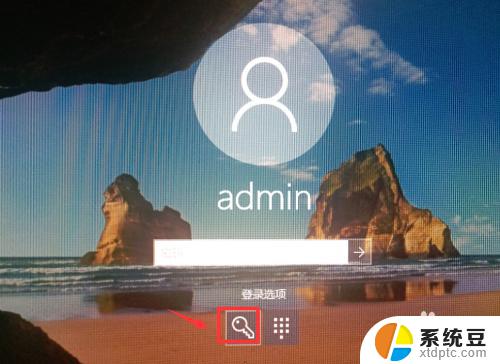
3.如果登录用户的密码也忘记了,点击下方的切换账号。选择其他管理员登录
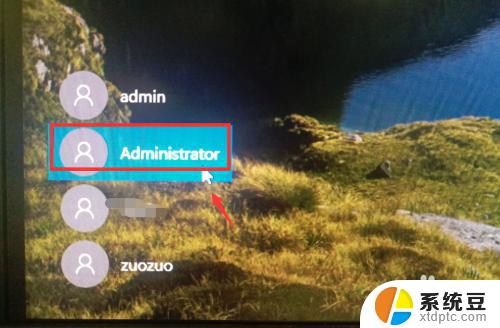
4.登录到其他管理员后,找到计算机管理。
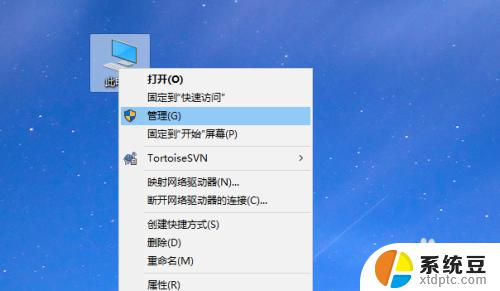
5.进入计算机管理,用户和组。重置刚刚的管理员或用户密码。
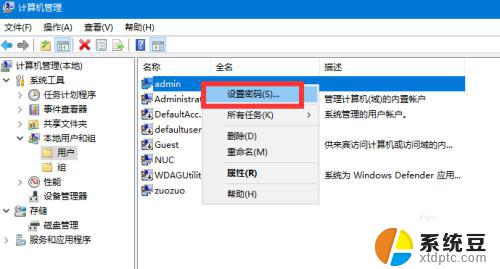
6.取消PIN码接着注销,登录到刚刚的用户账号。点击“更改账号设置”
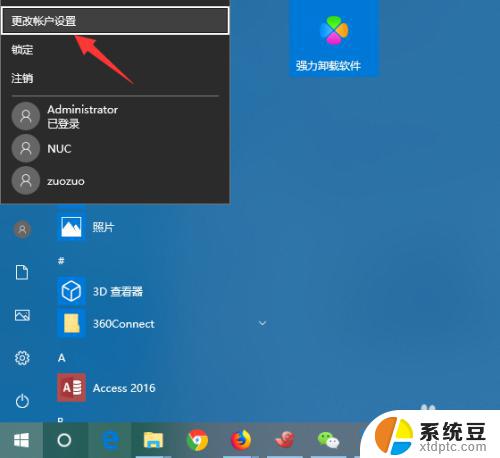
7.进入用户账号信息配置界面,如箭头位置。点击“切换为系统登录账号”
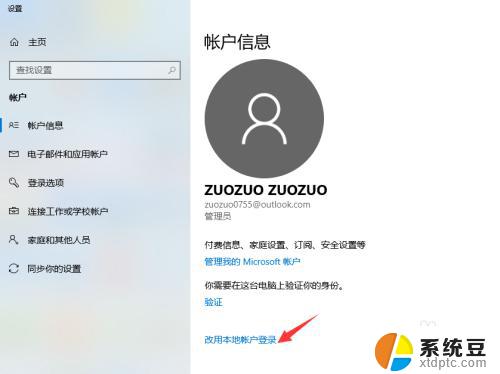
8.然后是微软用户账号验证,输入微软账号密码。
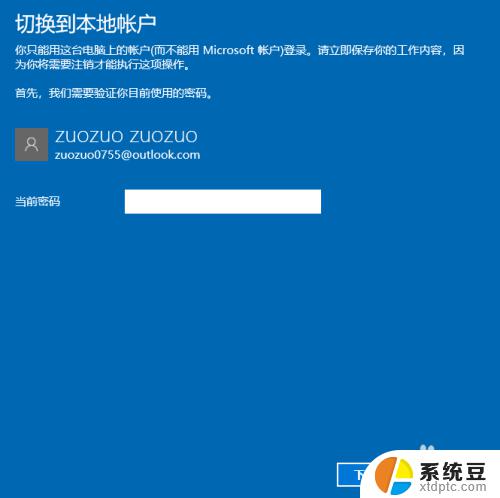
9.设置登录密码接着是配置刚刚的用户名账号和密码。
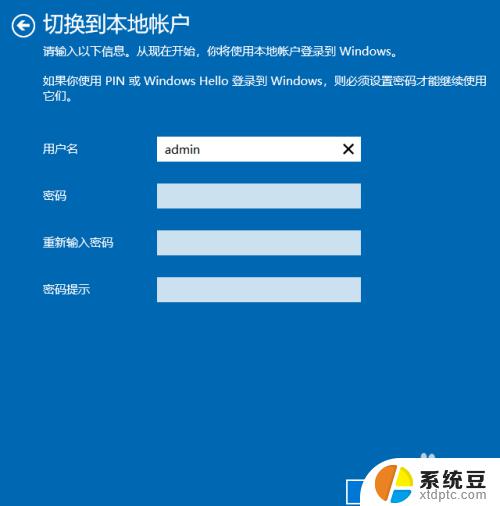
10.配置好之后,注销计算机就取消PIN码登录了。
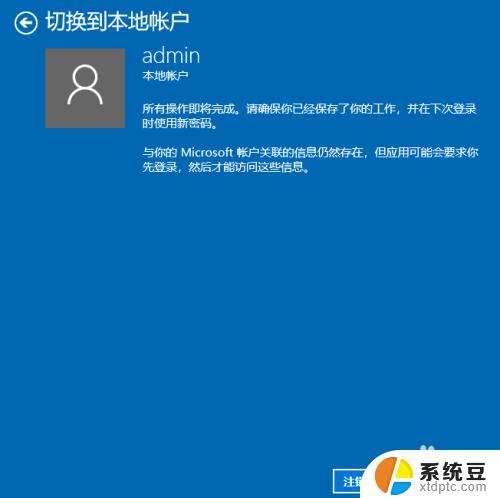
以上就是电脑忘记PIN密码怎么办的全部内容,若遇到相同问题,请根据本文中介绍的步骤进行修复,希望能对大家有所帮助。