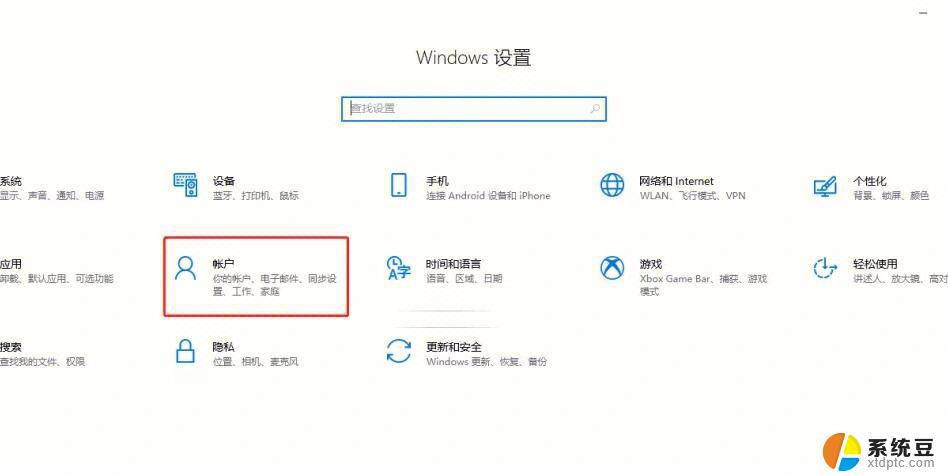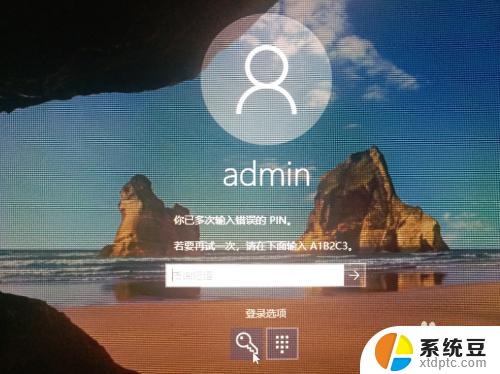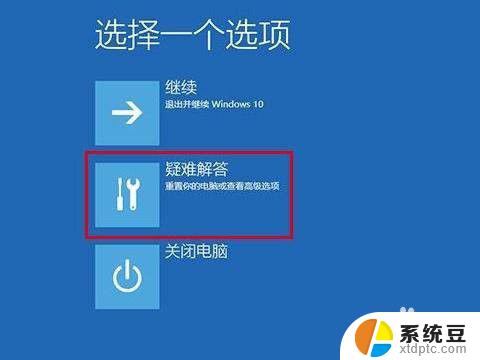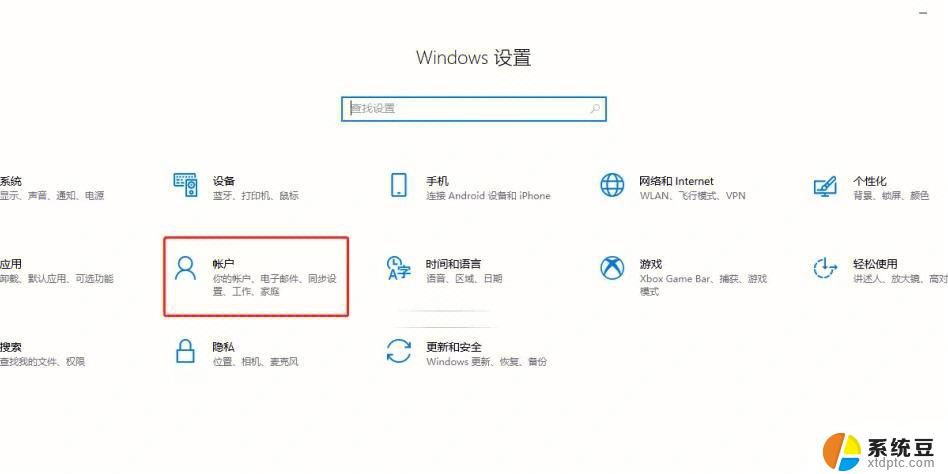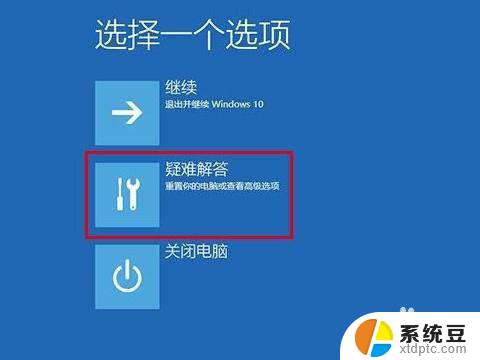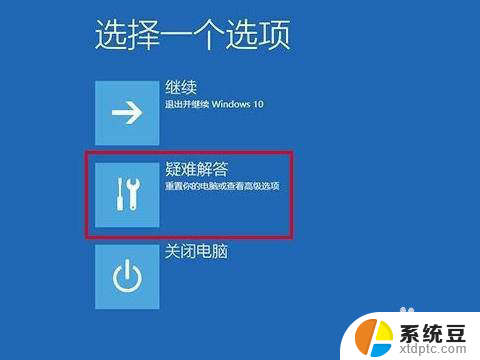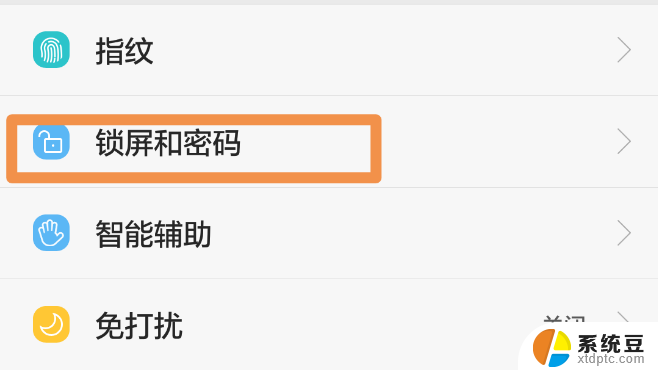win10开机密码忘了找回 win10开机密码忘记了怎么办
随着现代科技的发展,人们对于电脑的使用已经变得越来越频繁,而在日常使用中很多人都会设置开机密码来保护个人隐私和数据安全,有时候我们会忘记自己设置的开机密码,这时候该怎么办呢?在使用Windows 10系统的用户中,忘记开机密码是一个比较常见的问题。当你忘记了Win10的开机密码时,应该如何找回或重置呢?接下来我们就来了解一下相关的解决方法。
操作方法:
1.打开win 10电脑,如果开机密码忘记了,先点击登录选项。
页面弹出选项,选择第二个。然后输入Microsoft,就可以登录了。
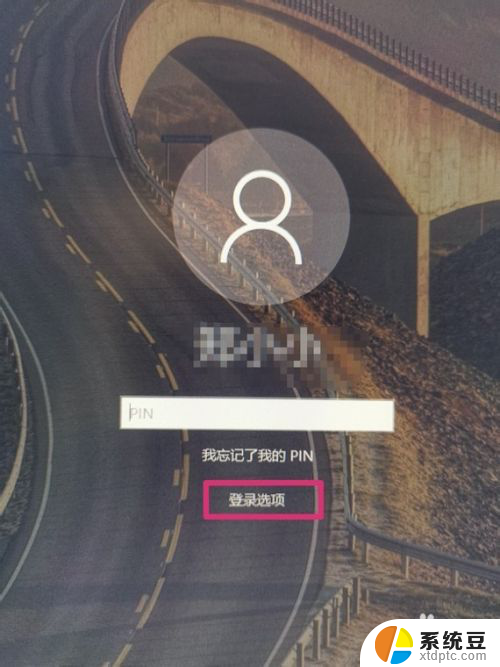
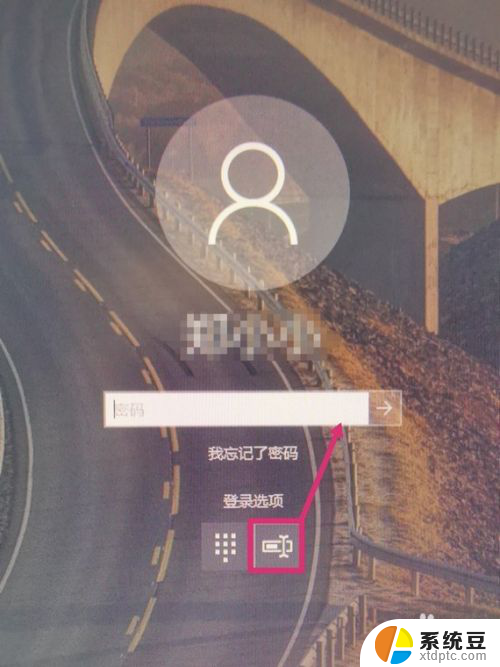
2.如果Microsoft密码也忘记,先打开Microsoft官网。点击账户登录。
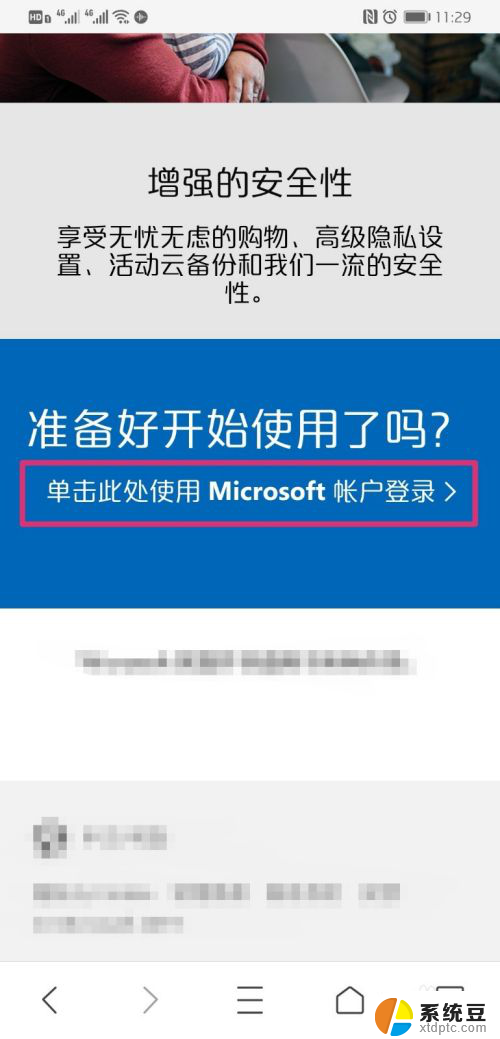
3.进入登录界面,输入Microsoft绑定的邮箱,点击下一步。
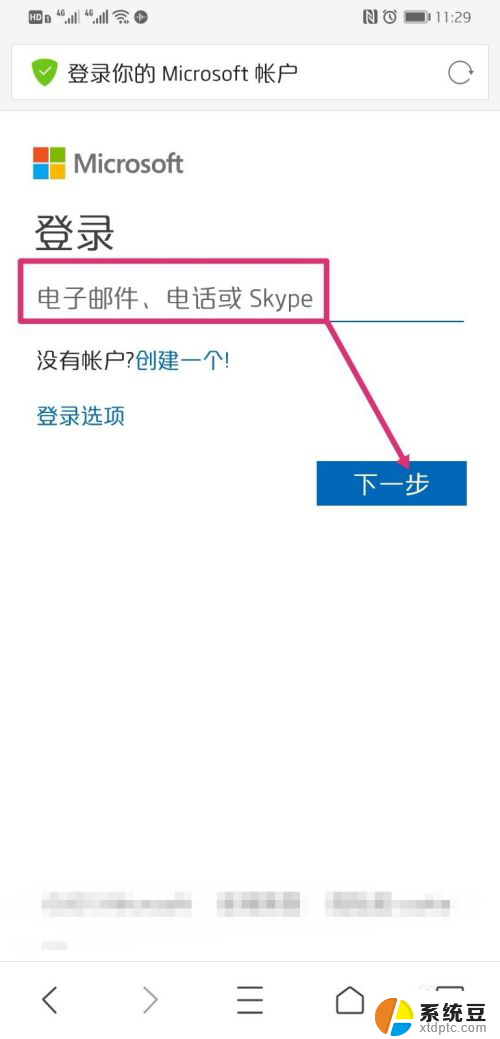
4.进入密码输入界面,点击忘记了密码。
页面跳转,进入恢复你的账户,点击下一步。
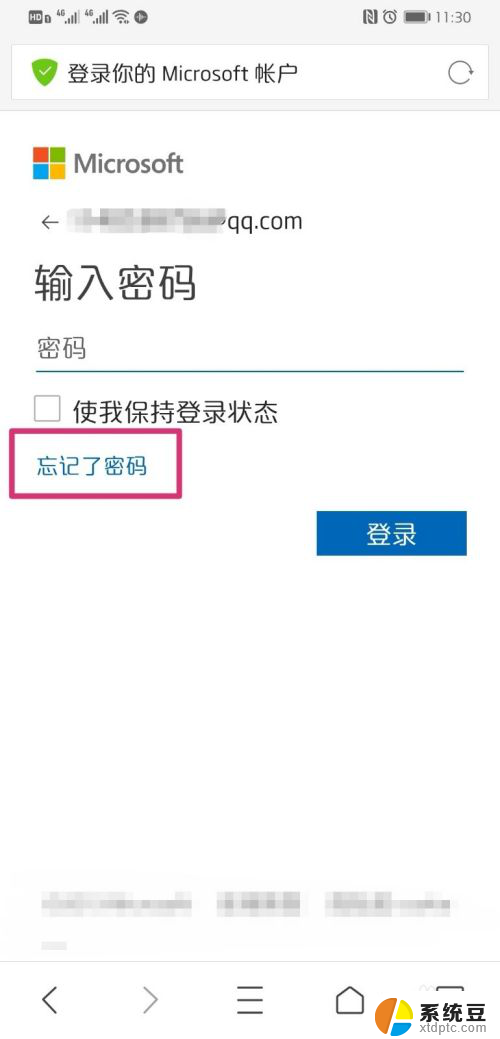
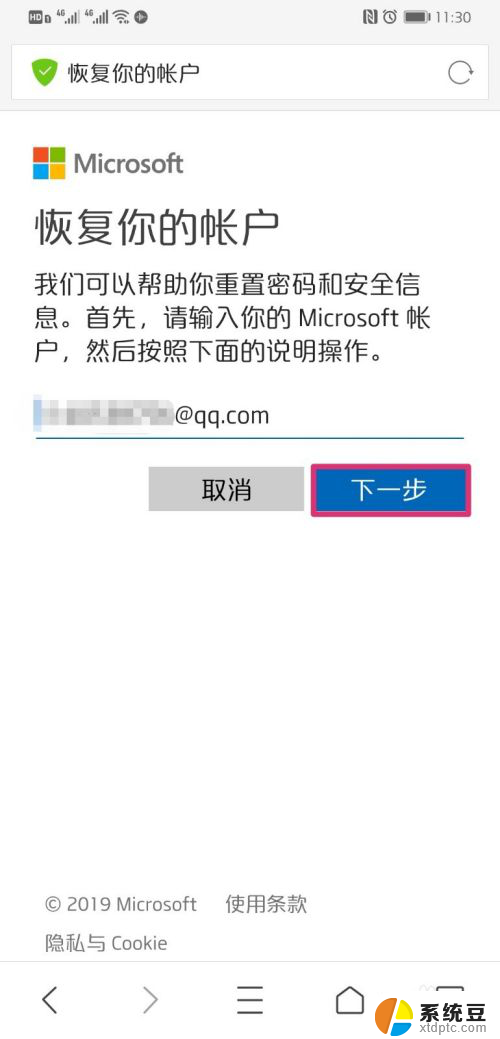
5.输入电子邮箱收到的验证码,点击下一步。
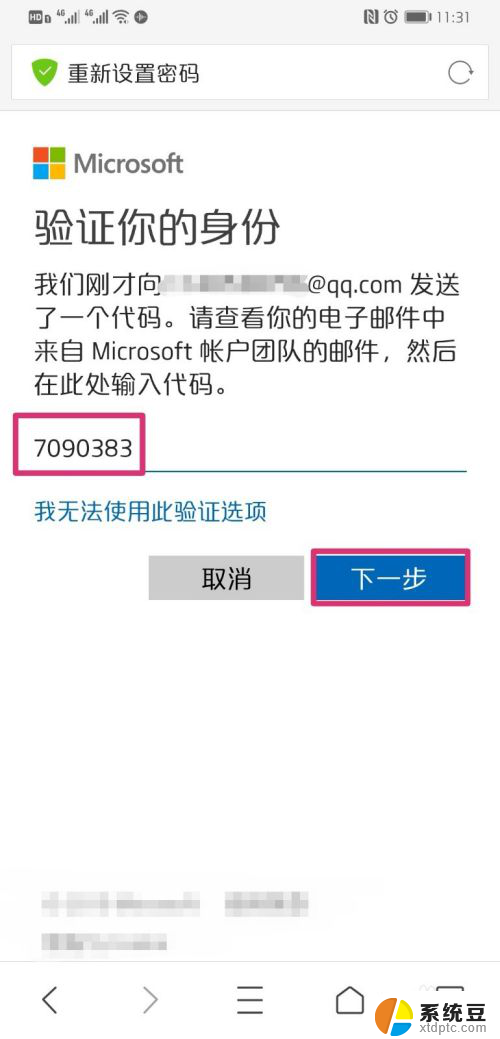
6.进入密码重置界面,输入两次新密码,然后点击下一步。
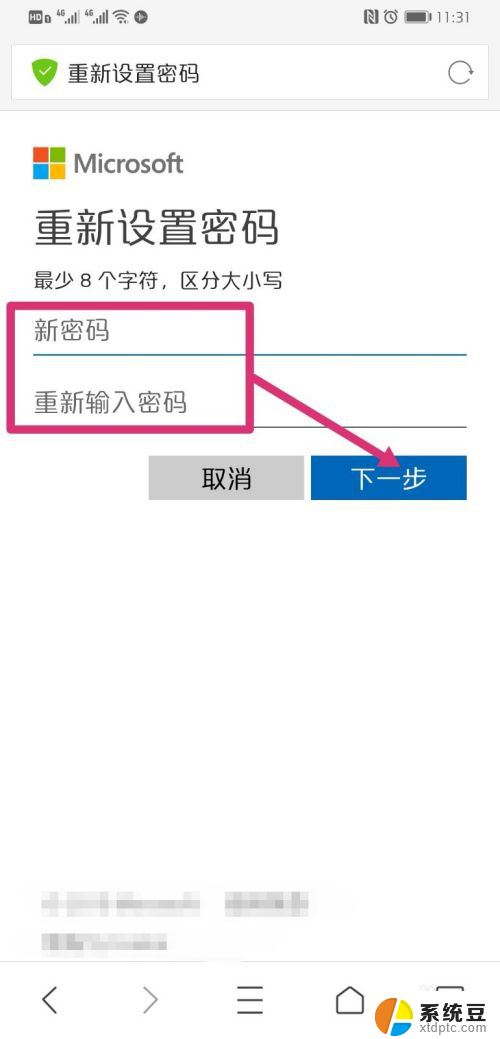
7.页面弹出密码已更改,然后使用新的密码。按照1、2步中的操作,输入Microsoft密码,就可以开机了,登录进入win10电脑后,再修改PIN开机密码即可。
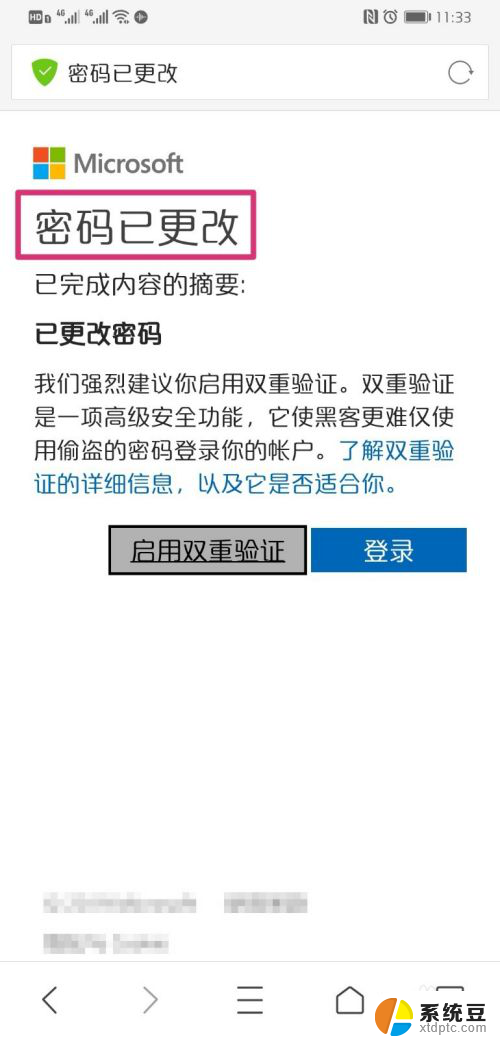
以上就是win10开机密码忘了找回的全部内容,如果遇到这种情况,你可以按照以上操作解决问题,非常简单快速,一步到位。