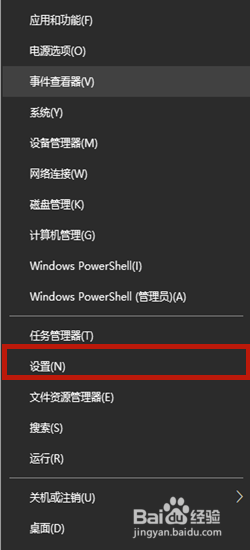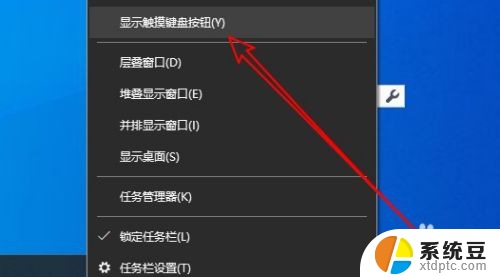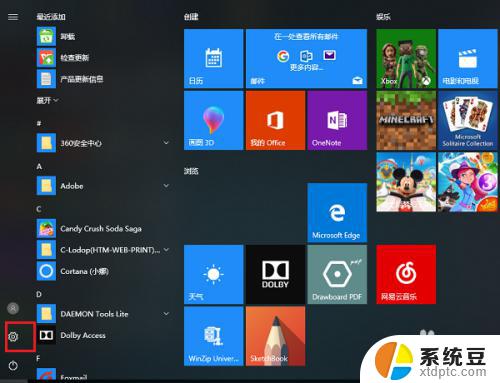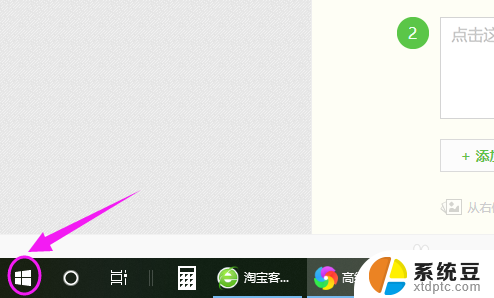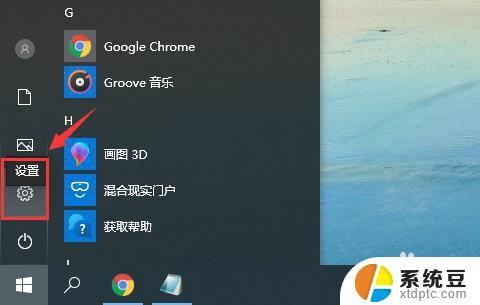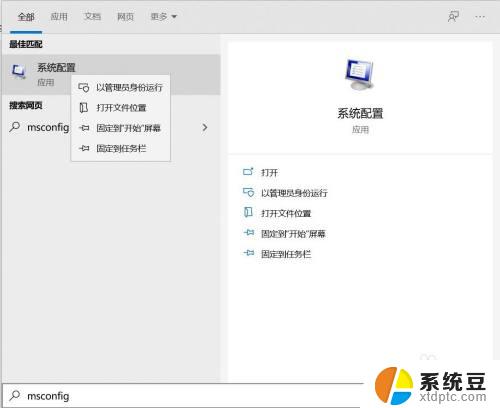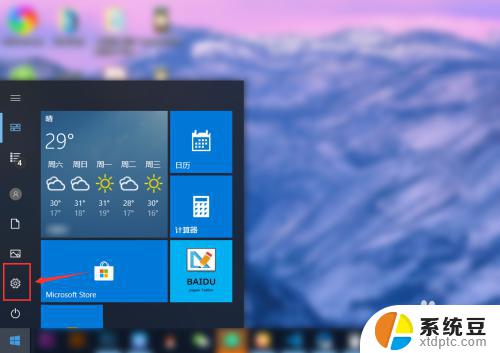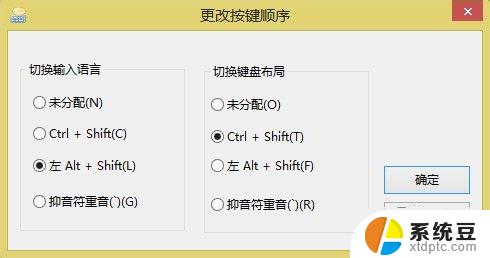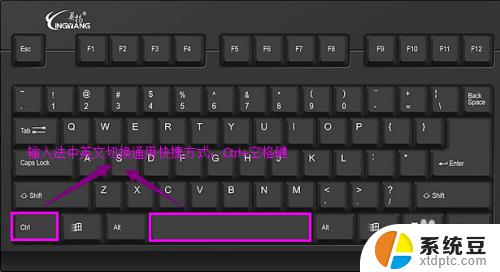win10系统输入法被禁用 Win10输入法被禁用如何恢复方法
win10系统输入法被禁用,随着科技的不断发展,Win10系统已成为许多人使用的操作系统之一,有时我们可能会遇到Win10输入法被禁用的情况,这给我们的日常使用带来了一些困扰。当Win10输入法被禁用时,我们该如何恢复它呢?本文将介绍一些恢复Win10输入法的方法,帮助大家解决这个问题。无论是从系统设置中进行调整,还是通过重新安装输入法程序,我们都可以尝试不同的方法来解决这个问题,以确保我们的Win10系统能够正常地使用输入法。
方法如下:
1.在Windows10桌面右下角,可以看到输入法的图标显示“已禁用输入法”的提示。
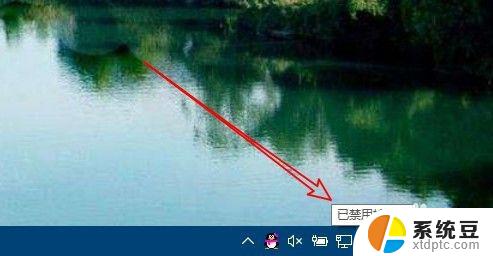
2.这时我们可以右键点击桌面上的“此电脑”图标,在弹出菜单中选择“管理”菜单项。
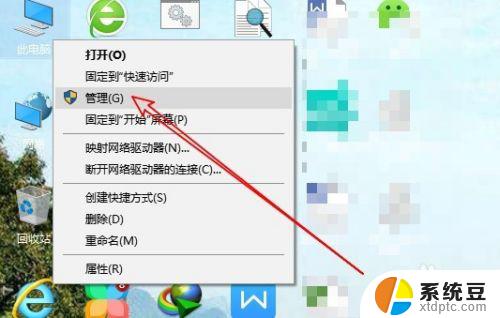
3.在打开的计算机管理窗口中,点击“任务计划程序”菜单项。
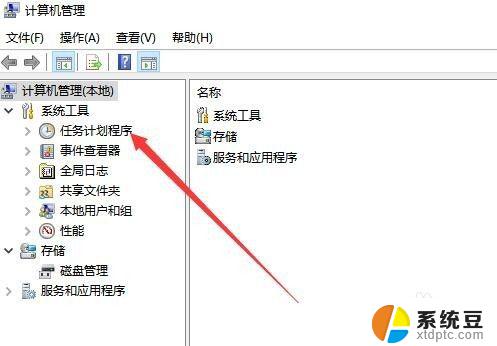
4.然后在打开的窗口中依次点击“Microsoft/Windows“菜单项。
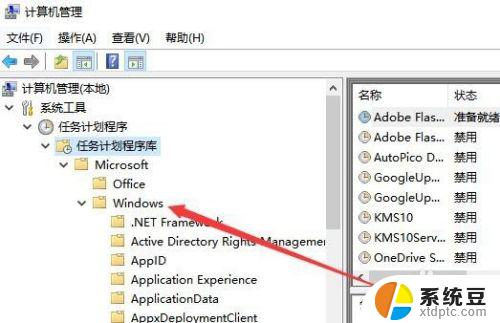
5.接下来在展开的菜单中找到TextServicesFramework菜单项
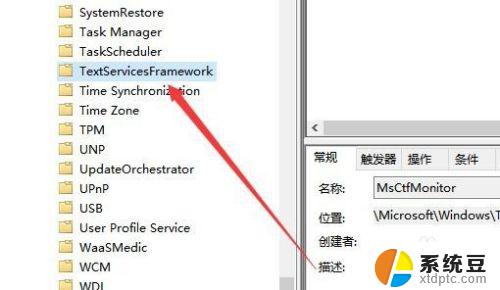
6.在右侧的窗口中找到MsctfMonitor设置项,可以看到当前的状态为禁用。
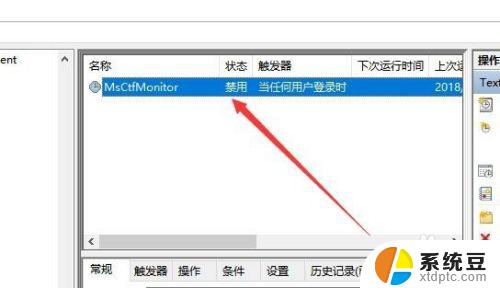
7.我们右键点击该设置项,然后在弹出菜单中选择“启用”菜单项即可。重新启动计算机后,就不会再出现输入法已禁用的提示了。
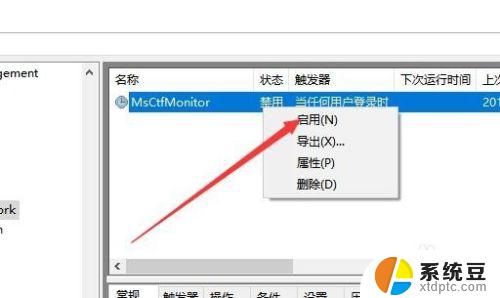
以上是win10系统输入法被禁用的解决方法,如果您遇到类似问题,可以参考本文中的步骤进行修复,希望这些步骤可以帮助到您。