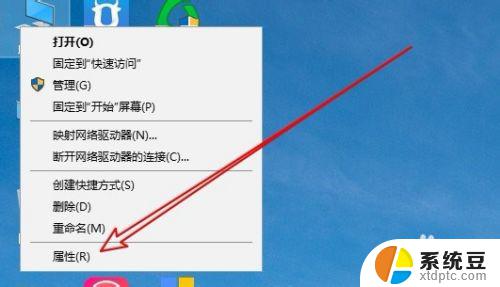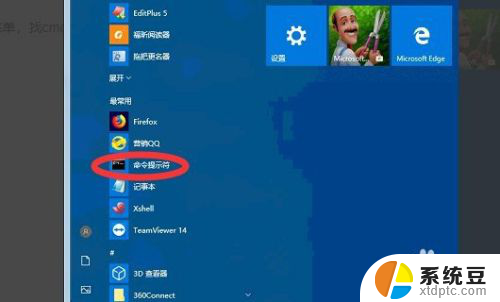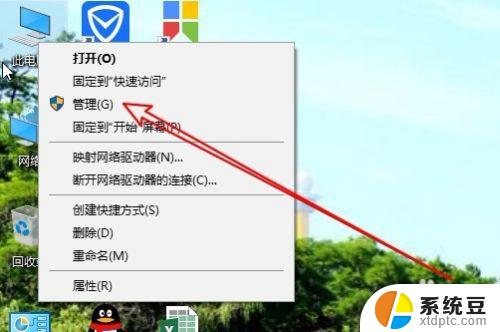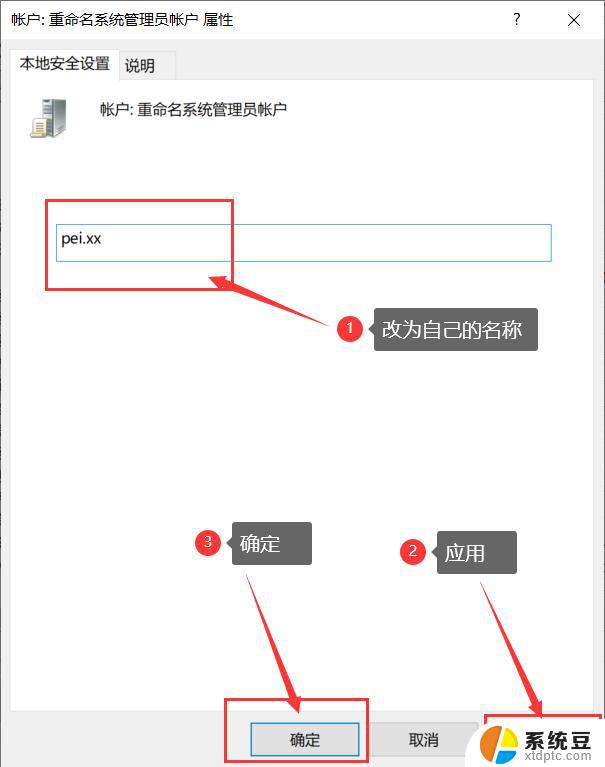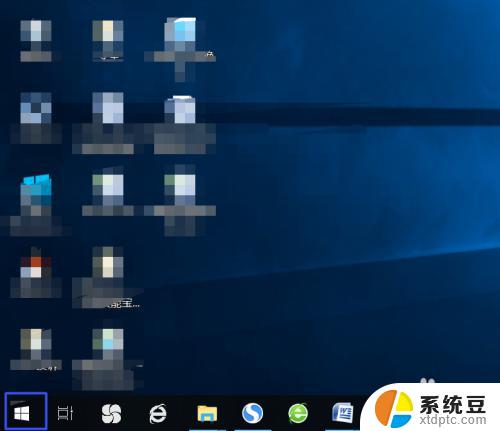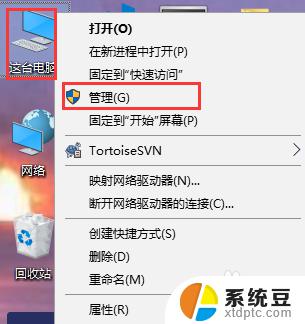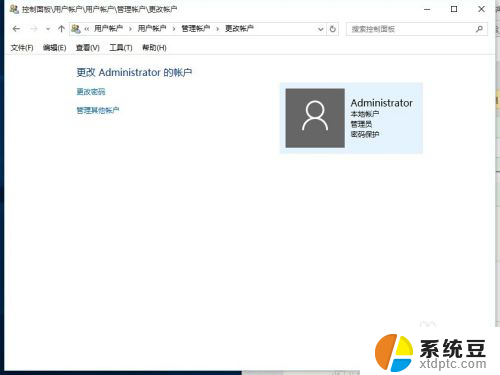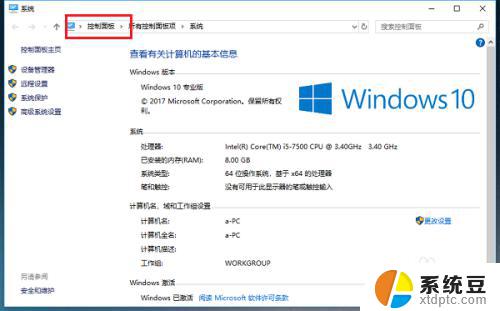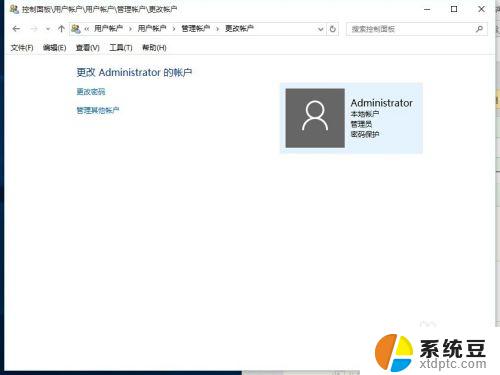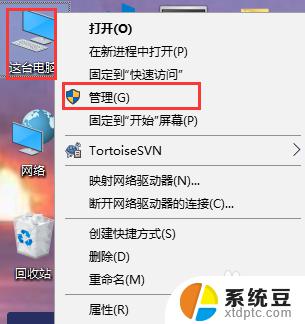win10改电脑用户名 win10怎么修改电脑用户名
更新时间:2024-06-10 14:06:18作者:xtang
在使用电脑的过程中,有时候我们会觉得原本的用户名不太符合自己的喜好或者需求,想要进行修改,而在Win10系统中,修改电脑用户名其实并不难,只需简单的几个步骤即可完成。接下来我们就来看看Win10系统下如何修改电脑用户名,让我们的电脑更加个性化吧!
具体步骤:
1.在Windows10系统,右键点击屏幕上的“此电脑”图标。在弹出菜单中选择“属性”的菜单项。
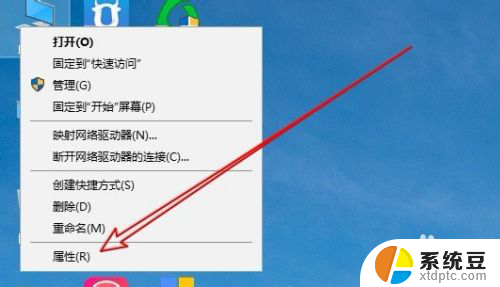
2.然后在打开的Windows10的系统窗口中点击左上角的“控制面板主页”的快捷链接。
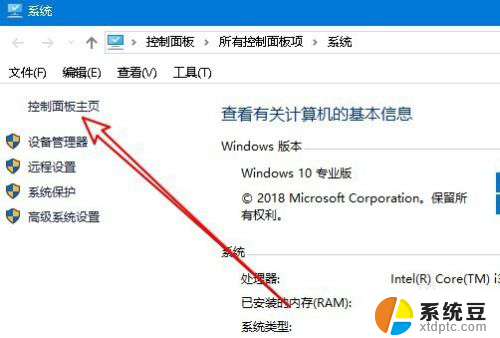
3.接下来在打开的Windows10的控制面板窗口中点击“用户帐户”的图标。
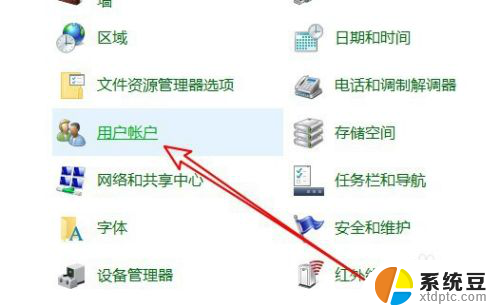
4.然后在打开的我的用户帐户的窗口中点击“更改帐户名称”的快捷链接。
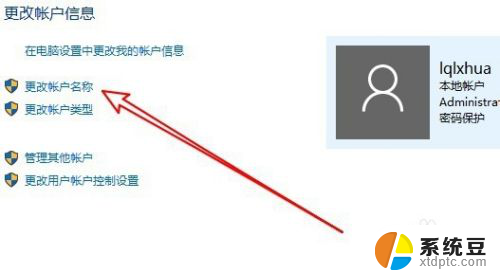
5.接着在打开的编辑页面中,输入新的系统用户名。然后点击右下角的“更改名称”的按钮就可以了。
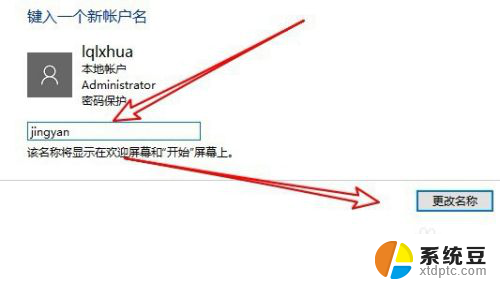
6.总结:
1、打开Windows10系统的控制面板
2、点击控制面板窗口中的用户帐户图标
3、然后在更改用户帐户页面输入新用户名

以上就是win10改电脑用户名的全部内容,如果还有不清楚的用户可以参考以上步骤进行操作,希望对大家有所帮助。