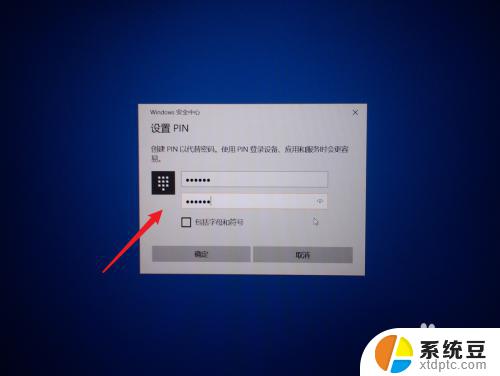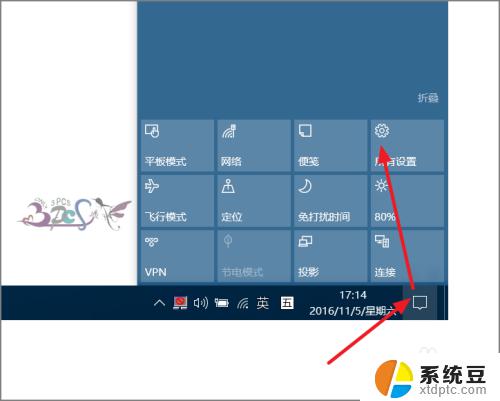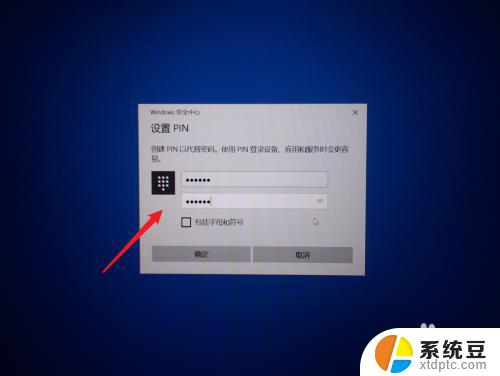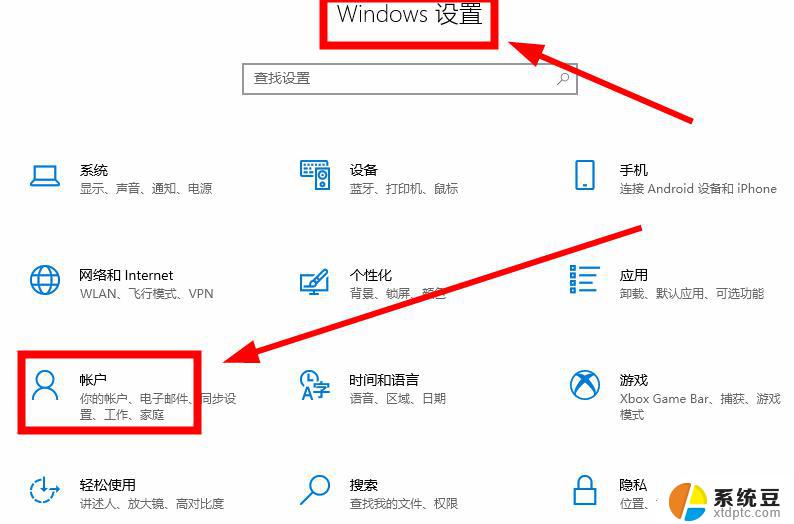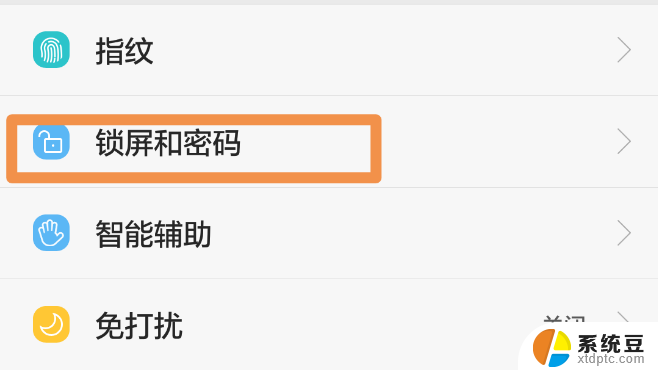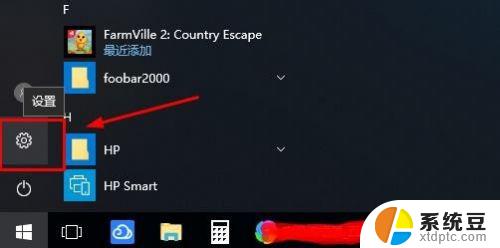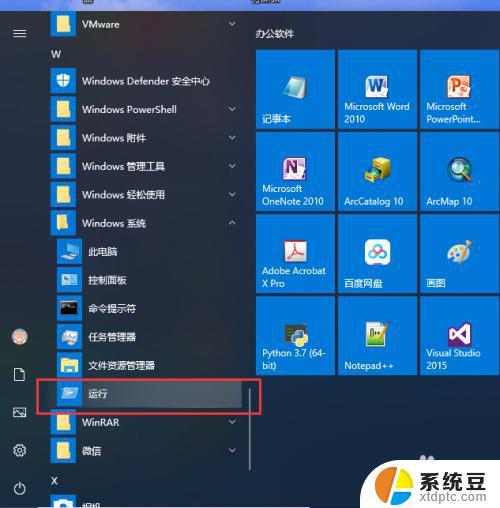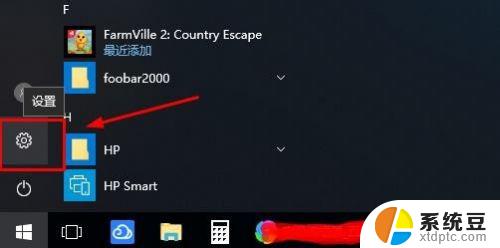密码锁输错了要等多久 Windows10系统密码输错被锁住了无法登录怎么办
当我们使用Windows10系统时,有时候可能会遇到密码输错的情况,而当我们连续多次输错密码后,系统会自动锁住,使我们无法登录。当Windows10系统密码输错被锁住了,我们应该如何应对呢?在这篇文章中我们将探讨解决这一问题的方法。无论是通过等待一段时间还是采取其他措施,我们都可以找到适合自己的解决方案,重新获得对系统的访问权限。
方法如下:
1.电脑被密码锁住了,第一种办法就是等30分钟就好了。因为我们在本地安全策略里面设置了30分钟才能解开。

2.第二种方法自然是将这条安全策略关掉就啥事也没有了,我们现在需要的是找到本地安全策略的位置
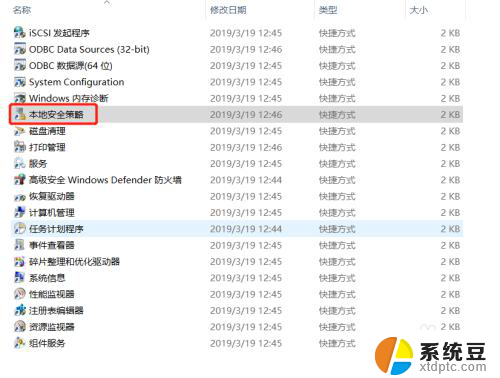
3.第一种方法:搜索框中输入控制面板,再到管理工具-本地安全策略
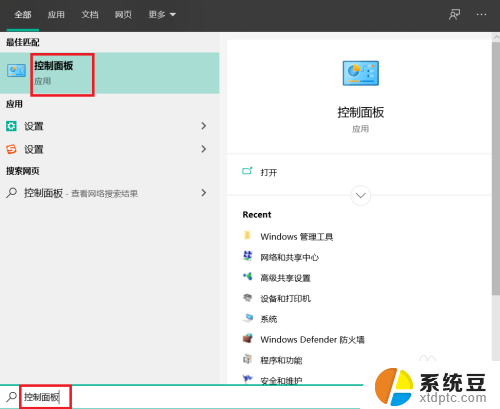
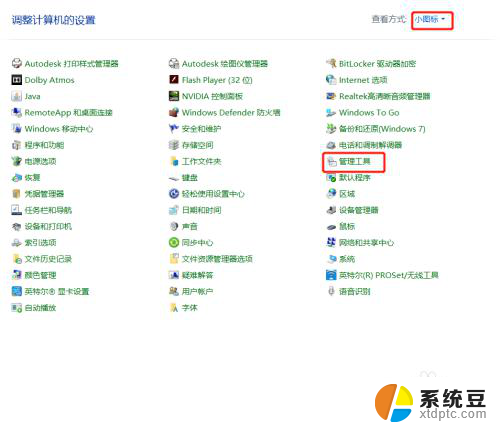
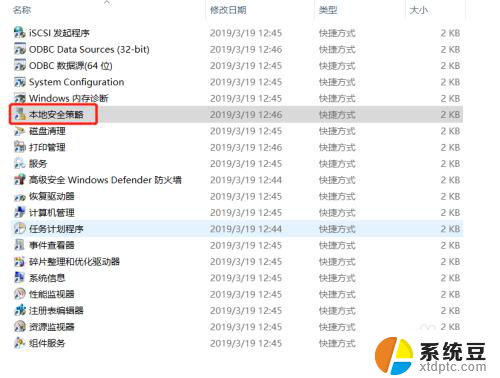
4.第二种方法:按win+R,弹出运行框输入secpol.msc,回车之后,就能直达本地安全策略
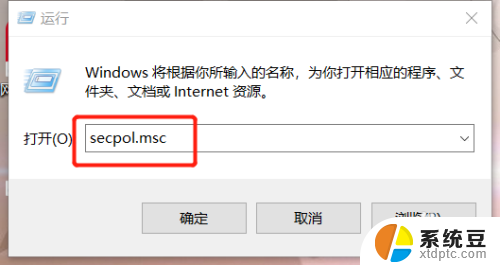
5.在本地安全策略中,找到账户策略-账户锁定策略
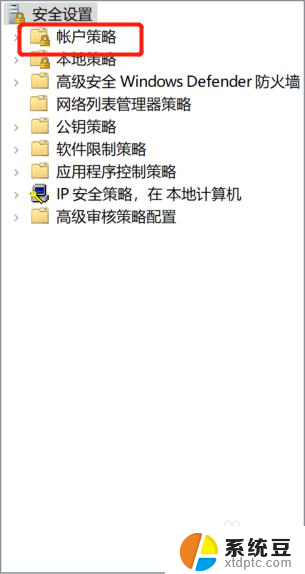
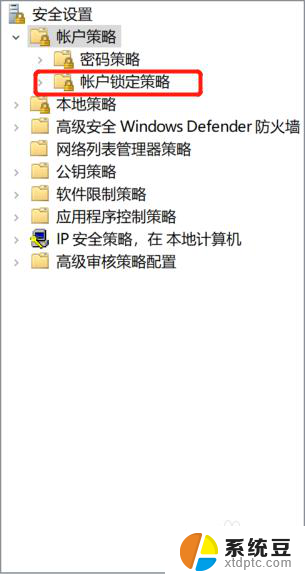
6.进入账户锁定策略之后,有三项内容。直接点击中间那个选项,将5次改成0,这样就把锁定策略给解除了
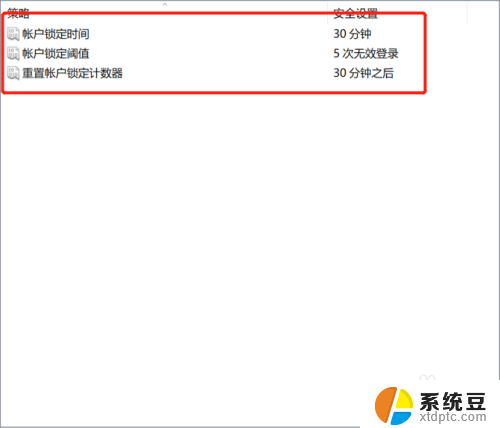
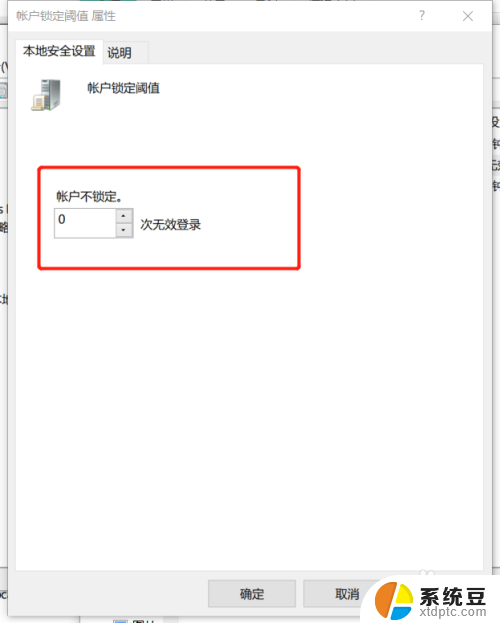
以上是关于密码锁输错后需要等待的全部内容,如果遇到相同问题的用户可以参考本文中介绍的步骤进行修复,希望这些步骤对大家有所帮助。