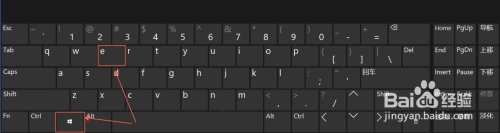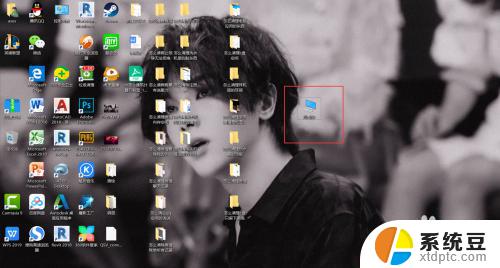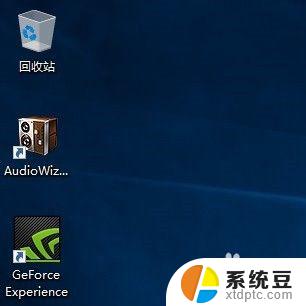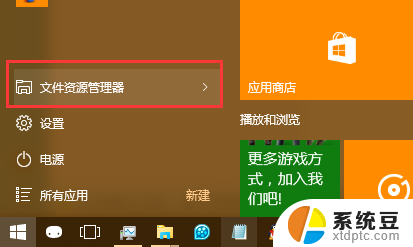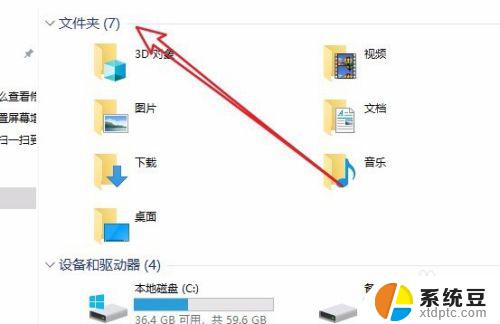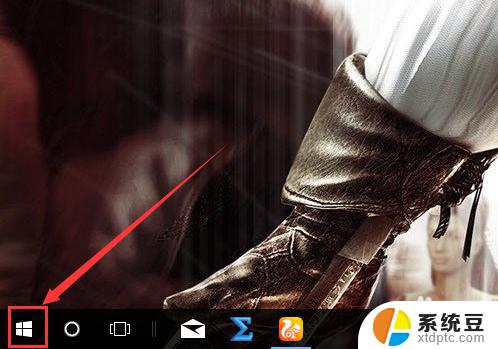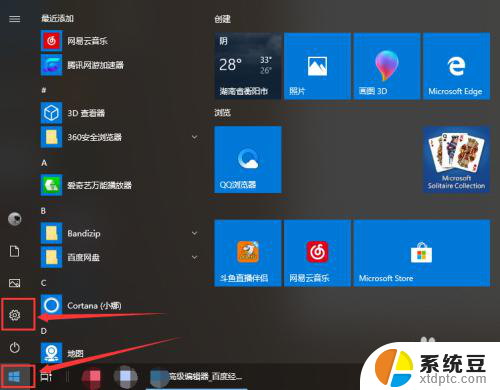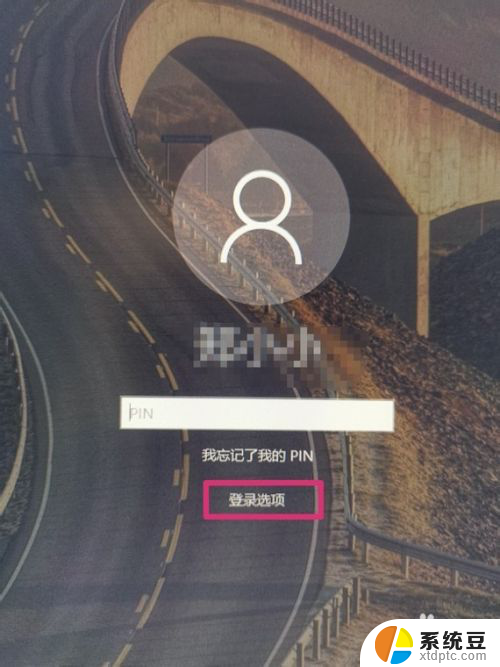win10怎么找回回收站清空的文件 Win10回收站清空后怎么找回已删除文件
win10怎么找回回收站清空的文件,在使用Win10操作系统时,我们经常会遇到一个问题,就是不小心将回收站清空了,而里面却包含了一些重要的文件,当发生这种情况时,我们应该如何找回已删除的文件呢?在Win10操作系统中,有一些方法可以帮助我们恢复这些被清空的文件。本文将介绍一些简单实用的方法,帮助大家解决这一问题。无论是误操作还是系统故障,只要按照正确的步骤操作,我们就有机会找回那些被清空的文件。接下来让我们一起来探讨一下吧!
步骤如下:
1.鼠标右键点击开始按钮然后点击运行,或者win+r直接打开运行窗口。
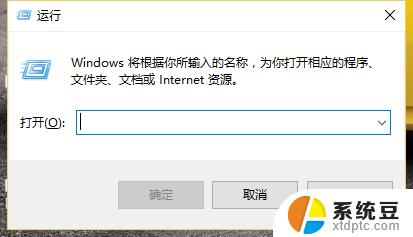
2.在运行输入框中输入”regedit“,点击确定。
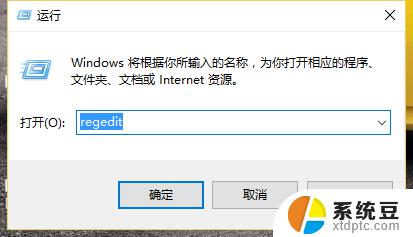
3.依次展开定位到:HKEY_LOCAL_MACHINE/SOFTWARE/Microsoft/Windows/CurrentVersion/Explorer/DeskTop/NameSpace。
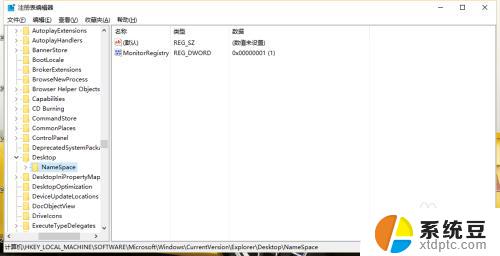
4.在该目录下新建项:{645FFO40-5081-101B-9F08-00AA002F954E}。
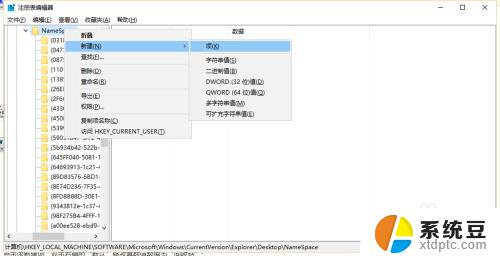
5.点击该新建项,双击右侧的“默认”修改其数值数据为“回收站”。
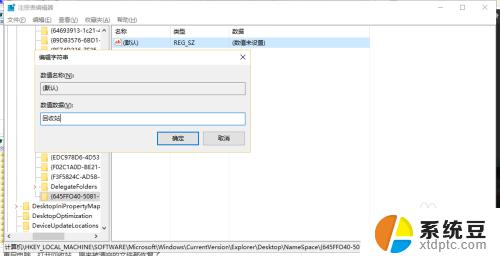
6.重启电脑,打开回收站,原来被清空的文件都恢复了。
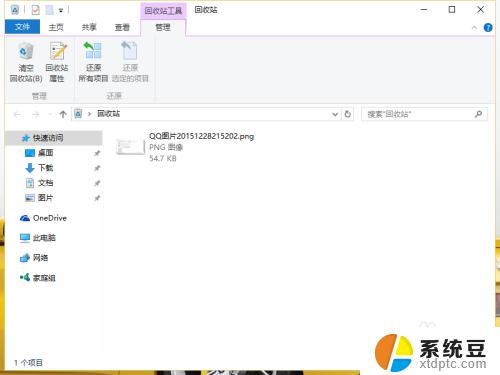
以上就是如何找回win10回收站清空的文件的全部内容,如果您遇到了这种情况,请根据本文介绍的方法进行解决,我们希望这篇文章对您有所帮助。