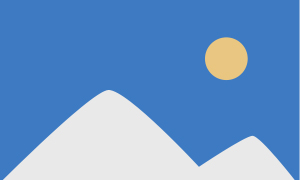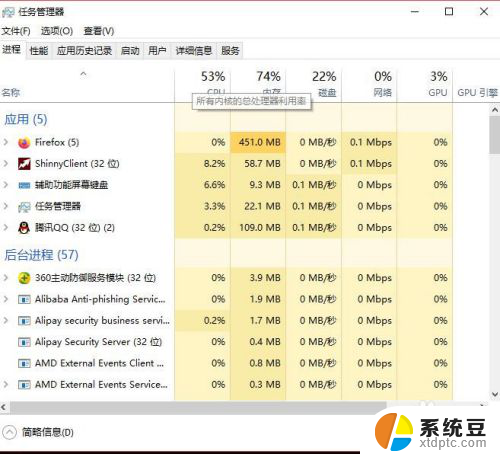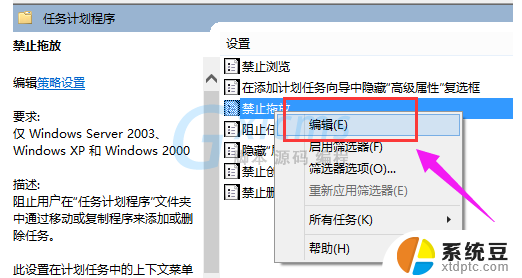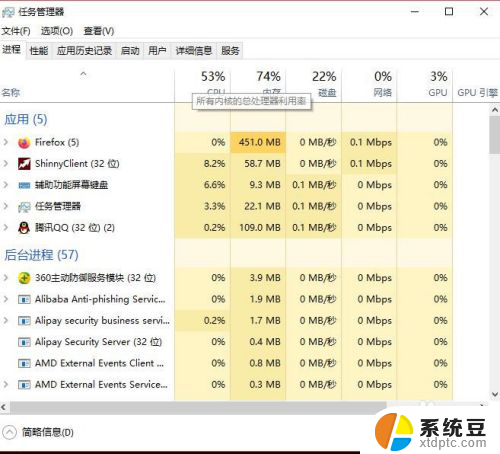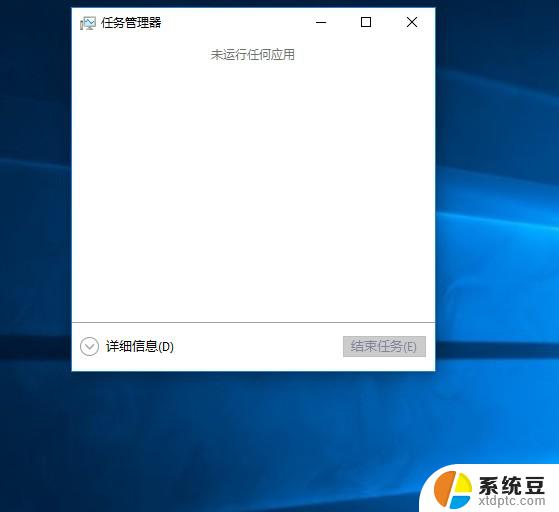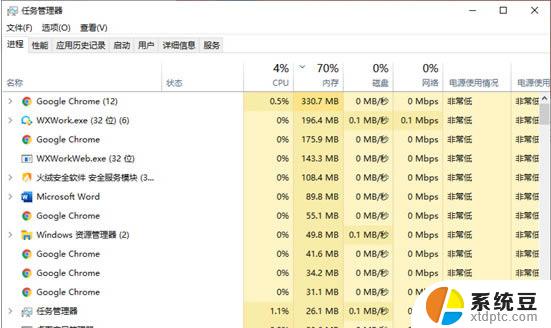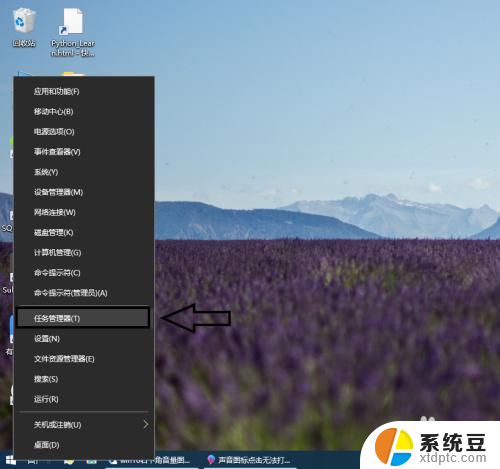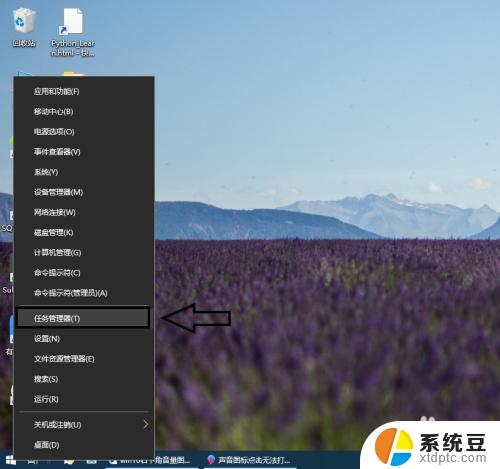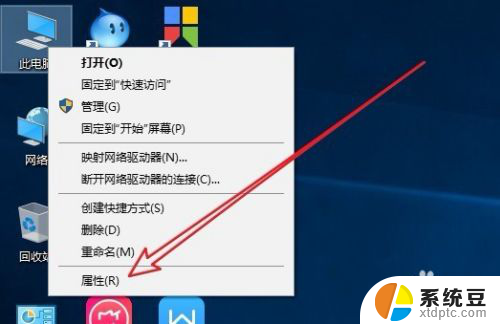win10点击桌面图标没反应 桌面图标鼠标点击没反应的原因及解决方法
随着科技的快速发展,我们越来越依赖电脑来完成各种任务,有时候我们可能会遇到一个令人沮丧的问题:当我们在Windows 10操作系统上点击桌面图标时,却没有任何反应。这不仅浪费了我们的时间,也影响了我们的工作效率。为什么会发生这种情况呢?有哪些解决方法可供我们尝试呢?在本文中我们将探讨Win10点击桌面图标没反应的原因,并提供一些解决方法,帮助您解决这个烦人的问题。
具体方法:
1.由于系统,或某个应用引起的问题,有时鼠标点击不了桌面上的图标。
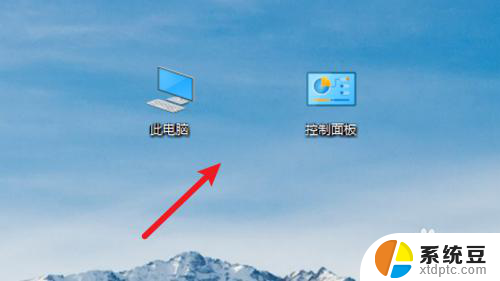
2.要解决种情况,我们按键盘上的ctrl+alt+del组合快捷键。

3.按下组合快捷键后,来到这个页面。点击里面的最后一项「任务管理器」。

4.在弹出的任务管理器上,找到系统进程「Windows资源管理器」右键点击它。

5.然后点击右键菜单上的「重新启动」。

6.资源管理器重新启动后,我们就可以点击桌面上的图标了。右键点击也有反应了。

7.总结:出现点击桌面图标没反应时,我们可以这样处理:
1. 按下ctrl+alt+del组合快捷键。
2. 点击任务管理器。
3. 找到资源管理器,右键点击。
4. 点击重新启动。
以上是关于Win10点击桌面图标无反应的全部内容,如果您遇到此问题,可以按照以上方法进行解决,希望这可以帮助到您。