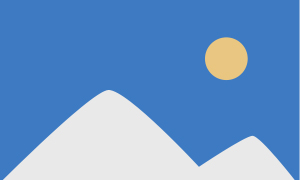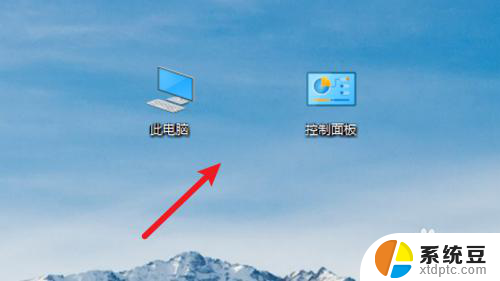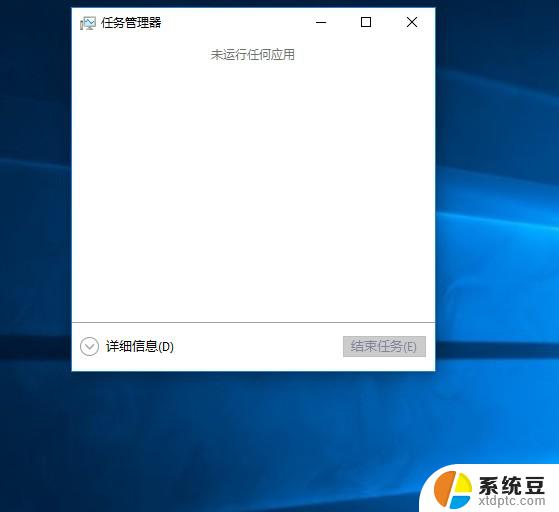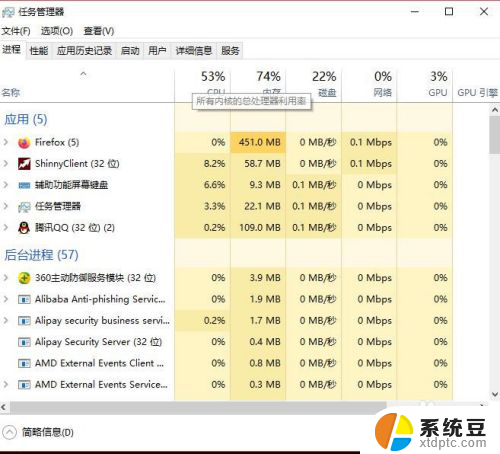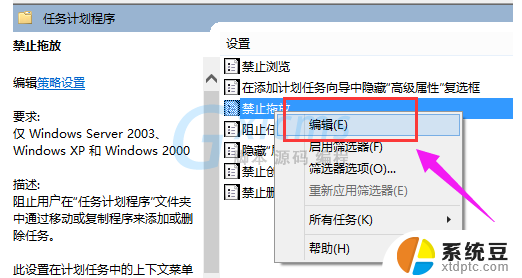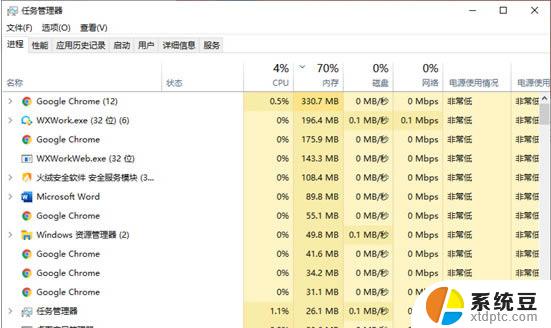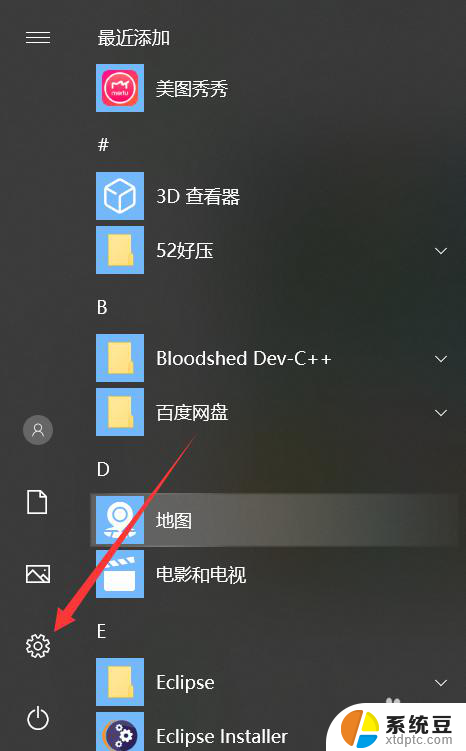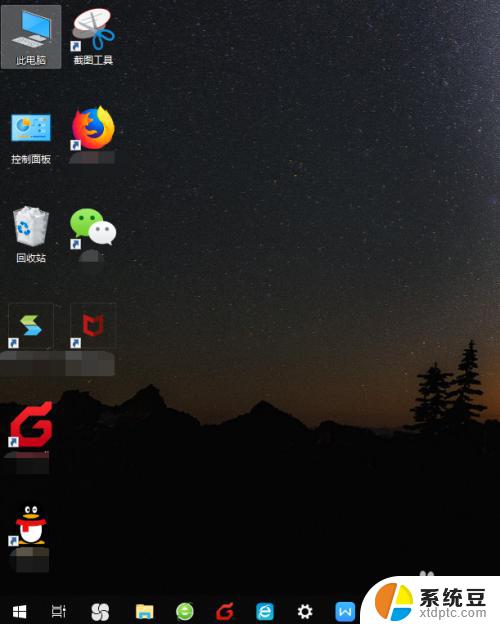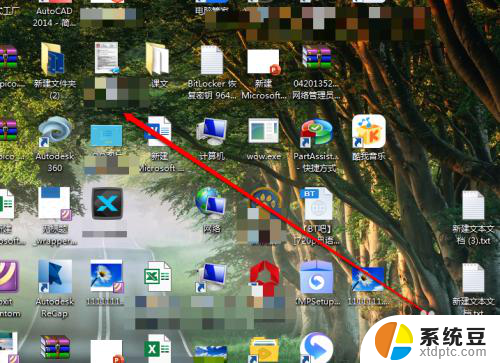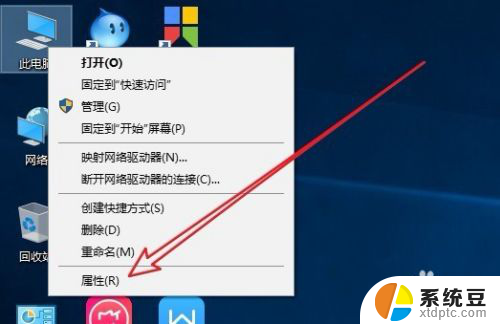电脑桌面图标怎么点了没反应 win10电脑桌面图标点击没反应怎么解决
在使用Win10电脑时,有时候我们会遇到电脑桌面图标点击没有反应的情况,这种问题可能会让用户感到困惑和烦恼,影响到工作和生活的正常进行。不用担心这种情况通常是可以通过一些简单的方法来解决的。接下来我们将介绍一些常见的解决方法,帮助大家解决Win10电脑桌面图标点击没有反应的问题。
步骤如下:
1.遇到这种问题,不用慌。首先,按下键盘上“Shift+Ctrl+Esc”组合键打开任务管理器。
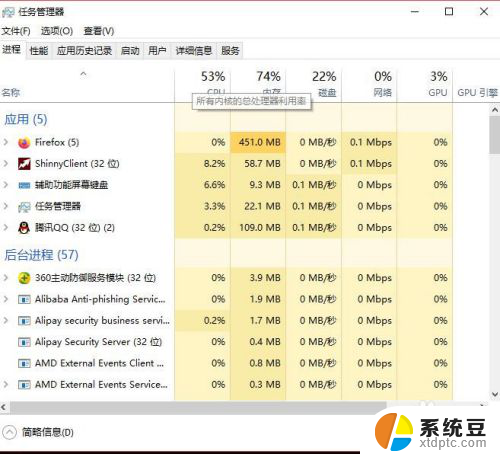
2.或者鼠标右键点击系统底部任务栏空白处,在弹出的菜单中选择“任务管理器”选项。
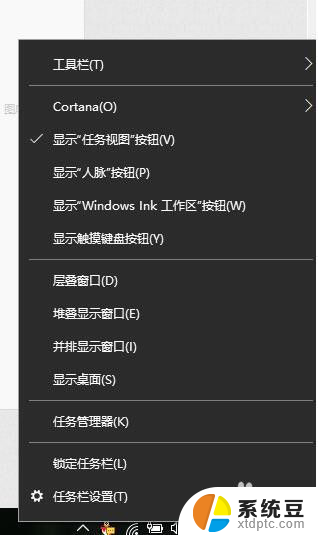
3.在任务管理器界面中,点击顶端的“详细信息”选项卡,找到“explorer.exe”的进程。
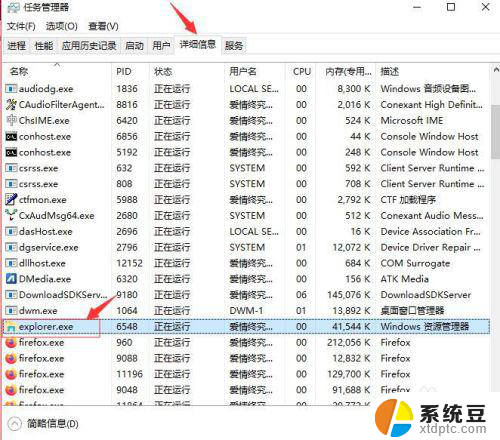
4.右击explorer.exe进程,在弹出菜单中选择“结束任务”选项。
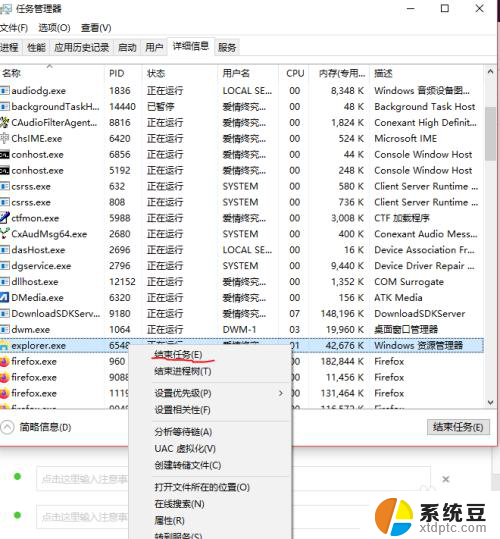
5.接着Windows任务管理器会弹出一个提示窗提示你是否要结束“explorer.exe”?请点击底部的“结束进程”按钮。
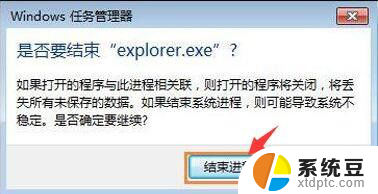
6.然后返回到任务管理器界面中,点击界面上端的“文件”菜单里的“运行新任务”选项。
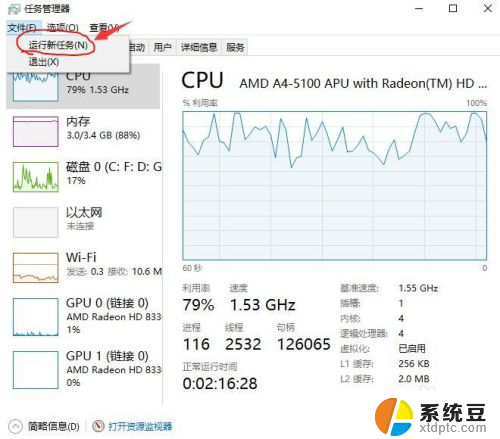
7.在打开的创建新任务窗口中,在输入框里输入“explorer.exe”,不包含引号。最后点击“确定”按钮即可轻松解决桌面图标打不开或者点击没反应的问题。
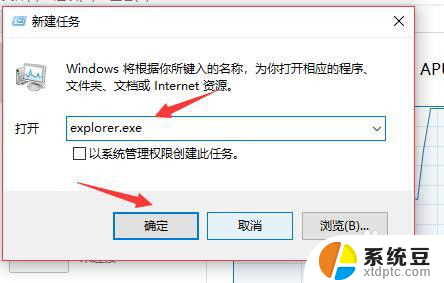
以上就是电脑桌面图标怎么点了没反应的全部内容,有出现这种现象的朋友可以尝试按照以上方法解决,希望能对大家有所帮助。