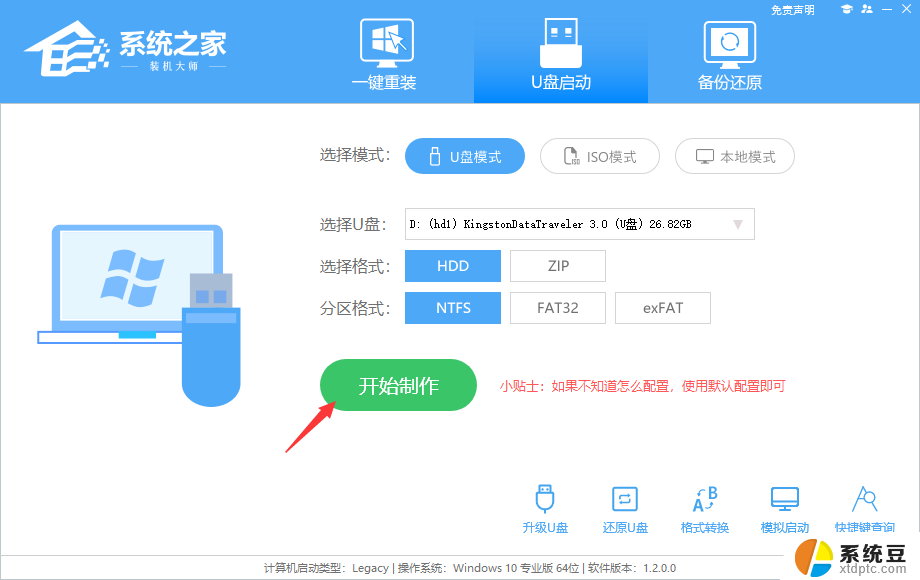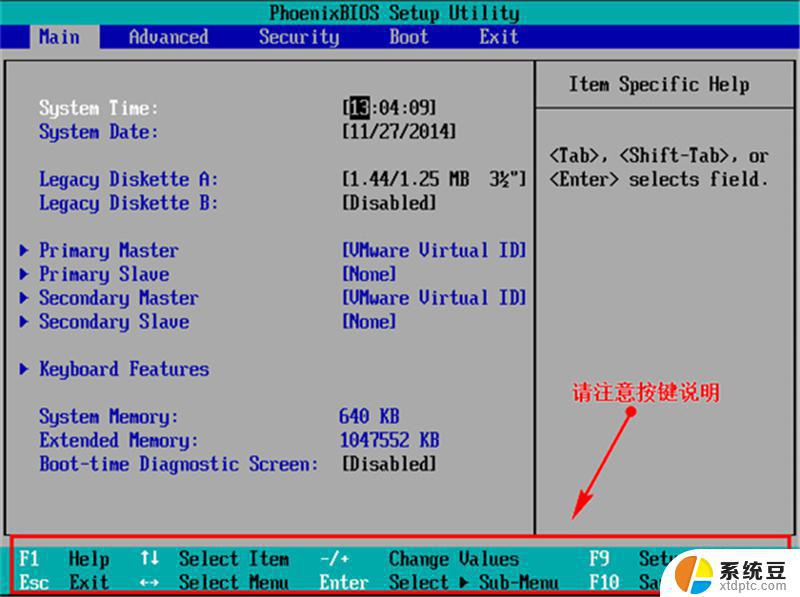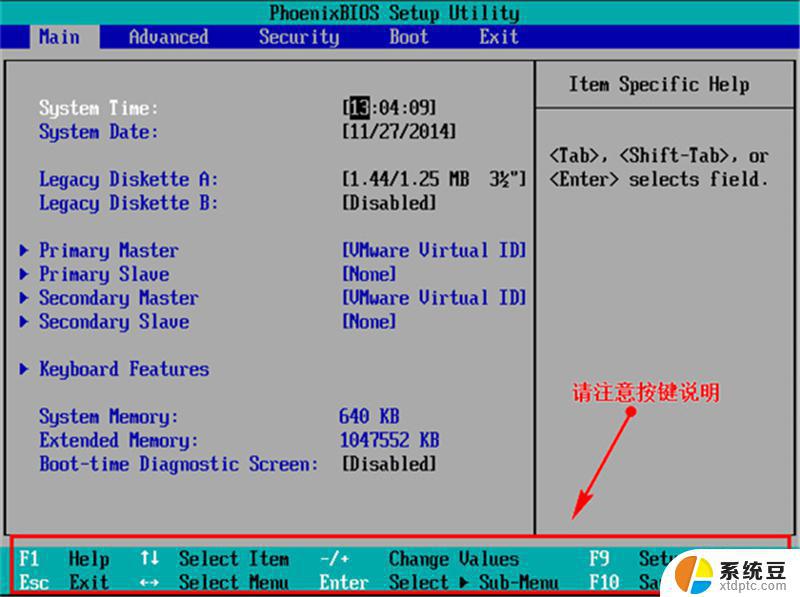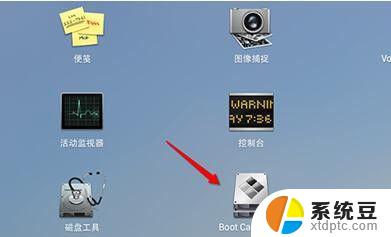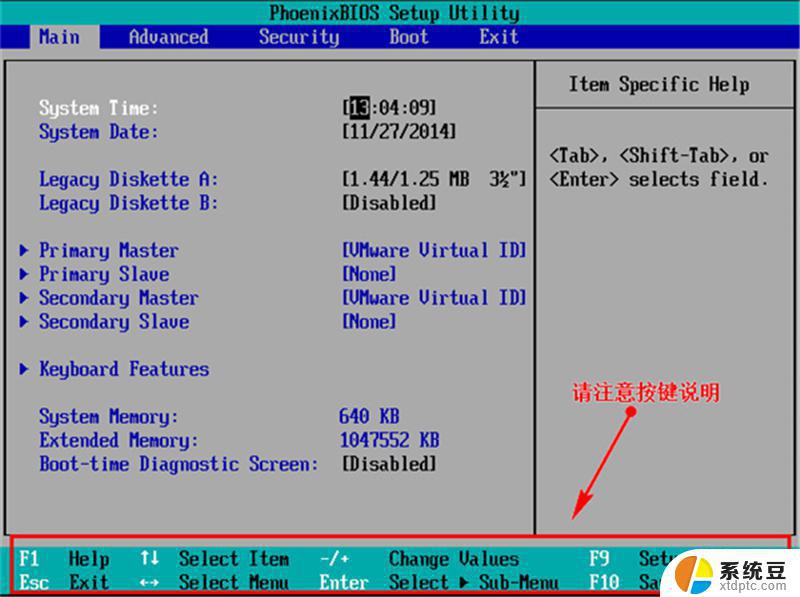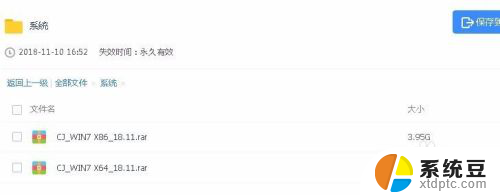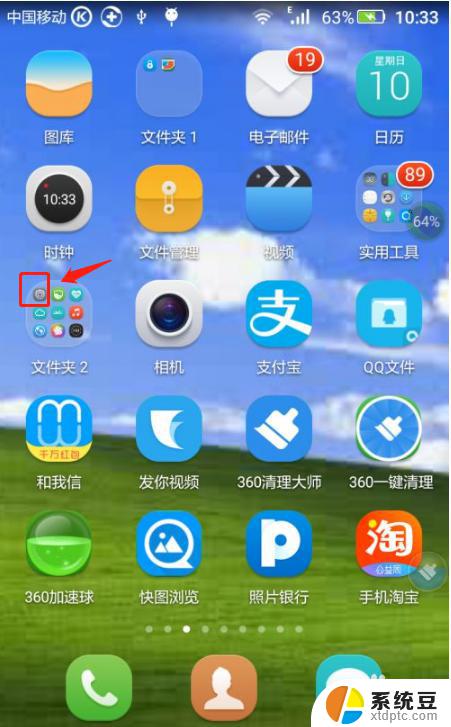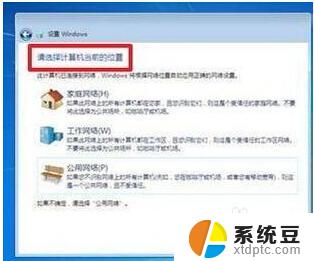u盘的windows7怎么安装 U盘安装Win7系统步骤详解
u盘的windows7怎么安装,在当今数字化时代,电脑操作系统是我们日常生活中必不可少的一部分,有时我们需要重新安装操作系统,而这就需要用到U盘安装Windows 7系统。U盘安装Win7系统步骤详解,将为我们提供一个简便而高效的安装方式。在本文中我们将详细介绍如何使用U盘安装Windows 7系统,让您轻松掌握这一技巧。无论是为了解决电脑系统问题,还是为了升级系统版本,U盘安装Windows 7系统都是一个方便快捷的选择。让我们开始学习吧!
一、安装前准备
U盘启动盘制作前准备(注意操作前备份好U盘有用的资料)
1、保证计算机能够正常进入系统。
2、准备一个使用装机大师制作好的启动u盘(最好1G以上的空的U盘)
U盘启动盘制作教程:https://m.xitongzhijia.net/zt/help/upan.html
3、下载Ghost Win7系统镜像文件。
Ghost Win7系统镜像下载地址:https://m.xitongzhijia.net/win7/
二、下载系统
1、把想要下载“镜像”下载到系统盘及桌面以外的地方。
2、手动关掉计算机正在运行的安全软件(如果有的话)。
3、解压下载好的“镜像”到“镜像”所在的本地文件夹。
三、修改BIOS,将U盘设置为电脑的第一启动项
1、查看自己的电脑BIOS启动快捷键,随后就会进入BIOS界面。在该界面我们需要了解以下几个重要的操作方法:通过键盘上的方向键进行光标移动;回车键表示“确定”;F10表示“保存并退出”。具体以BIOS界面上的说明为准。如图所示:
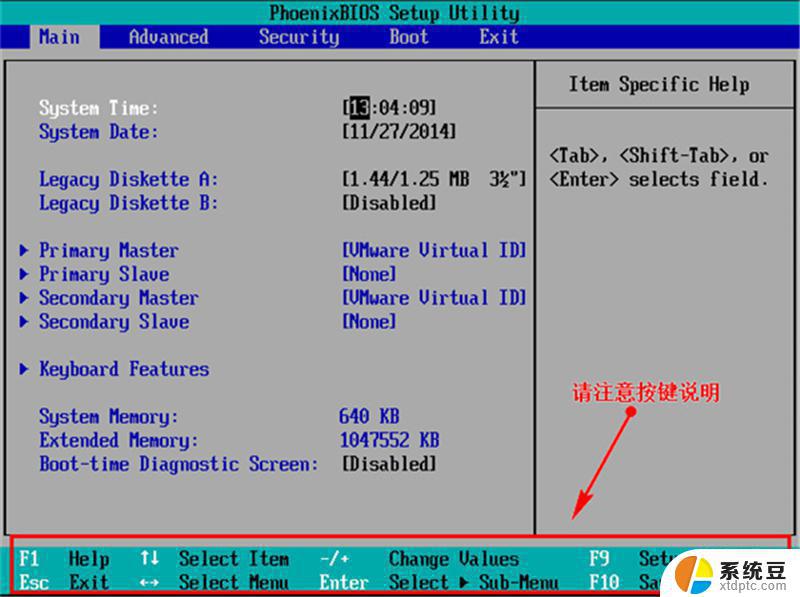
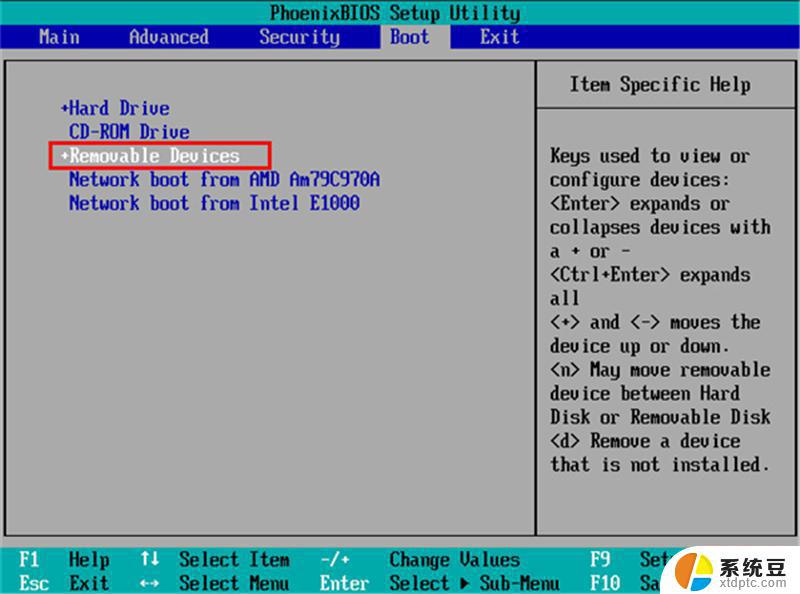
3、查看说明,按+键实现向上移动。我们需要将“removable device”移到最上面,这样才能实现从U盘启动,如图所示:
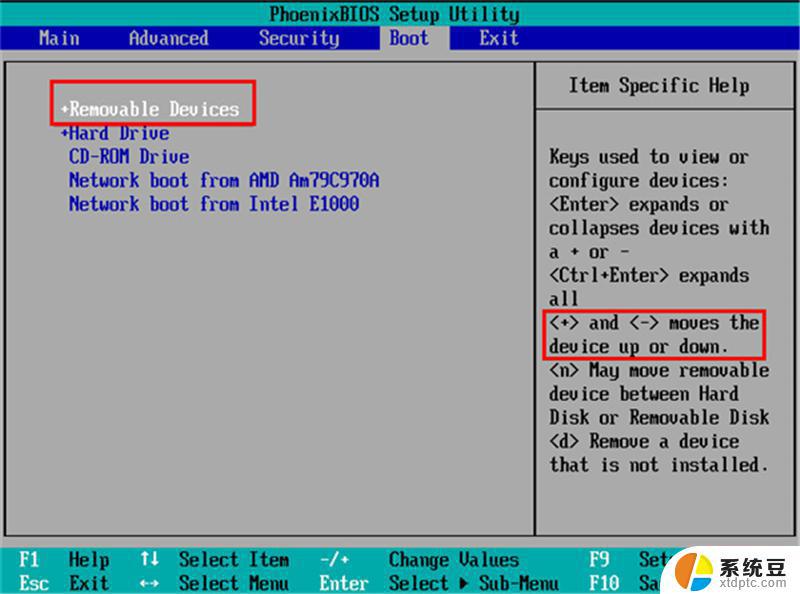
4、设置完成后,我们按下F10。弹窗中我们选择“yes”,回车键确定即可,重启后就能够实现从U盘启动了,如图所示:
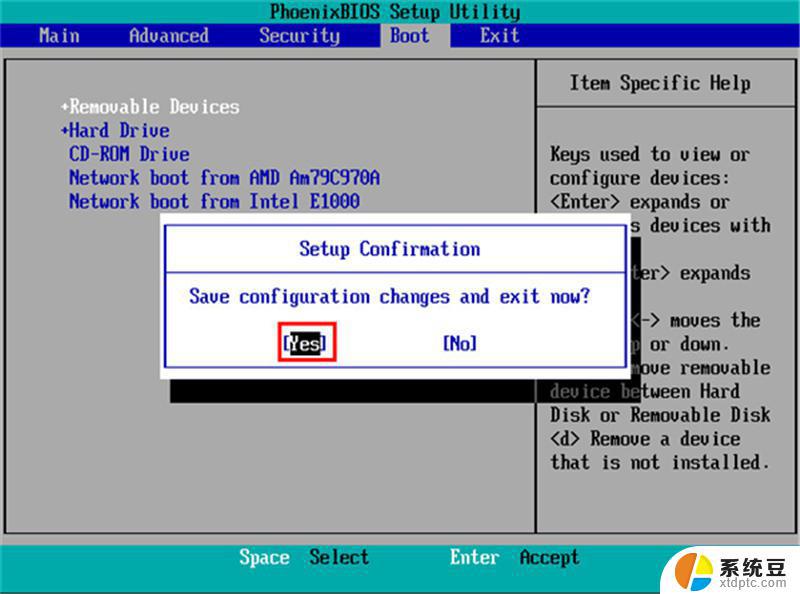
四:进入PE,安装Windows7:
1、进入PE后我们可以通过键盘中的↑↓键,选择【01】启动Windows10PE x64(网络版)进入。
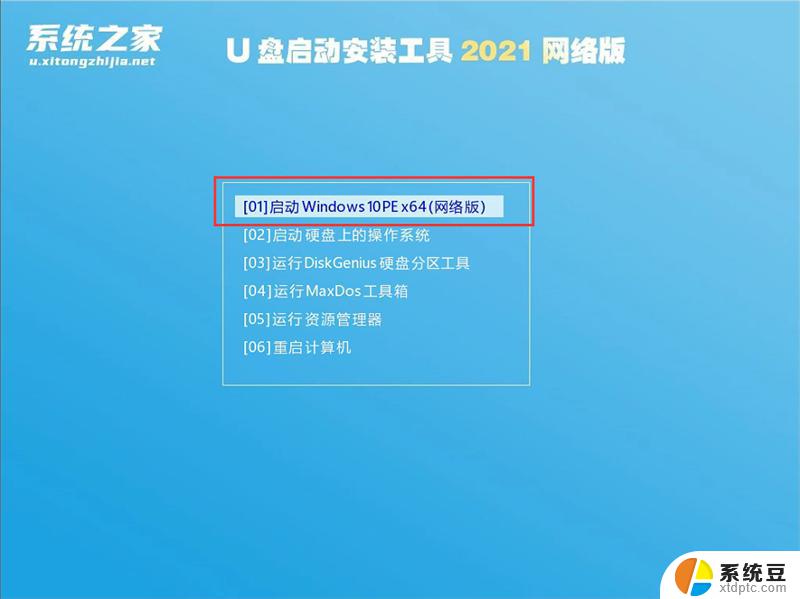
2、进入PE系统后,我们可以直接运行【一键重装电脑系统】。
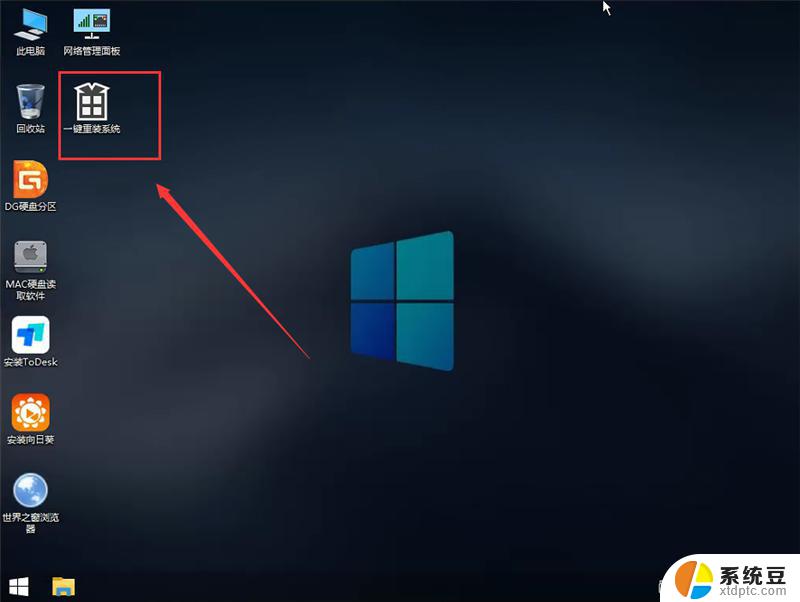
3、启动程序后,首先选择我们的Windows7的ISO镜像文件,也可以选择ISO中的win7.gho,之后选择系统安装的盘符,一般安装在系统C盘中。

4、点击【下一步】就进入到我们的系统备份中。
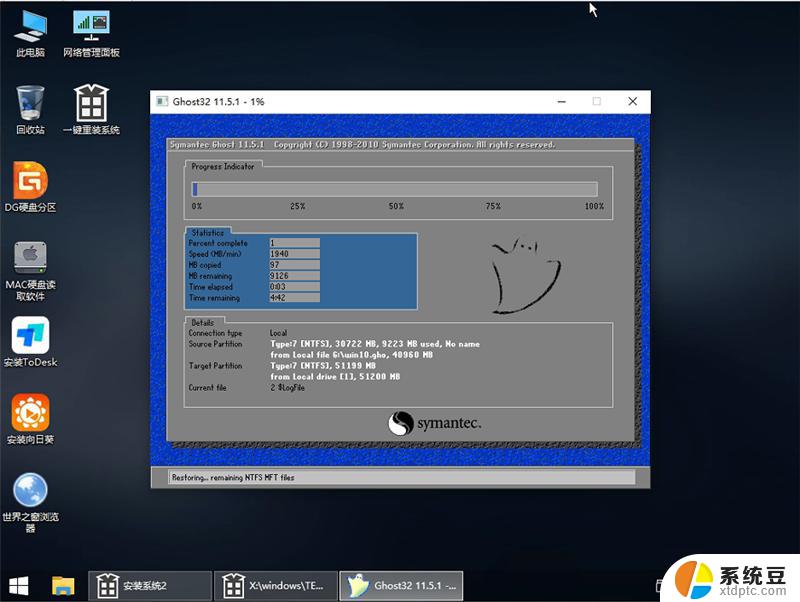
5、拔掉U盘电脑重启后,系统会自动完成后续的程序安装,直到看到桌面,系统就彻底安装成功了。
以上是关于如何在Windows 7上安装U盘的全部内容,如果您遇到了相同的问题,就可以按照本文的方法进行解决。