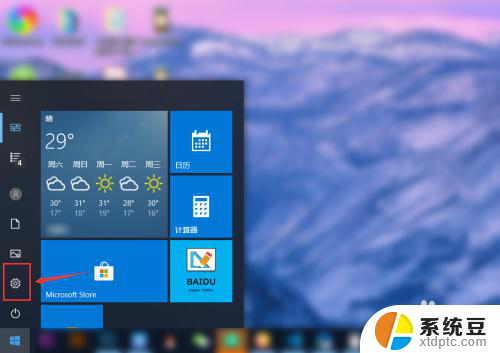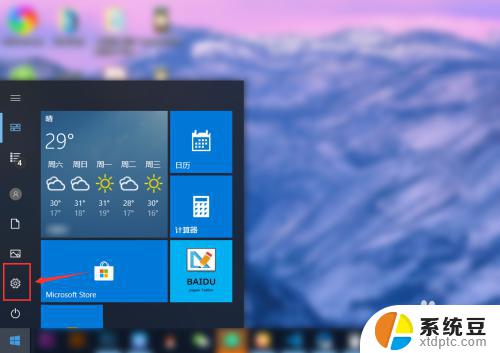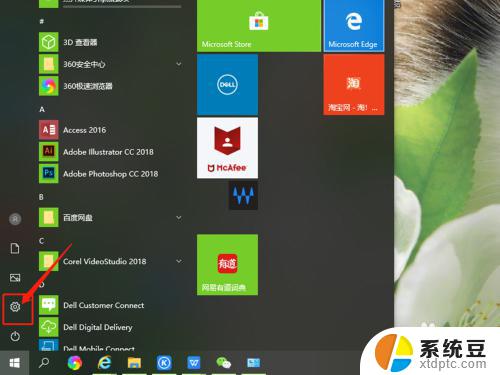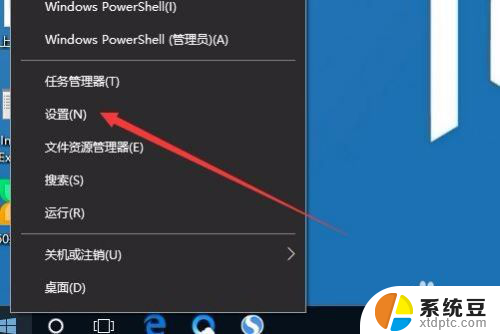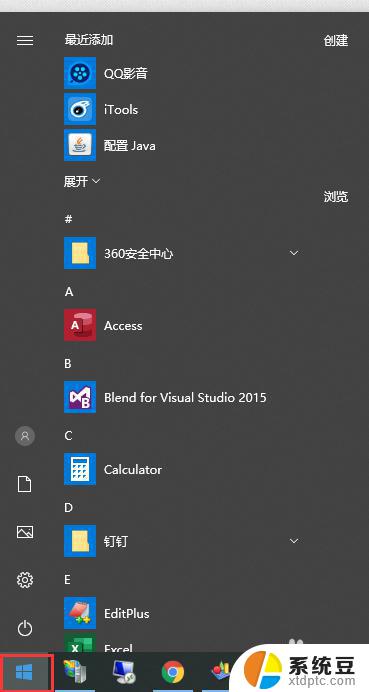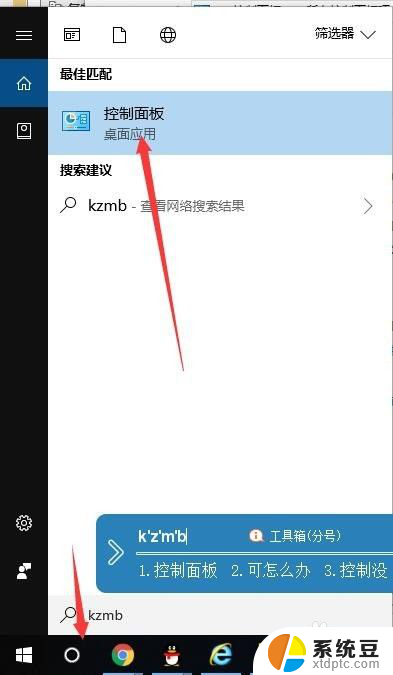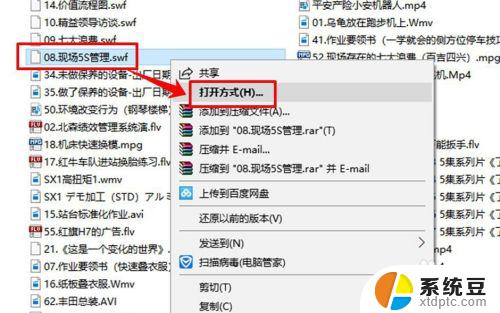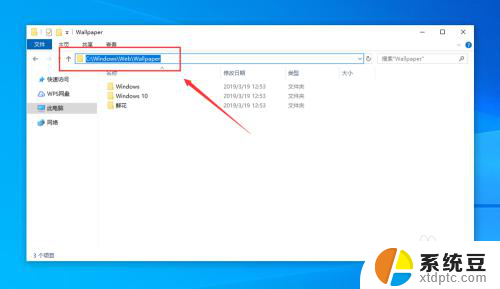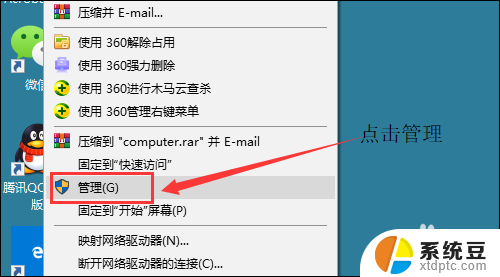win10 设置默认程序 软件 win7怎么修改默认程序
在使用Windows 10系统时,我们经常需要设置默认程序来打开特定类型的文件,以便更加方便地进行工作和娱乐,但是有时候我们可能会遇到一些困惑,比如不知道如何修改默认程序或者遇到了一些问题。在这种情况下,了解如何在Win7系统中修改默认程序可能会对我们有所帮助。接下来我们将介绍如何在Win7系统中修改默认程序,让您轻松解决这个问题。
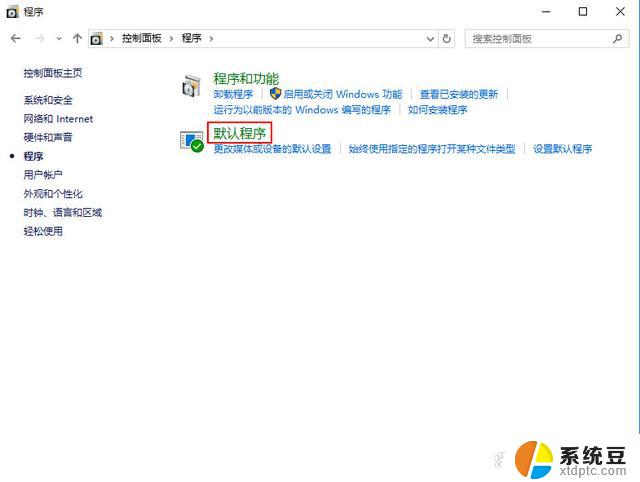
### 一、打开控制面板
首先,点击桌面左下角的“开始”按钮。然后在弹出的菜单中选择“控制面板”。这是Windows 7中管理系统设置的主要入口。
### 二、进入程序设置
在控制面板界面中,找到并点击“程序”选项。如果控制面板以“类别”视图显示,可能需要点击“查看方式”旁边的下拉菜单。选择“大图标”或“小图标”以便更容易找到“程序”选项。
### 三、选择默认程序
在程序设置页面中,点击“默认程序”链接。这将打开一个新的窗口,专门用于管理默认程序设置。
### 四、设置默认程序
在默认程序设置窗口中,点击“设置默认程序”选项。此时,系统会列出所有已安装的程序,并允许你为每种文件类型指定一个默认程序。
### 五、选择并设置
在程序列表中,找到你想要设置为默认的程序,然后点击它。在右侧的页面中,会显示该程序可以打开的文件类型列表。如果你希望该程序成为某个文件类型的默认打开程序,只需勾选该文件类型旁边的复选框。然后点击“将此程序设置为默认值”按钮。
### 六、保存设置
完成上述设置后,点击窗口底部的“确定”按钮以保存更改。现在,当你双击某个文件时,系统将自动使用你设置的默认程序来打开它。
通过以上步骤,你可以轻松地在Windows 7系统中设置默认程序,从而提高日常工作的效率。无论是处理文档、浏览网页还是播放媒体文件,都能以更加便捷的方式完成。
以上就是win10 设置默认程序 软件的全部内容,还有不清楚的用户就可以参考一下小编的步骤进行操作,希望能够对大家有所帮助。