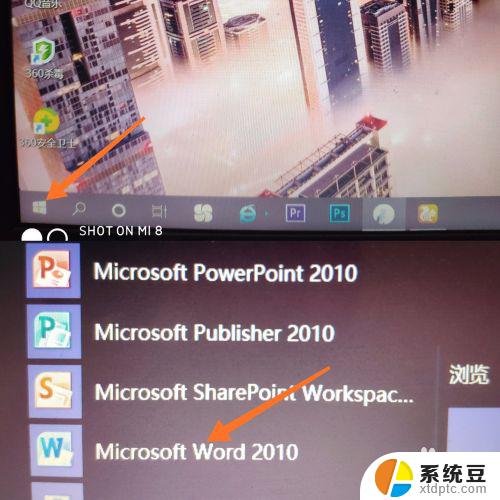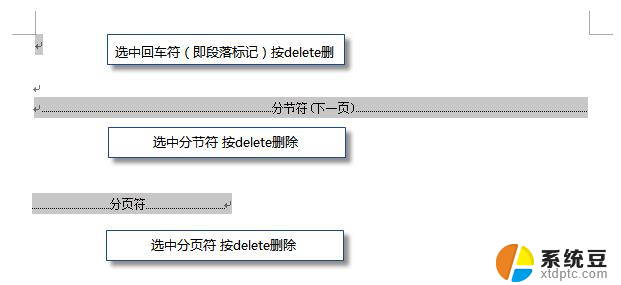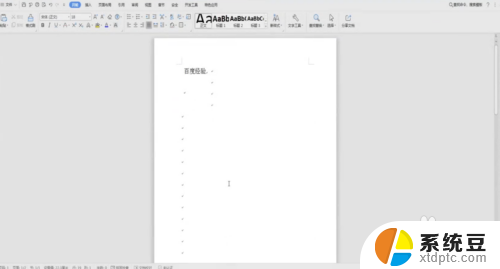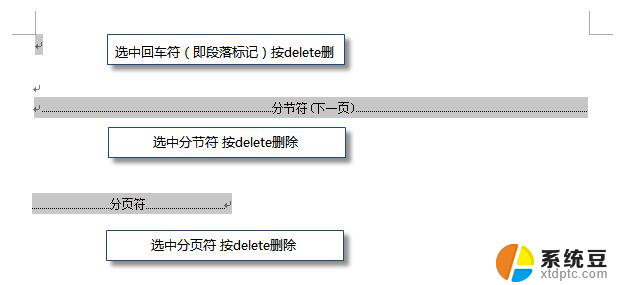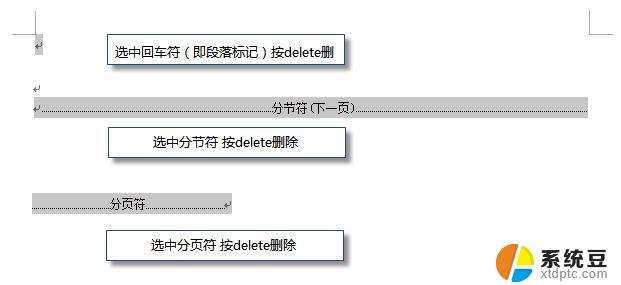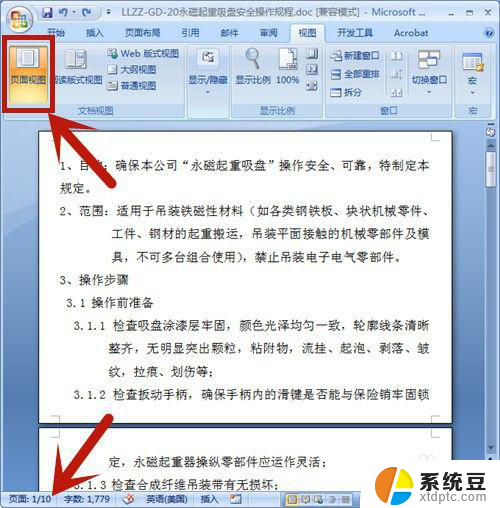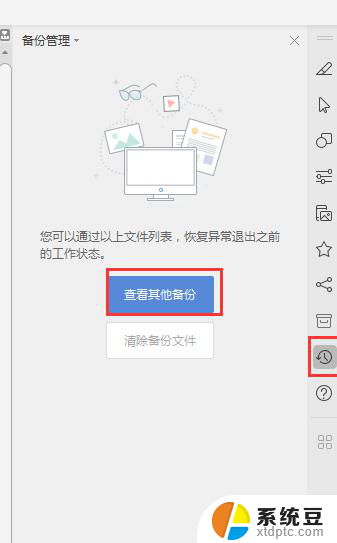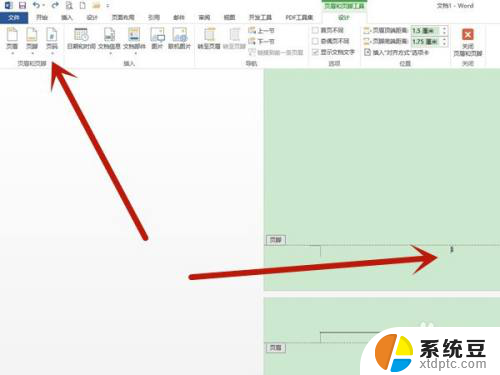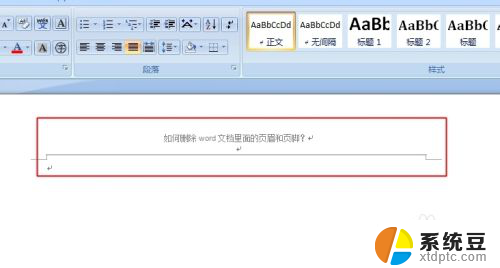word文档新建空白页 如何在Word文档中删除空白页
word文档新建空白页,在使用Word文档编辑时,有时会意外出现空白页,这不仅让文档看起来杂乱无章,还浪费了宝贵的纸张资源,我们应该如何在Word文档中删除这些多余的空白页呢?通过一些简单的操作,我们就能轻松解决这个问题。本文将介绍几种常用的方法,帮助大家快速删除Word文档中的空白页,让我们的文档变得更加整洁和高效。无论是对于办公人员还是学生党,这些技巧都将帮助我们提高工作效率,更好地利用Word文档的功能。
步骤如下:
1.打开word文档,可以看到,此时有一页有内容的页。
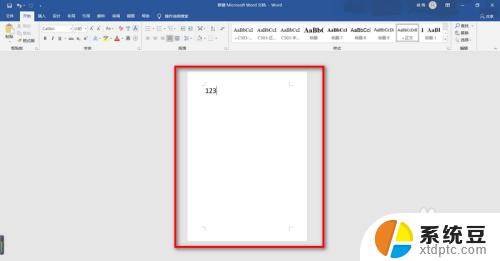
2.在该页文字的最后面,点击鼠标。然后再点击上方的【插入】,再点击【空白页】按钮。
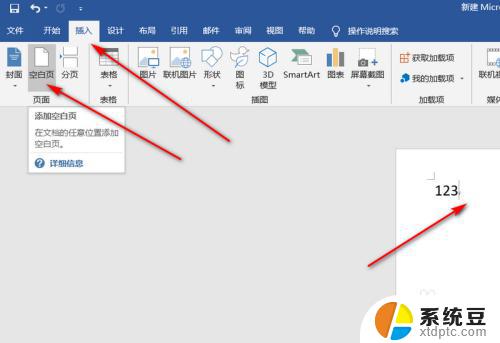
3.可以看到该页后面,多了一页空白页。
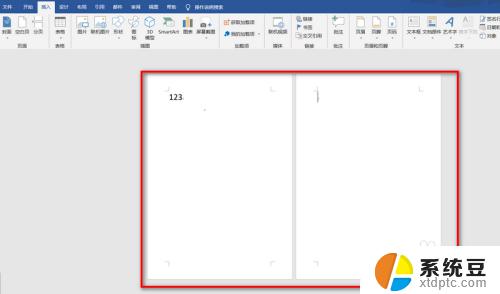
4.在该页文字的最前面,点击鼠标。然后再点击上方的【插入】,再点击【空白页】按钮。
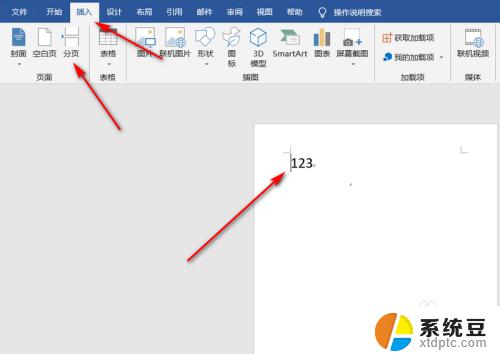
5.可以看到该页前面,多了一页空白页。
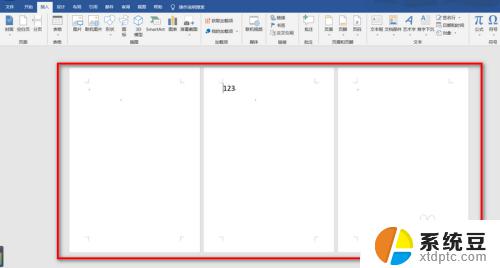
6.如果要删除前面的空白页,只需将鼠标点击当前页文字的最前面。按下【Backspace】键;如果要删除后面的空白页,只需将鼠标点击当前页文字的最后面。按下【Delete】键。
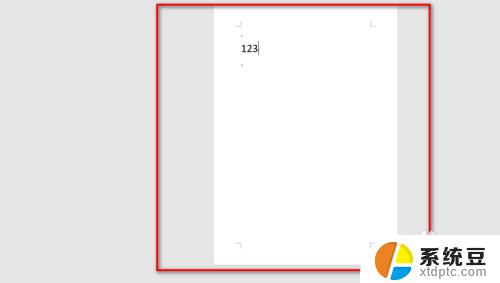
以上就是新建word文档空白页的全部内容,如果您遇到了这种情况,可以按照以上方法进行解决。希望这些方法对您有所帮助!