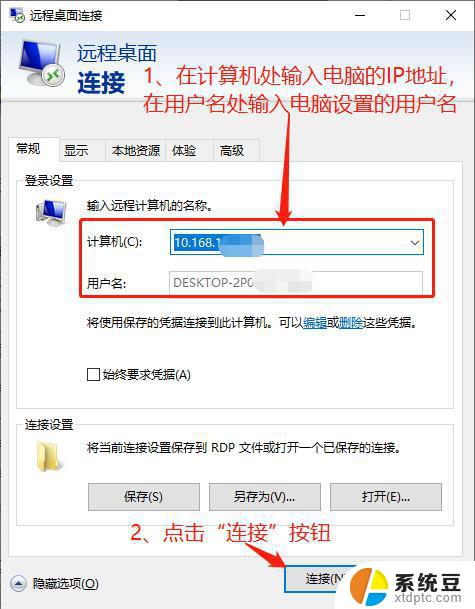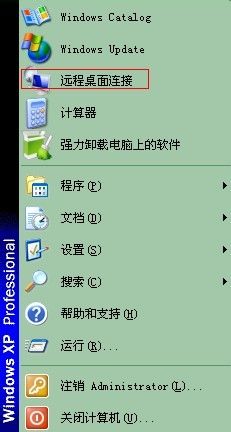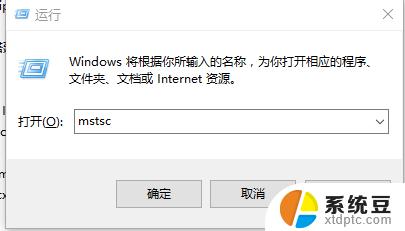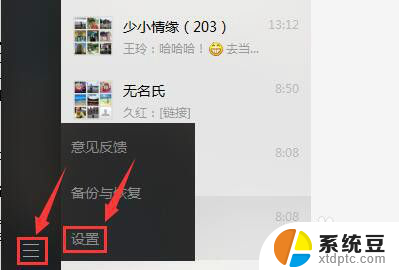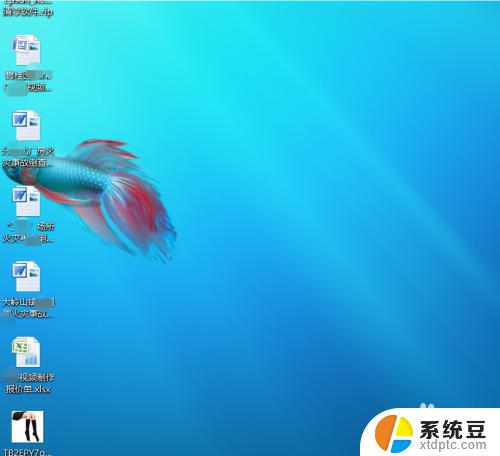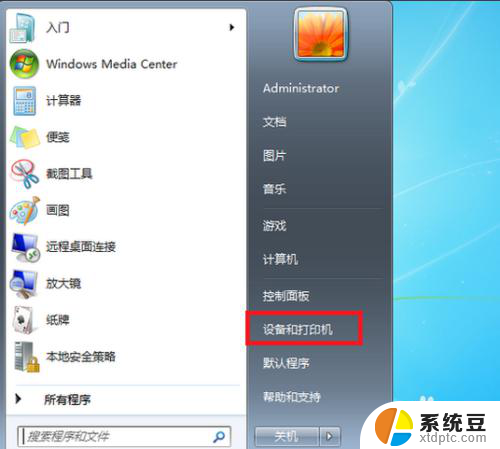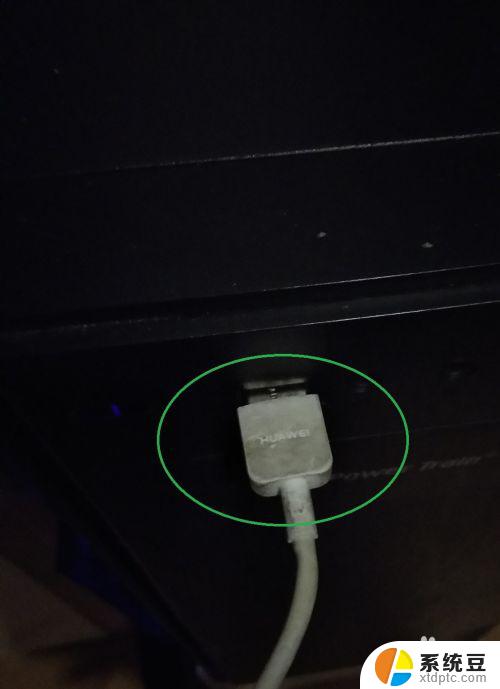电脑如何开远程操作 电脑远程控制步骤
如今随着科技的不断发展,远程操作电脑已经成为一种常见的工作方式,通过远程控制软件,用户可以在不同的地点轻松地控制另一台电脑,进行文件传输、程序操作等操作。下面我们来看看电脑远程控制的具体步骤。
具体方法:
1.这里以windows系统自带的远程桌面控制为例。首先要开启windows远程桌面操作,同时按WIN+R键,打开运行,输入sysdm.cpl,打开系统属性。
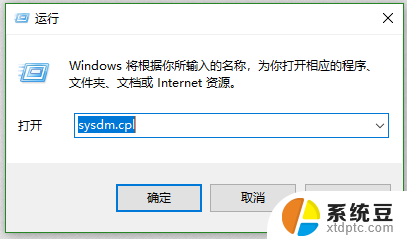
2.在弹出的系统属性中切换到“远程”选项卡,点击“高级”选项卡。勾选“允许远程连接到此计算”点击“应用”即可。
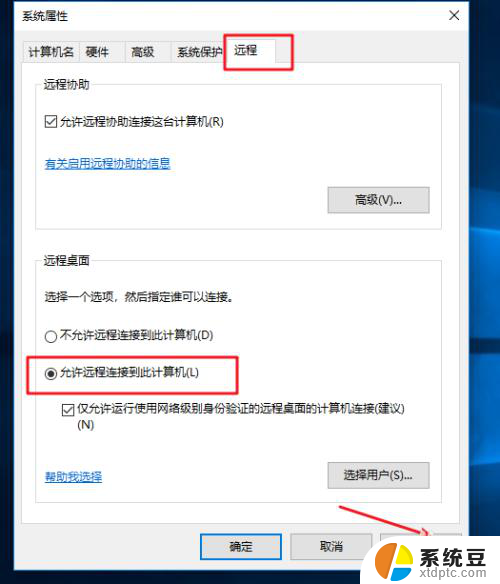
3.然后查询一下开启远程桌面电脑的IP地址,就可以在其它电脑上进行远程连接了。查询ip地址,通过运行命令提示符。在命令提示符下执行ipconfig命令即可查看到,如下图所示。
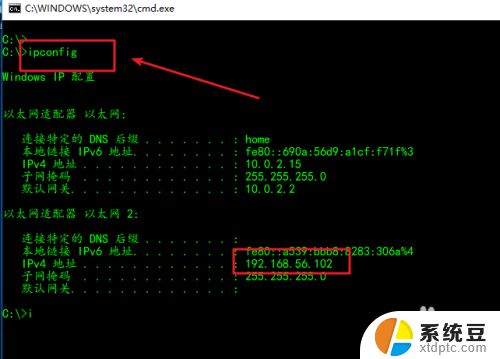
4.接下来在其它电脑上运行windows自带的远程控制程序连接相应的电脑即可,win+r打开运行。输入mstsc,打开windows远程桌面链接器。
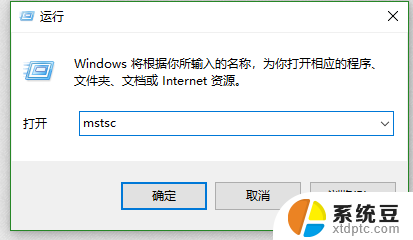
5.运行后,输入要连接的电脑的ip地址,点击“连接”。
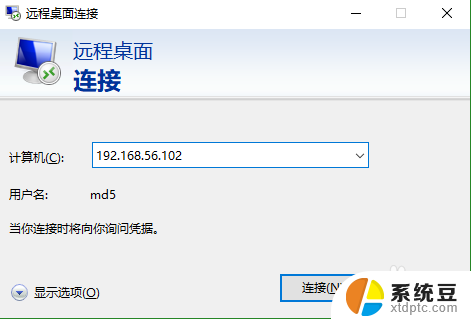
6.然后一般都要输入密码,如下图所示。
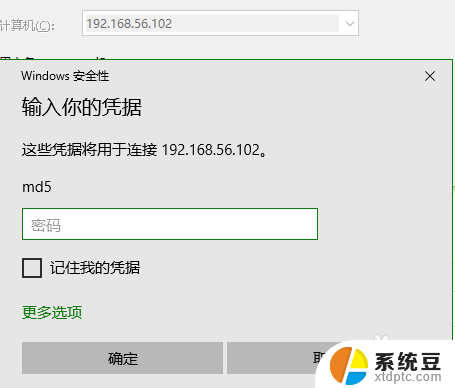
7.接下来等待链接成功即可,如下图所示,已经成功远程访问到了。
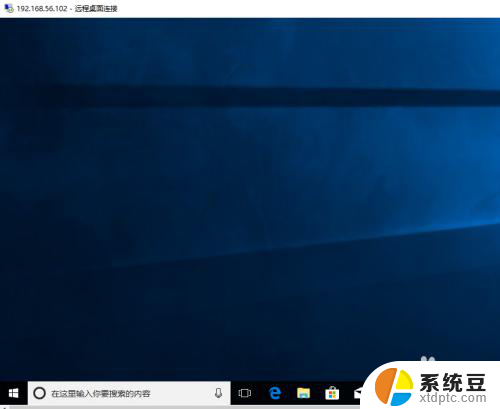
8.关闭远程访问的时候,直接点击右上角的关闭按钮,点击“是”即可。
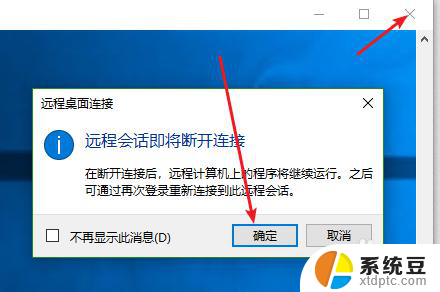
9.windows上使用的远程桌面控制协议是rdp,因此在很多平台都可以访问windows的远程桌面。所以不用担心跨平台的问题,具体可以参考之前发布的经验。
以上是关于如何进行电脑远程操作的全部内容,如果您遇到类似问题,可以参考本文中提供的步骤进行修复,希望这对您有所帮助。