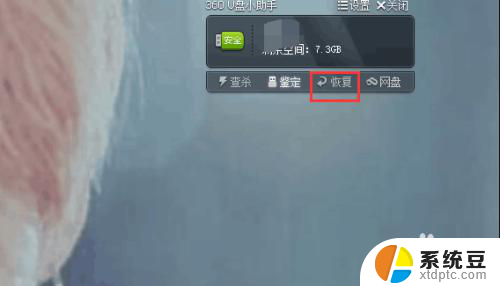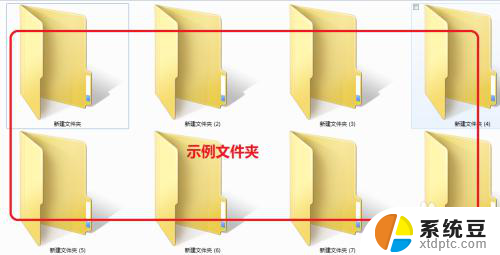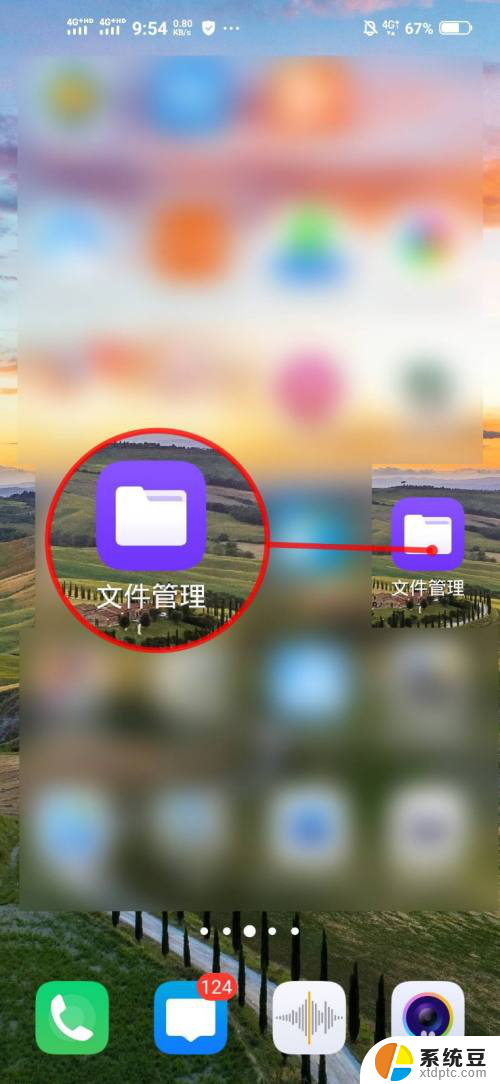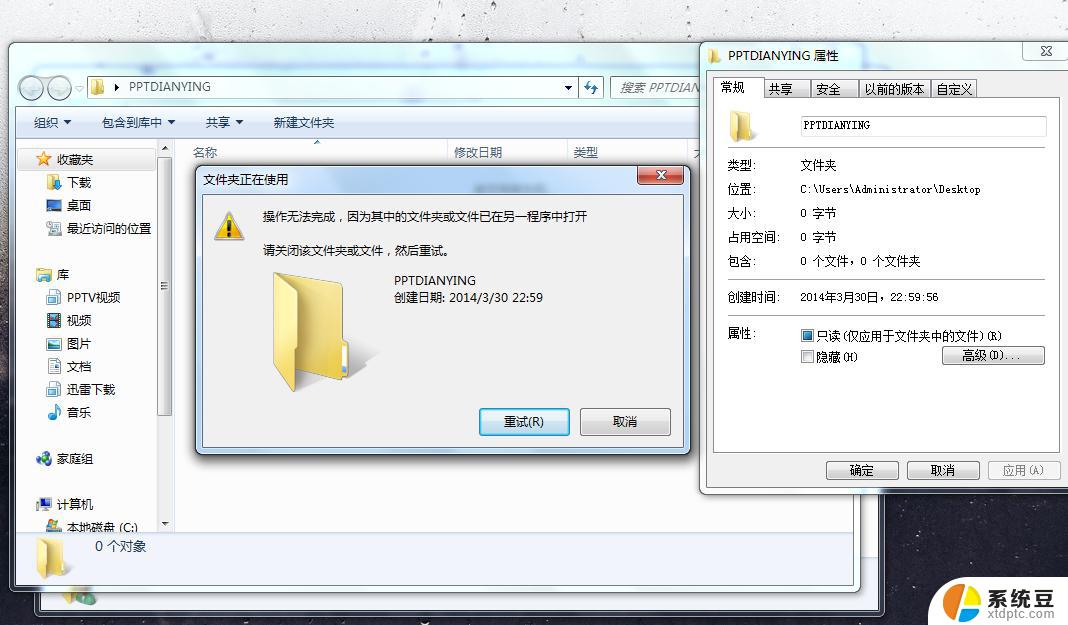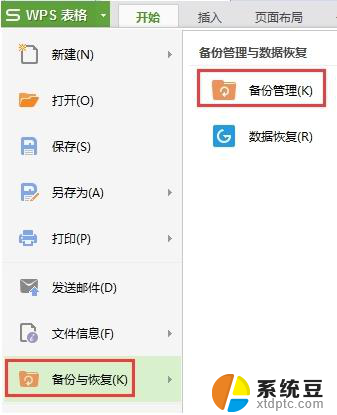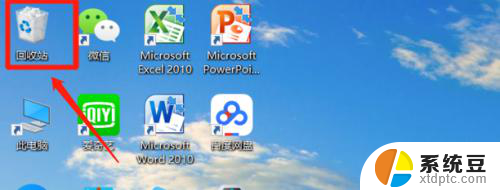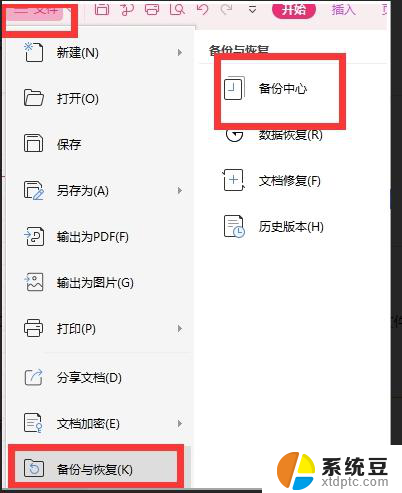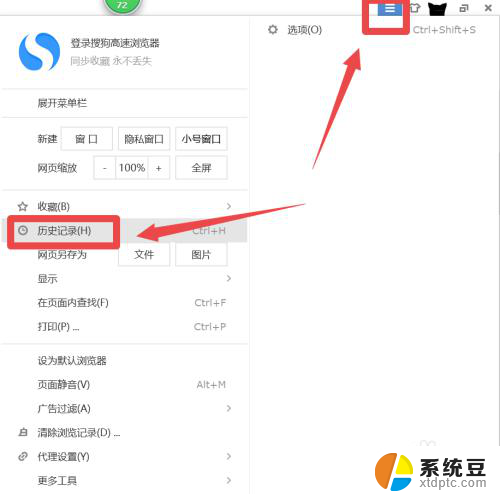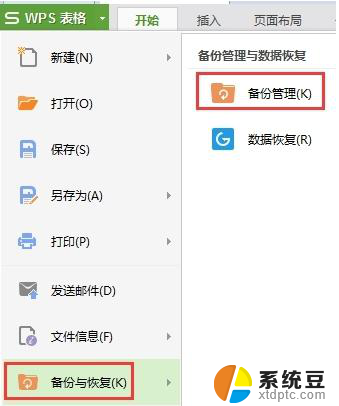桌面上的文件夹删除了怎么恢复 电脑桌面文件夹误删后怎么恢复
在日常使用电脑的过程中,不小心删除了桌面上的文件夹是一件让人很头疼的事情,不要着急因为我们可以通过一些方法来恢复被误删的文件夹。无论是通过回收站恢复、使用数据恢复软件或者找回备份文件,都有可能让我们重新找回那些重要的文件和资料。在操作电脑时,一定要小心谨慎,避免因为粗心大意而造成不必要的损失。
方法如下:
1.首先我们不要着急打开我们丢失文件的电脑,打开已经下载好的软件,然后选择“快速扫描”进入下一步。
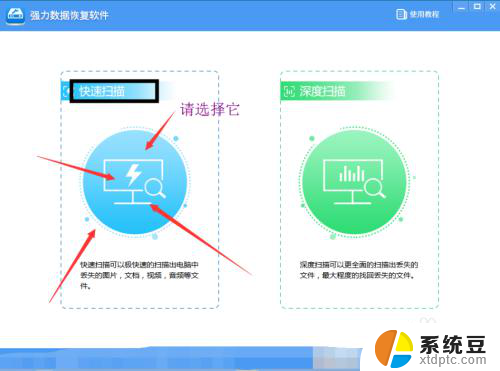
2.我们选择快速扫描进入之后,就能看到系统的磁盘分区。每台电脑的磁盘分区都不一样,随磁盘的大小而分区,我们只用选择系统盘C盘,桌面的文件都是在C盘,选择好点击开始扫描。
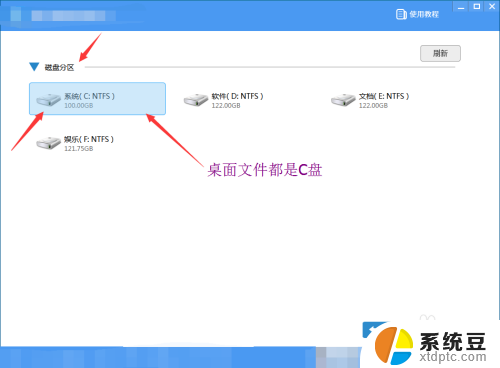
3.扫描的过程中我们不能停止扫描,避免数据造成无法恢复的后果,我们需要耐心的等待一会。
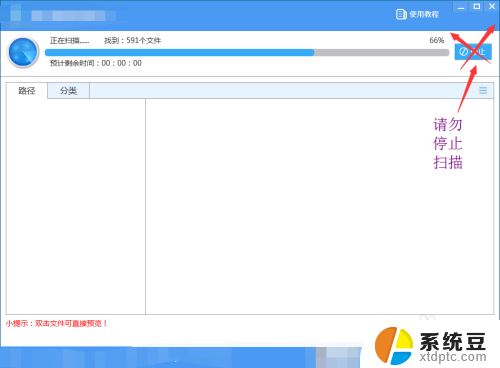
4.扫描还是很快的,然后我们去查找自己丢失的文件,找文件在图中的路径里面找即可。
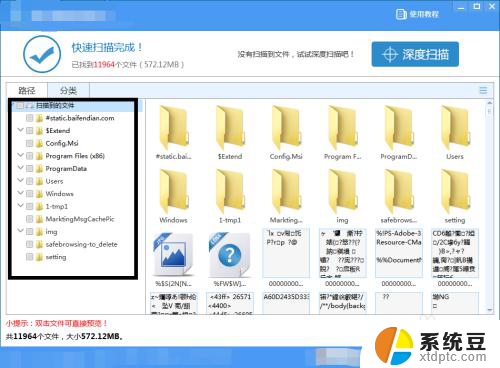
5.文件找到之后,我们将它选择好。如果还有其他的文件,可以继续查找,只要打上对勾就能进行恢复,全部找好之后我们点击下方的下一步进行恢复。
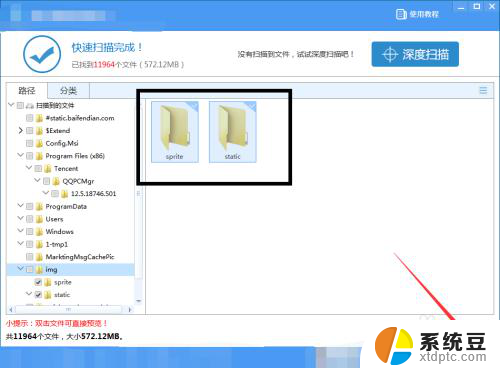
6.点击下一步之后会出现文件的存放路径,由于文件之前在C盘。我们现在不能存放在C盘,所以选择另外的磁盘,我这里选择的是D盘,然后点击恢复就能成功的恢复桌面被永久误删的文件了。
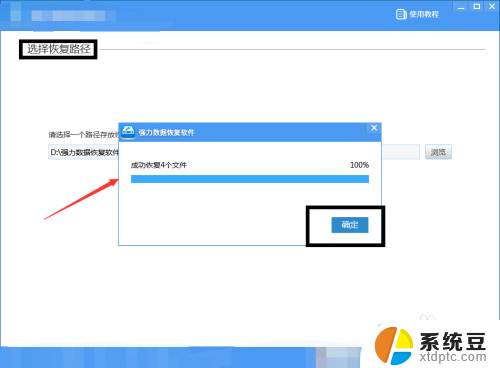
7.我们点击确认,就能自动跳转到文件存放的指定位置。
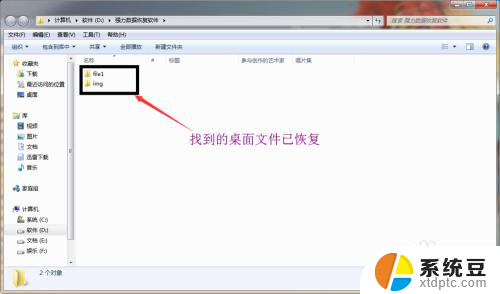
以上就是桌面上的文件夹删除后如何恢复的全部内容,有需要的用户可以根据小编的步骤进行操作,希望对大家有所帮助。