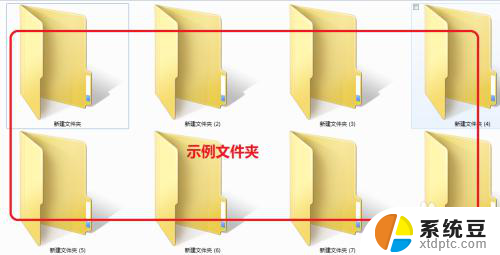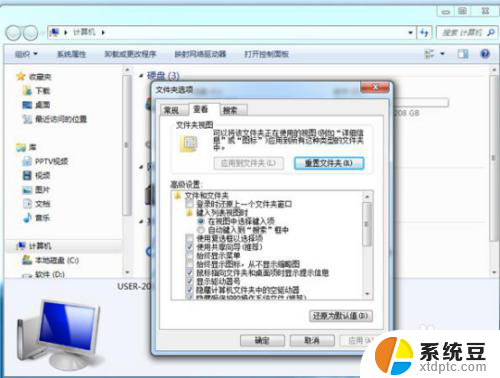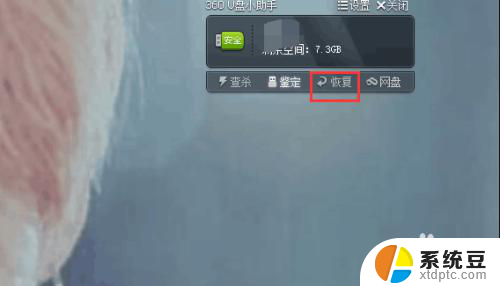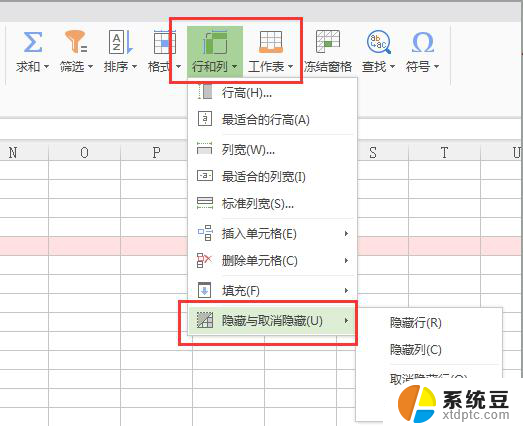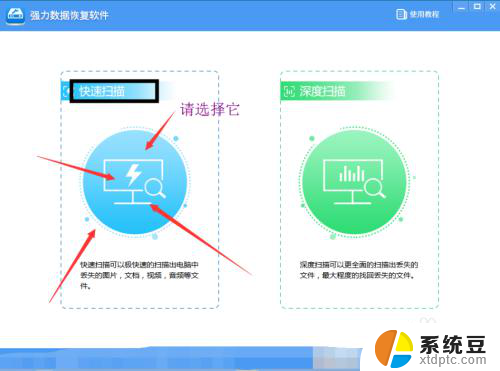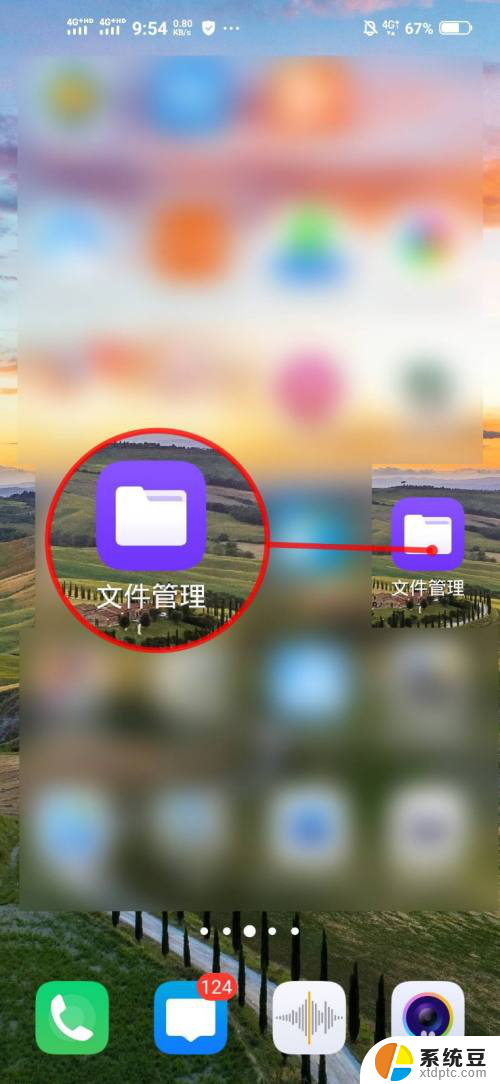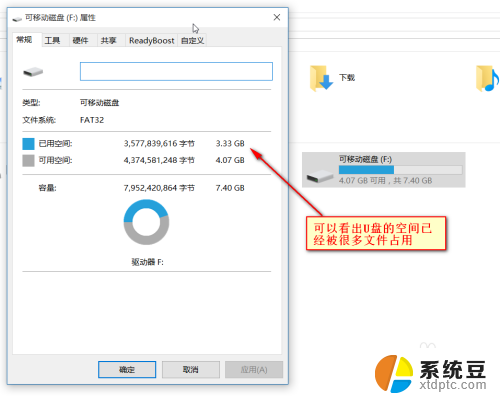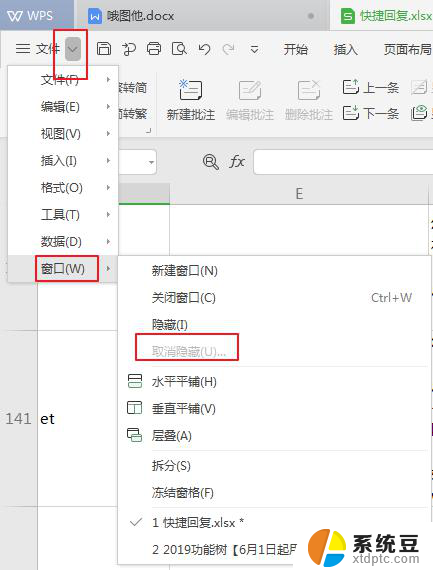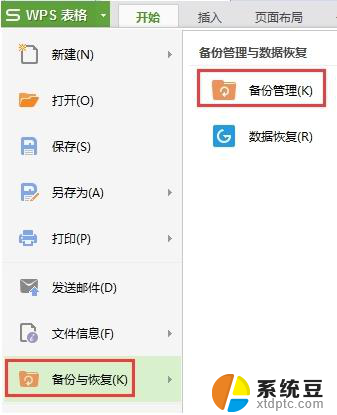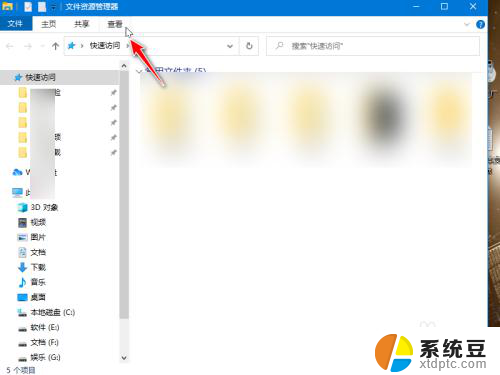文件夹不小心隐藏了怎么恢复 误删隐藏文件怎么恢复
更新时间:2024-05-02 11:45:01作者:xtliu
在日常使用电脑的过程中,我们经常会遇到文件夹不小心隐藏或者误删隐藏文件的情况,当这种情况发生时,我们应该如何恢复文件呢?恢复隐藏文件的方法其实并不复杂,只需要简单的操作就可以轻松实现文件的恢复。接下来我们将详细介绍如何恢复隐藏文件,让您不再为误操作而烦恼。
具体步骤:
1.在WIN7电脑新建8个文件夹,用来演示文件隐藏功能。
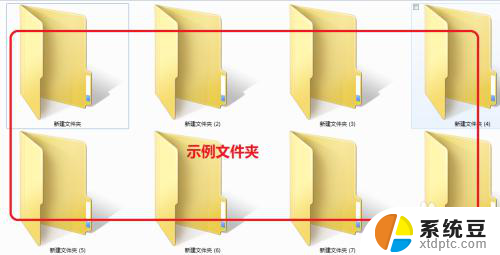
2.我们选中新建文件夹2,右键点击弹出下拉菜单选择属性。
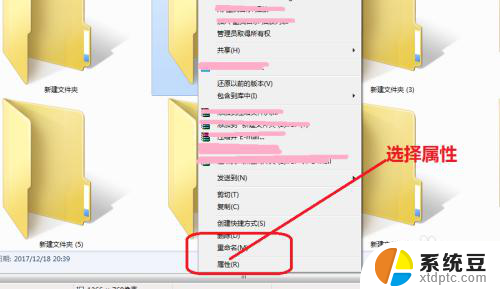
3.进入文件夹属性界面,在文件夹属性界面选择隐藏按钮。
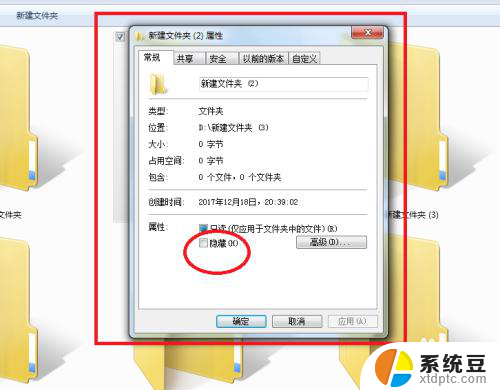
4.返回新建文件夹界面,新建文件夹2就被隐藏了。
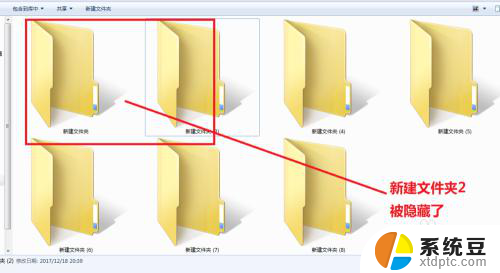
5.下来我们要恢复,隐藏的文件,我们先全选所有的文件夹。

6.在计算机文件夹,工具栏选择工具按钮。
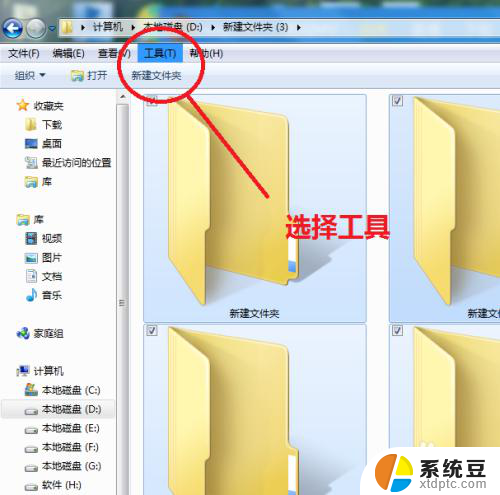
7.点击工具按钮,选择文件夹选项按钮。
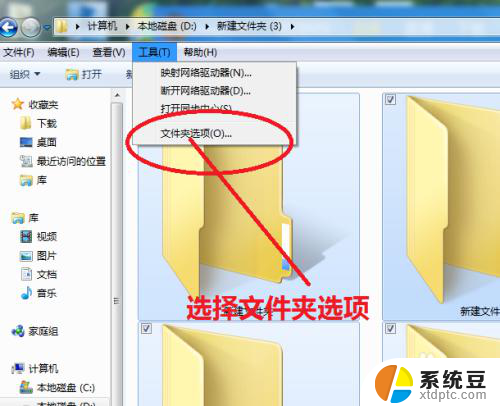
8.进入文件夹选项界面。
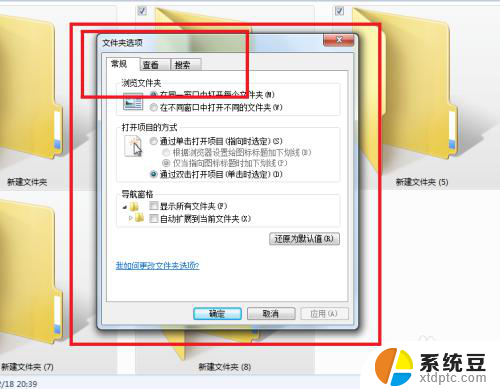
9.在文件夹选项界面,选择显示已隐藏的文件、文件夹、驱动器选项。
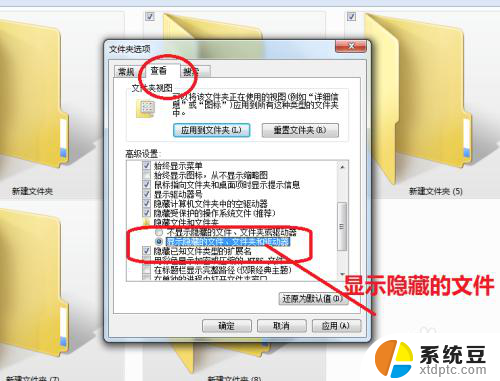
10.再返回新建文件夹页面,看到刚才隐藏的文件夹已恢复了。并且颜色比正常的文件夹要偏暗。

以上是文件夹意外隐藏后如何恢复的全部内容,如果你遇到相同情况,请参照小编的方法进行处理,希望对大家有所帮助。