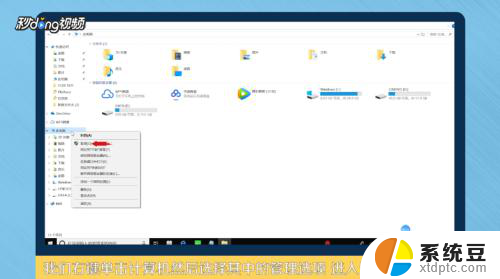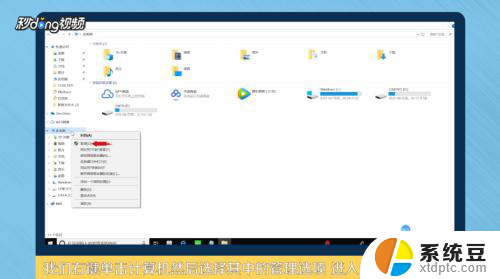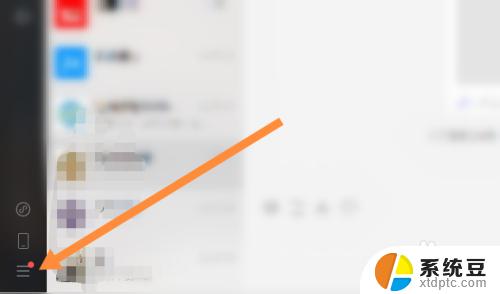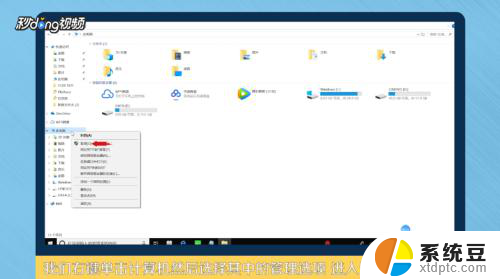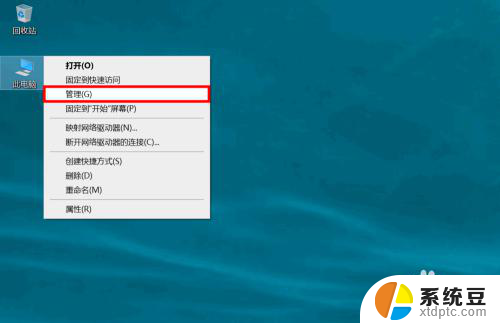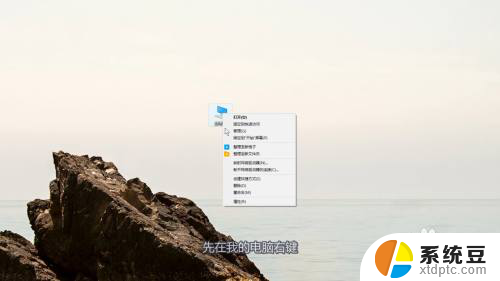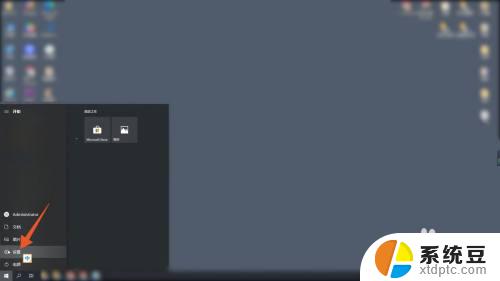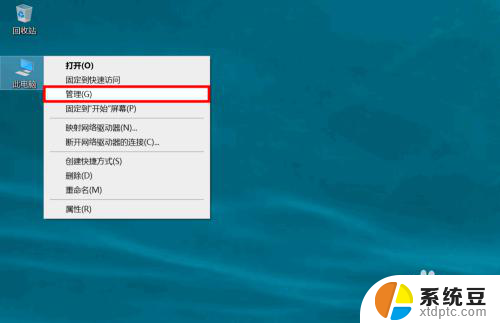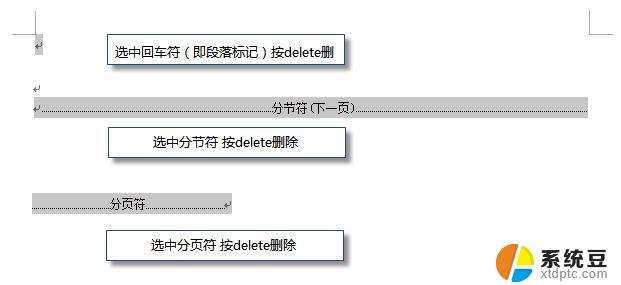电脑c盘文件怎么删除 如何释放电脑C盘空间并删除不必要的内容
更新时间:2023-09-28 13:44:25作者:xtang
电脑c盘文件怎么删除,电脑的C盘是我们存储系统文件和安装程序的重要位置,随着时间的推移,C盘的空间可能会越来越拥挤,影响电脑的运行速度和性能,为了释放C盘的空间,并删除不必要的内容,我们需要采取一些有效的措施。本文将为大家介绍如何删除C盘文件,以及释放C盘空间的方法,帮助大家优化电脑的性能。无论是清理临时文件、卸载无用程序还是清理回收站,只要掌握正确的方法,我们就可以轻松地释放C盘的空间,使电脑保持良好的运行状态。
方法如下:
1.打开我的电脑,右键单击C盘。
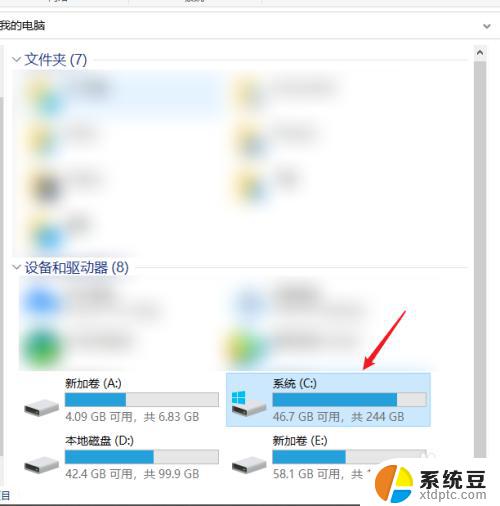
2.点击【属性】。
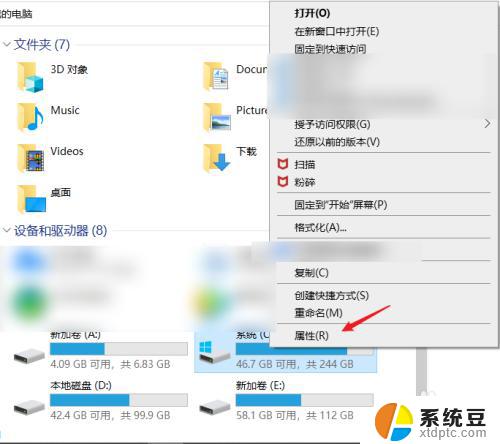
3.点击【磁盘清理】等待扫描,扫描完成后选择要删除的文件删除即可。
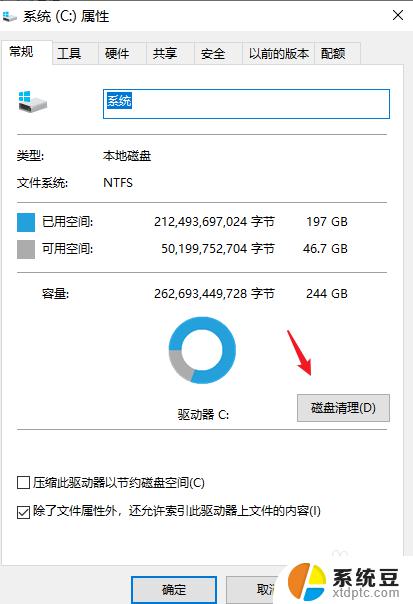
4.或者点击电脑桌面左下角Win图标,点击【设置】。
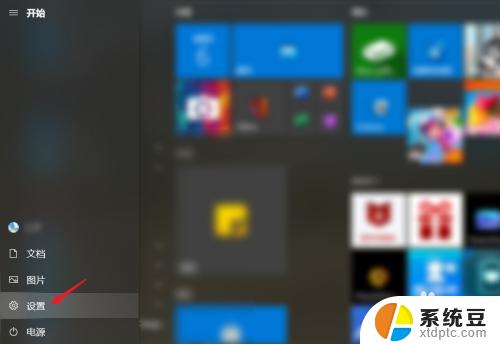
5.点击【系统】。
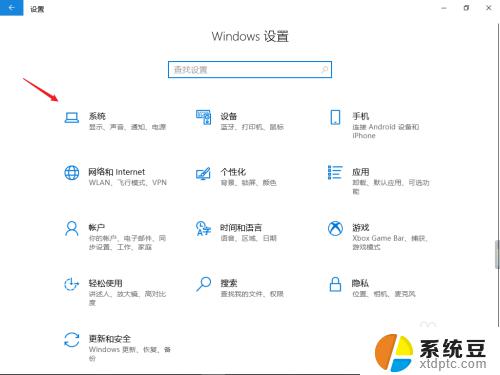
6.选择【存储】。

7.点击C盘下方的【应用和功能】。
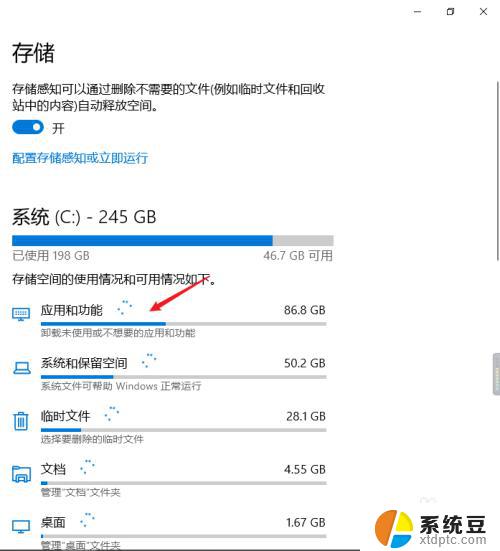
8.该页面出现的应用都是下载到C盘里的,点击该应用。
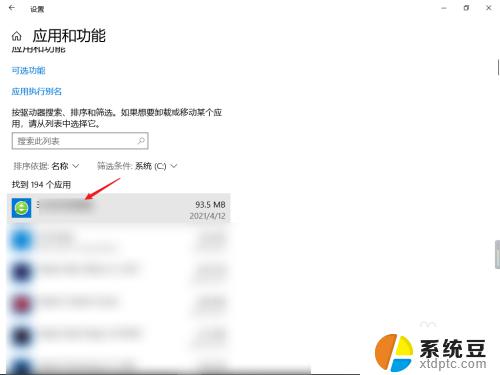
9.选择【卸载】即可。
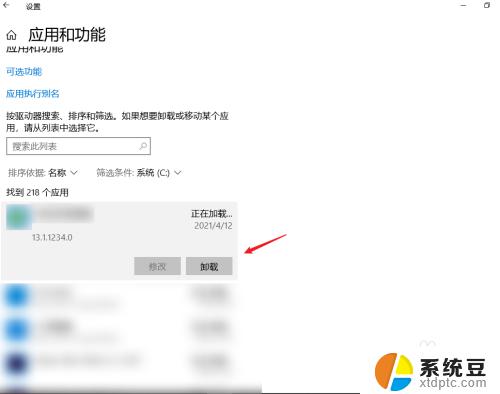
10.或者打开控制面板,选择想要删除的软件即可。
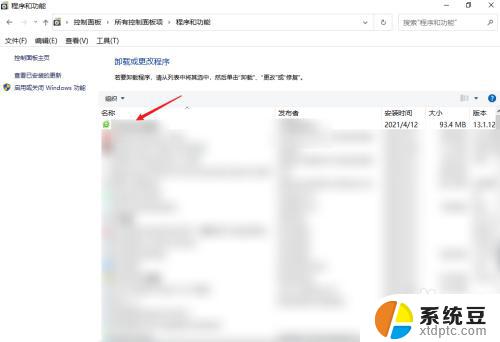
以上是关于如何删除电脑C盘文件的全部内容,如果你遇到了相同的问题,可以参考本文中介绍的步骤进行修复,希望这些步骤能对你有所帮助。