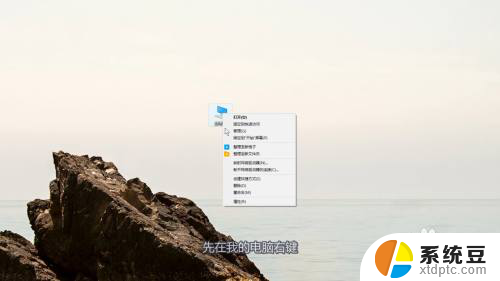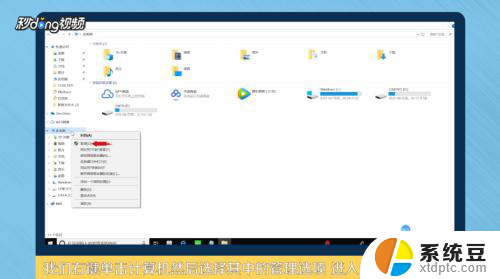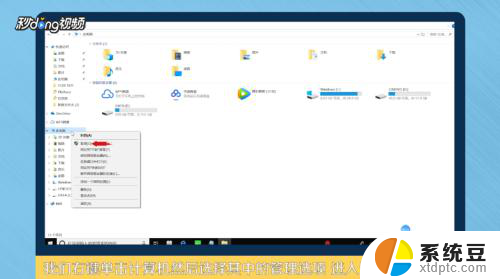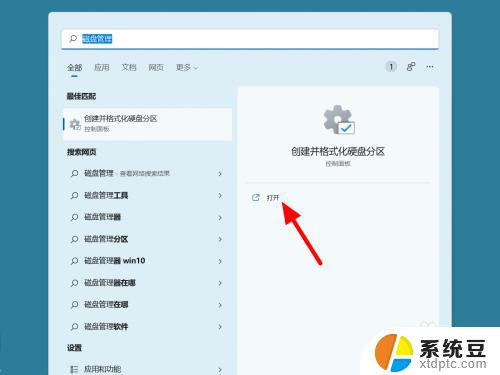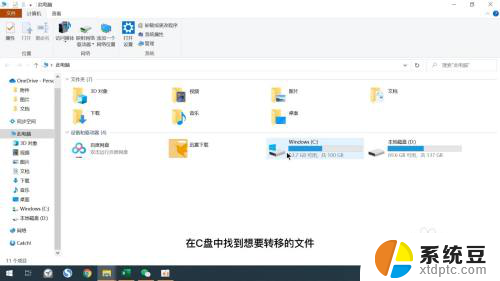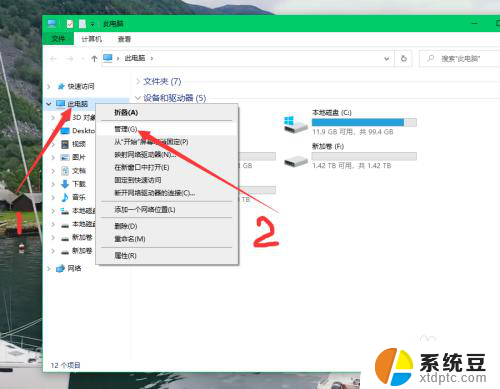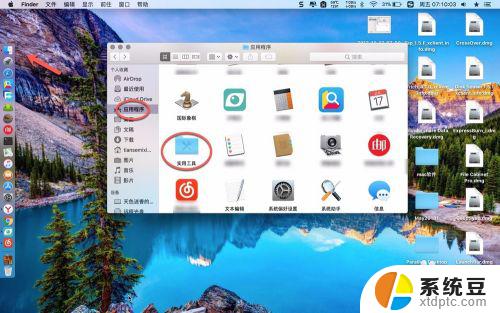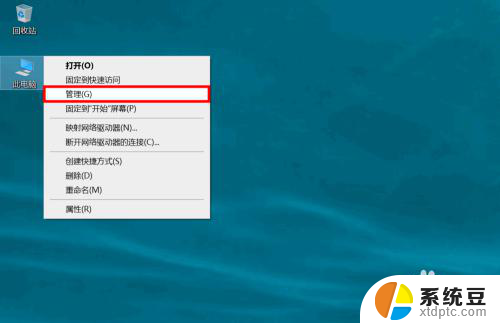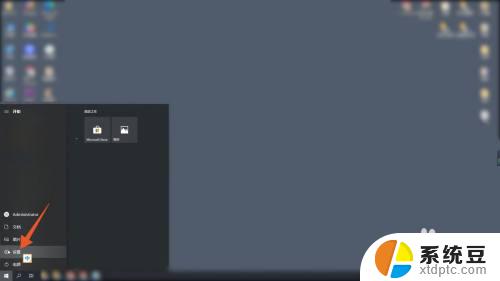电脑如何把e盘空间分给c盘 如何将D盘空间分给C盘
更新时间:2024-07-16 08:46:05作者:xtyang
在日常使用电脑的过程中,我们经常会遇到磁盘空间不足的情况,尤其是C盘空间不足,此时我们可以通过一些简单的操作来将其他盘符的空间分配给C盘,以解决这一问题。比如可以通过一些分区管理软件将E盘或者D盘的空间释放出来,然后将其分配给C盘,从而有效扩大C盘的存储空间。这样不仅可以提升电脑的运行速度,还能避免因为空间不足而导致的系统崩溃等问题。
具体方法:
1右键单机“此电脑”,选择“管理”选项。进入计算机管理之后,点击“磁盘管理”。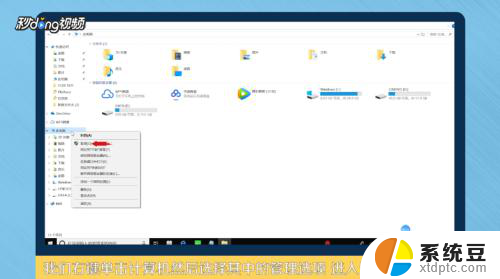 2可以看到下面的磁盘显示,C盘和E盘属于一个类型,可以将E盘空间给C盘。
2可以看到下面的磁盘显示,C盘和E盘属于一个类型,可以将E盘空间给C盘。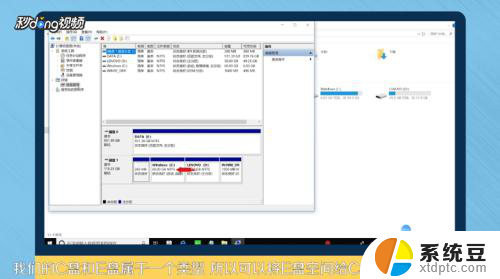 3右键点击E盘,选择“压缩卷”。系统会提示最大能压缩的范围,压缩完成靠近E盘的位置可以看到压缩出来的空间。
3右键点击E盘,选择“压缩卷”。系统会提示最大能压缩的范围,压缩完成靠近E盘的位置可以看到压缩出来的空间。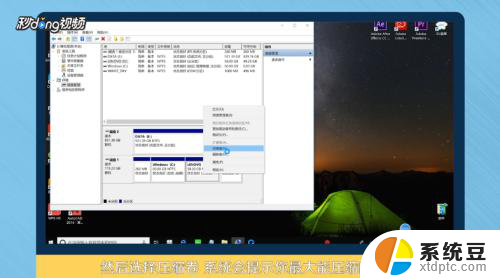 4必须要挨着的磁盘才能添加进去,否则是不行的。所以E盘里的东西需要全部转移走,把E盘删除。
4必须要挨着的磁盘才能添加进去,否则是不行的。所以E盘里的东西需要全部转移走,把E盘删除。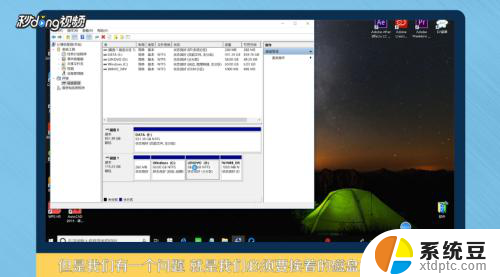 5这样C盘右键单击之后,才会弹出“扩展卷”选项,否则是灰色的,选取不了。
5这样C盘右键单击之后,才会弹出“扩展卷”选项,否则是灰色的,选取不了。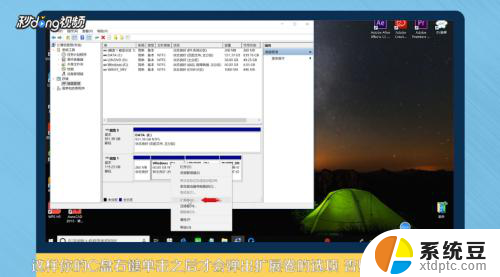 6把磁盘点击添加进去,点击“下一步”,添加成功之后,C盘就有很多的空间了。
6把磁盘点击添加进去,点击“下一步”,添加成功之后,C盘就有很多的空间了。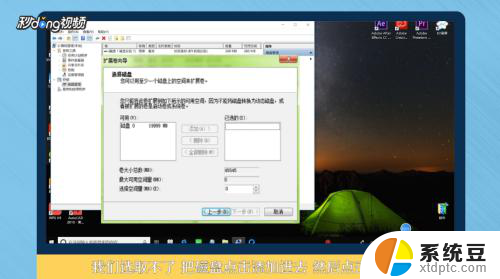 7总结如下。
7总结如下。
以上是关于如何将E盘空间分配给C盘的全部内容,如果还有不清楚的用户,可以参考小编的步骤进行操作,希望对大家有所帮助。