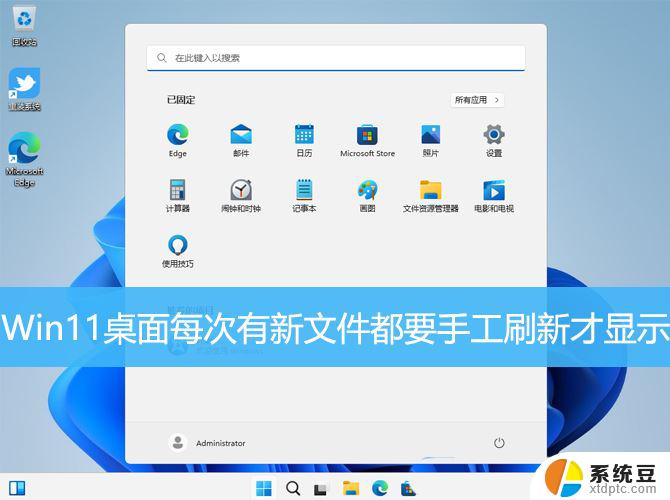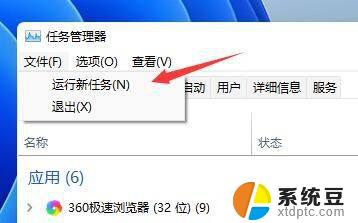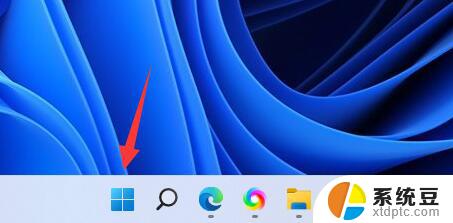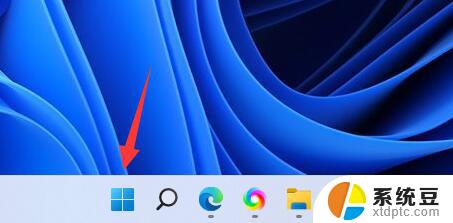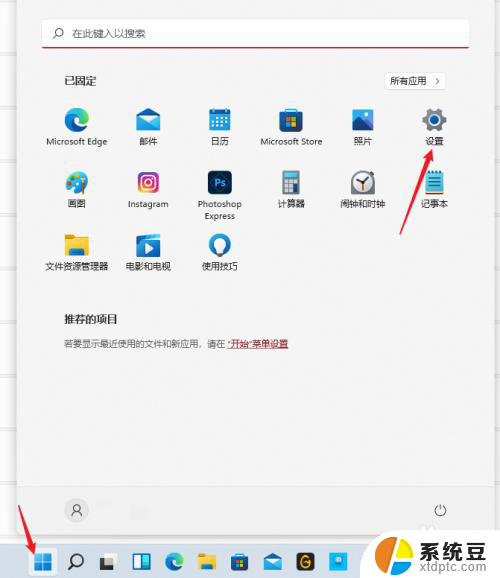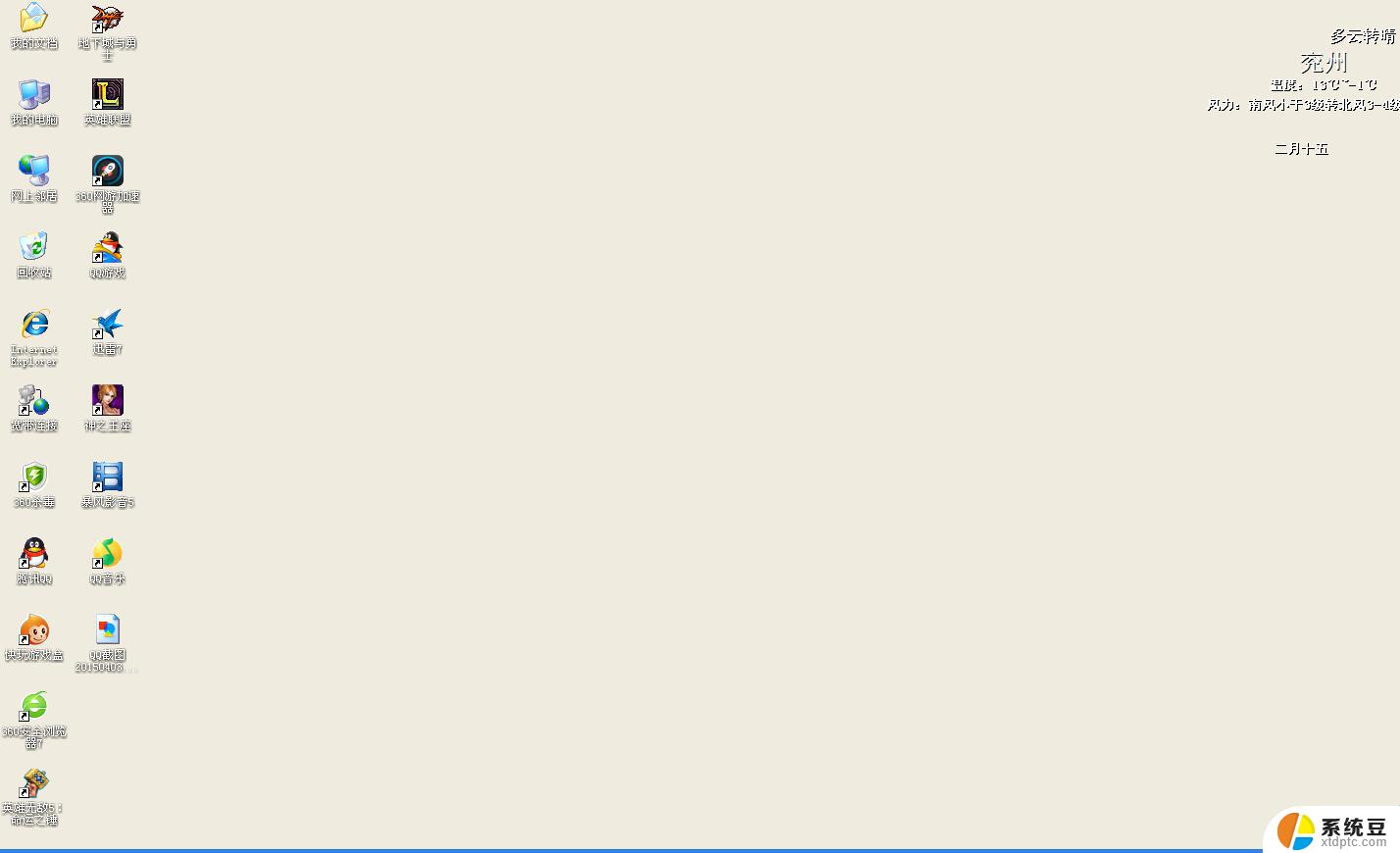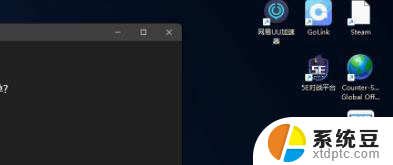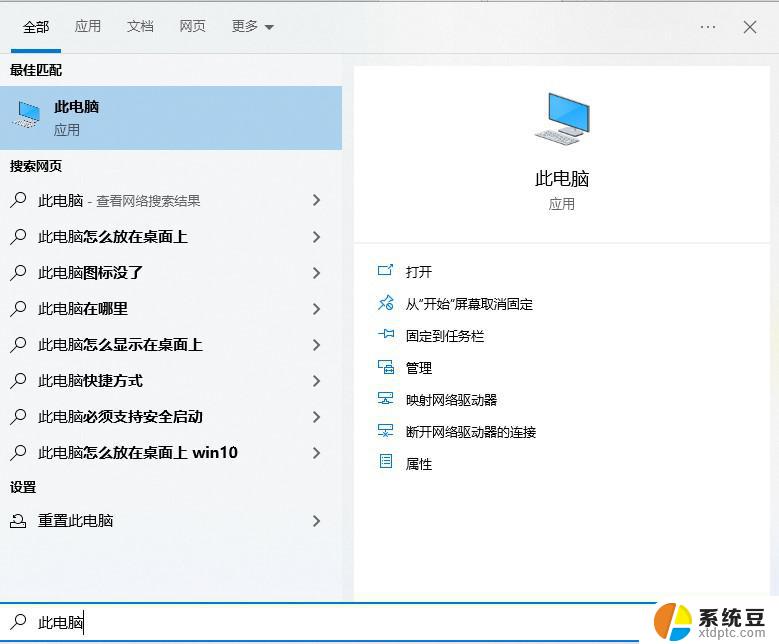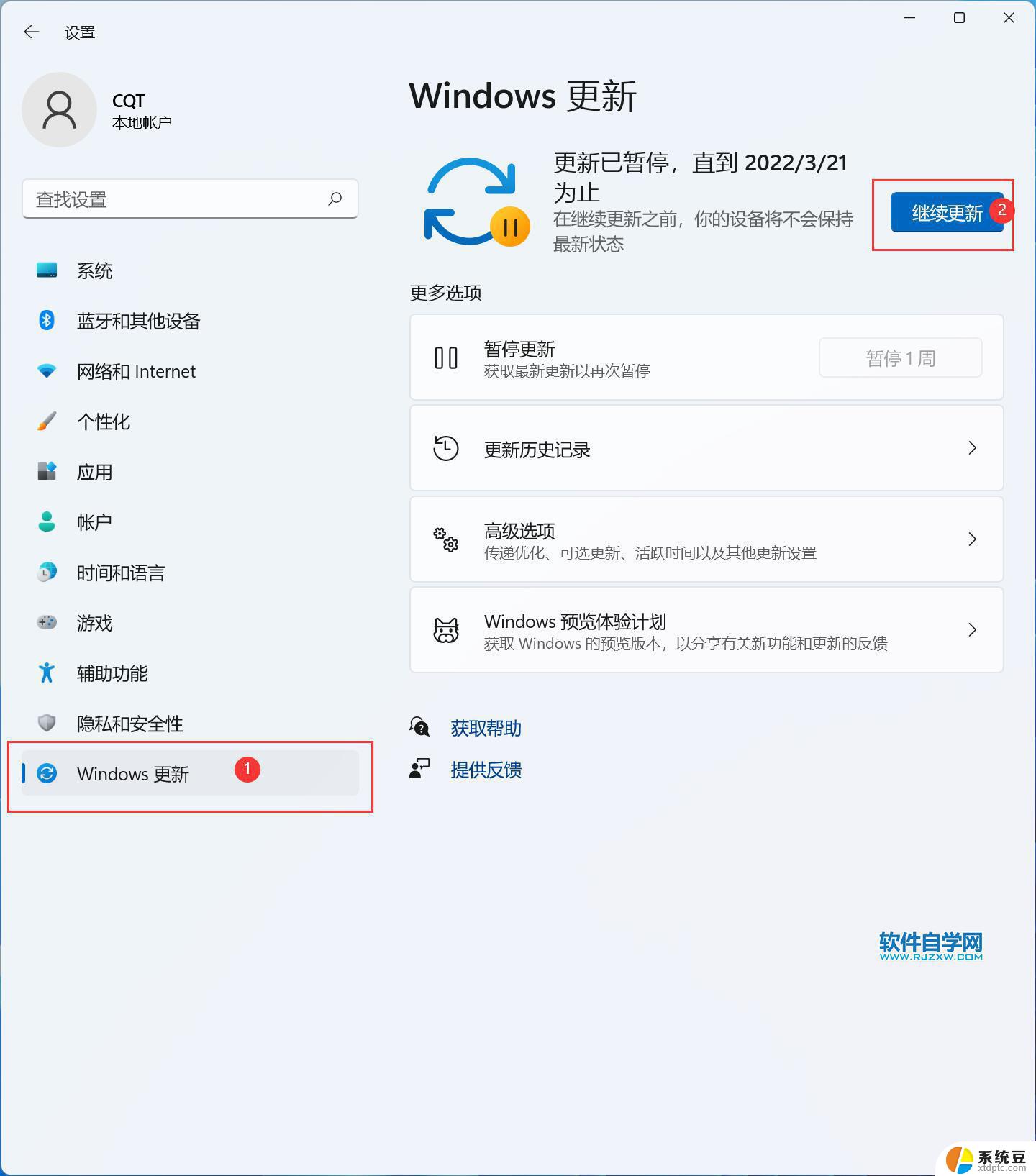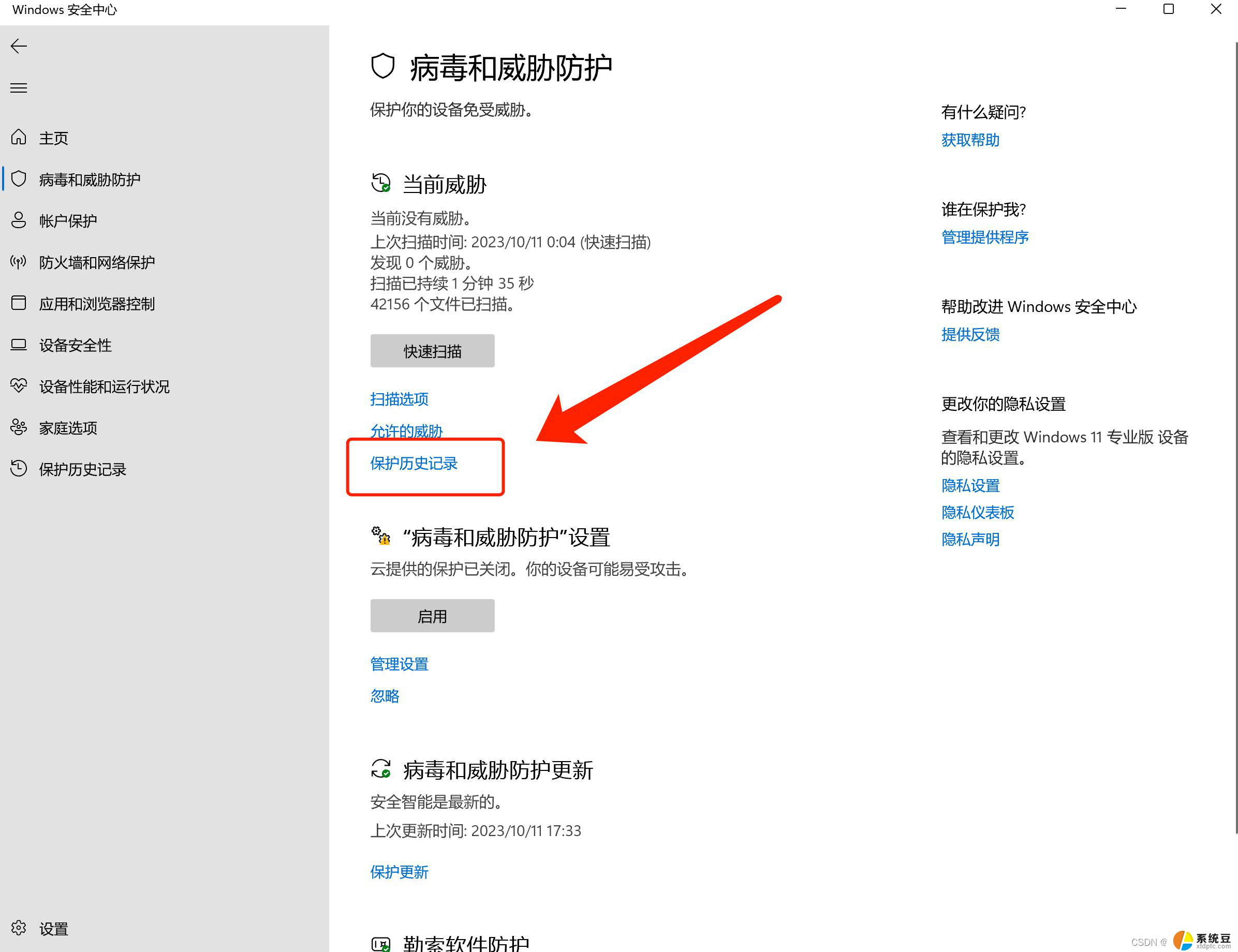win11桌面需要刷新才显示 Win11桌面文件需要手动刷新才能显示的解决办法
Win11桌面文件需要手动刷新才能显示的问题一直困扰着很多用户,有时候我们会发现桌面上的文件并没有及时显示出来,需要手动刷新才能看到,这种情况可能导致工作效率的降低,所以我们需要找到解决办法来解决这个问题。接下来我们将介绍一些解决这个问题的方法,希望能帮助到大家。
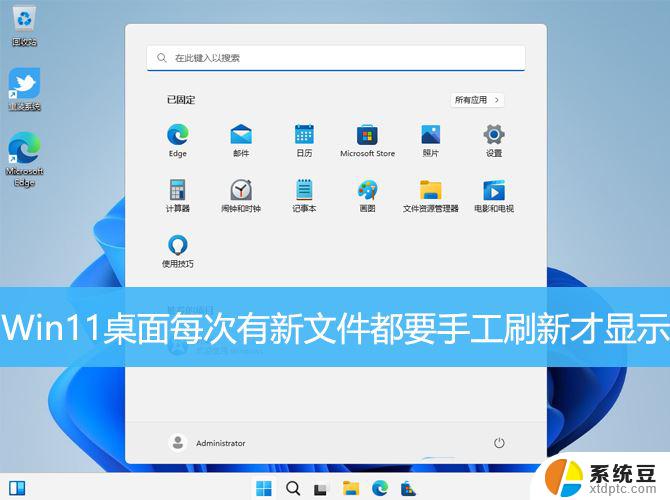
1、按【 Win + X 】组合键,或【右键】点击任务栏上的【Windows开始菜单】。在打开的的菜单项中,选择【运行】;
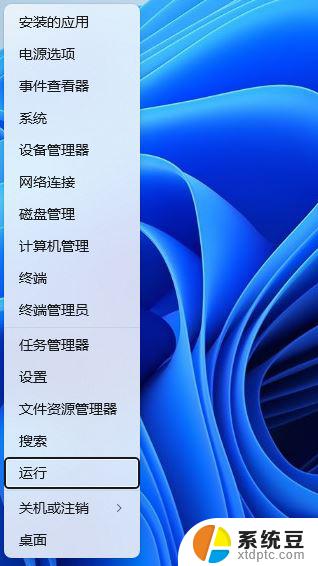
2、运行窗口,输入【regedit】命令,按【确定或回车】打开注册表编辑器;
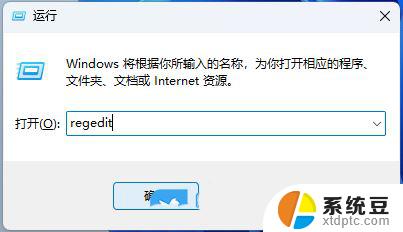
3、注册表编辑器窗口,依次展开到以下路径:HKEY_LOCAL_MACHINE\SYSTEM\CurrentControlSet\Control
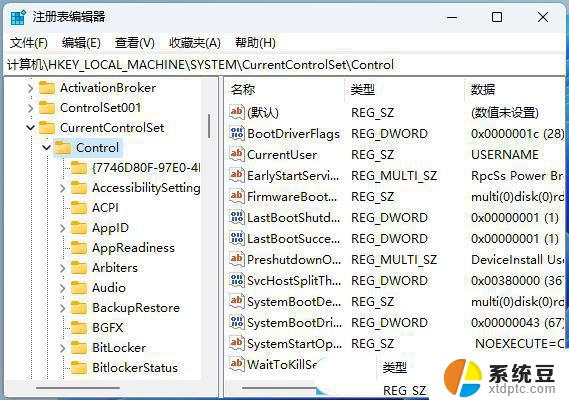
4、【右键】点击【Control】,打开的菜单项中,选择【新建项】;
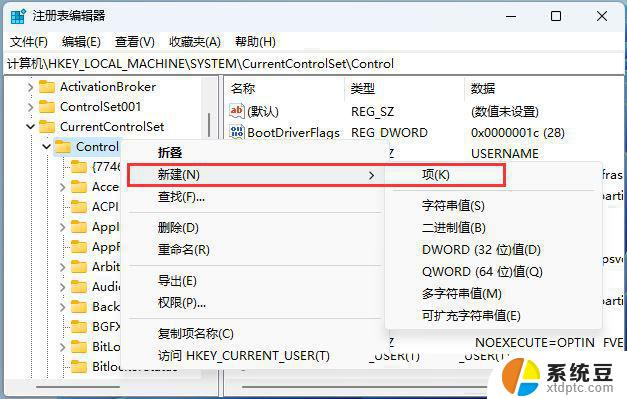
5、命名为【Update】;
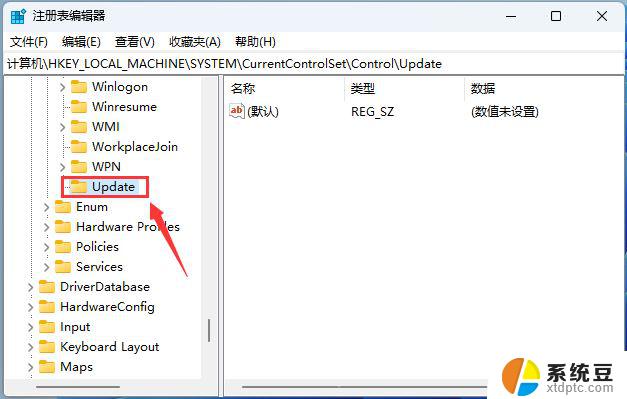
6、再【右键】点击【Update】,在打开的菜单项中。选择【新建DWORD (32 位)值(D)】;
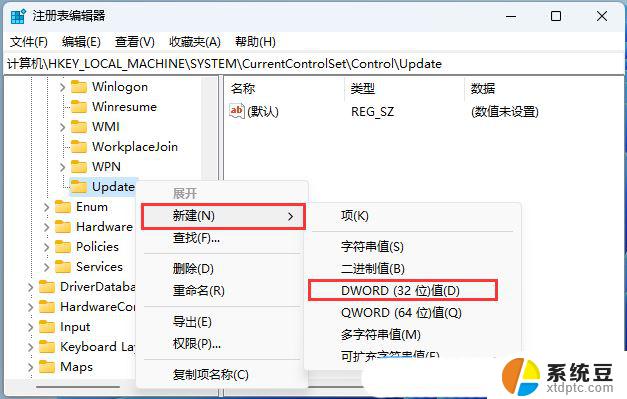
7、新建DWORD (32 位)值(D)命名为【UpdateMode】,双击可以编辑,修改为【0】;
注意:UpdateMode 是设置是否自动刷新窗口显示,其值为【1】表示否,为【0】表示是。
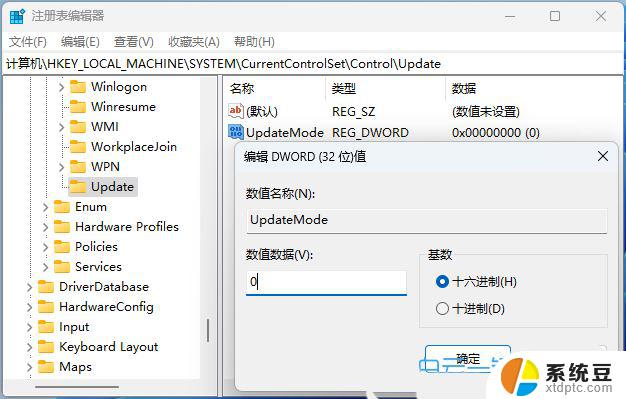
1、桌面找到【此电脑】并双击打开;
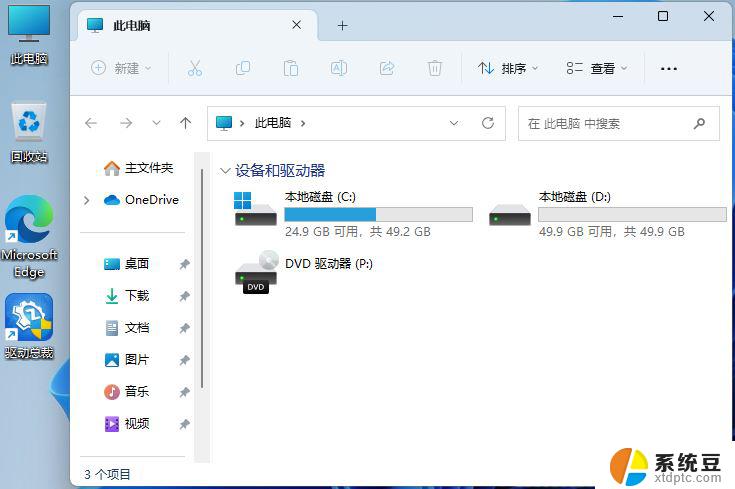
2、点击右上角的三个点,然后在打开的下拉项中,选择【选项】;
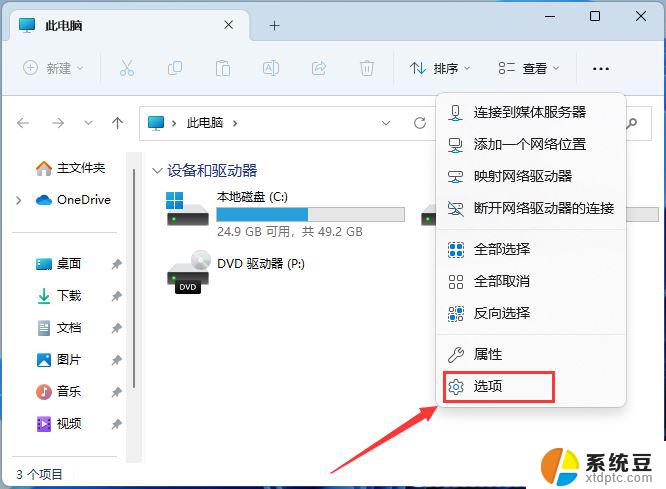
3、文件夹选项窗口,切换到【查看】选项卡,再点击【重置文件夹】;

4、文件夹视图窗口,是否将这种类型的所有文件夹都重置为默认视图设置?点击【是】;
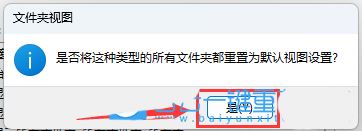
win11屏幕不断刷新怎么办? Win11桌面不断刷新的多种解决办法汇总
win11怎么调出大时钟在桌面? 5个最好的Windows时钟小部件推荐
win11开机不显示桌面白屏怎么办? Win11电脑白屏的多种解决办法
以上就是win11桌面需要刷新才显示的全部内容,还有不懂得用户就可以根据小编的方法来操作吧,希望能够帮助到大家。