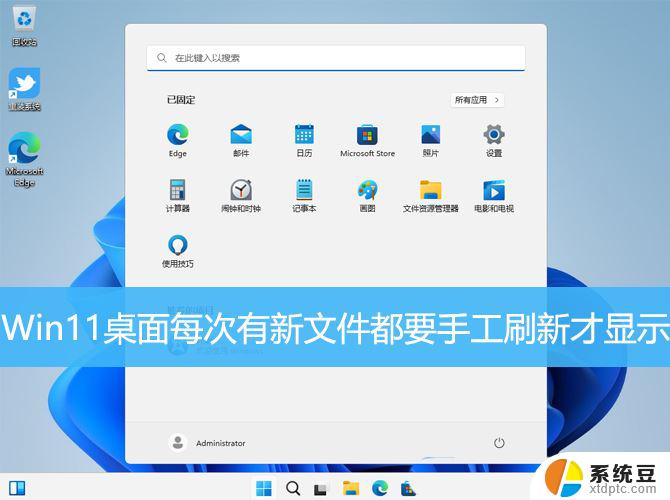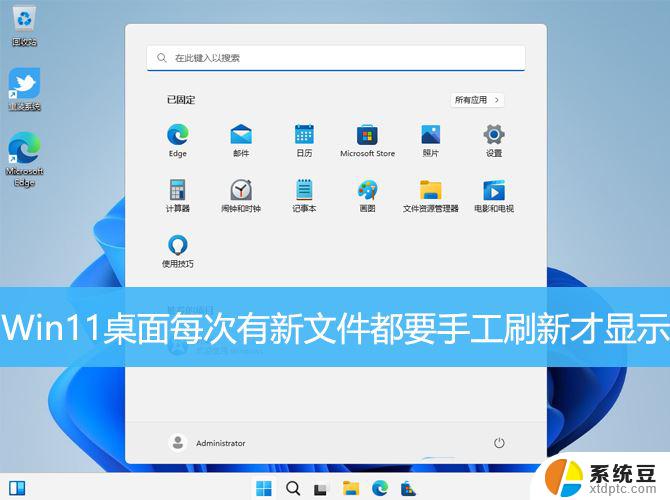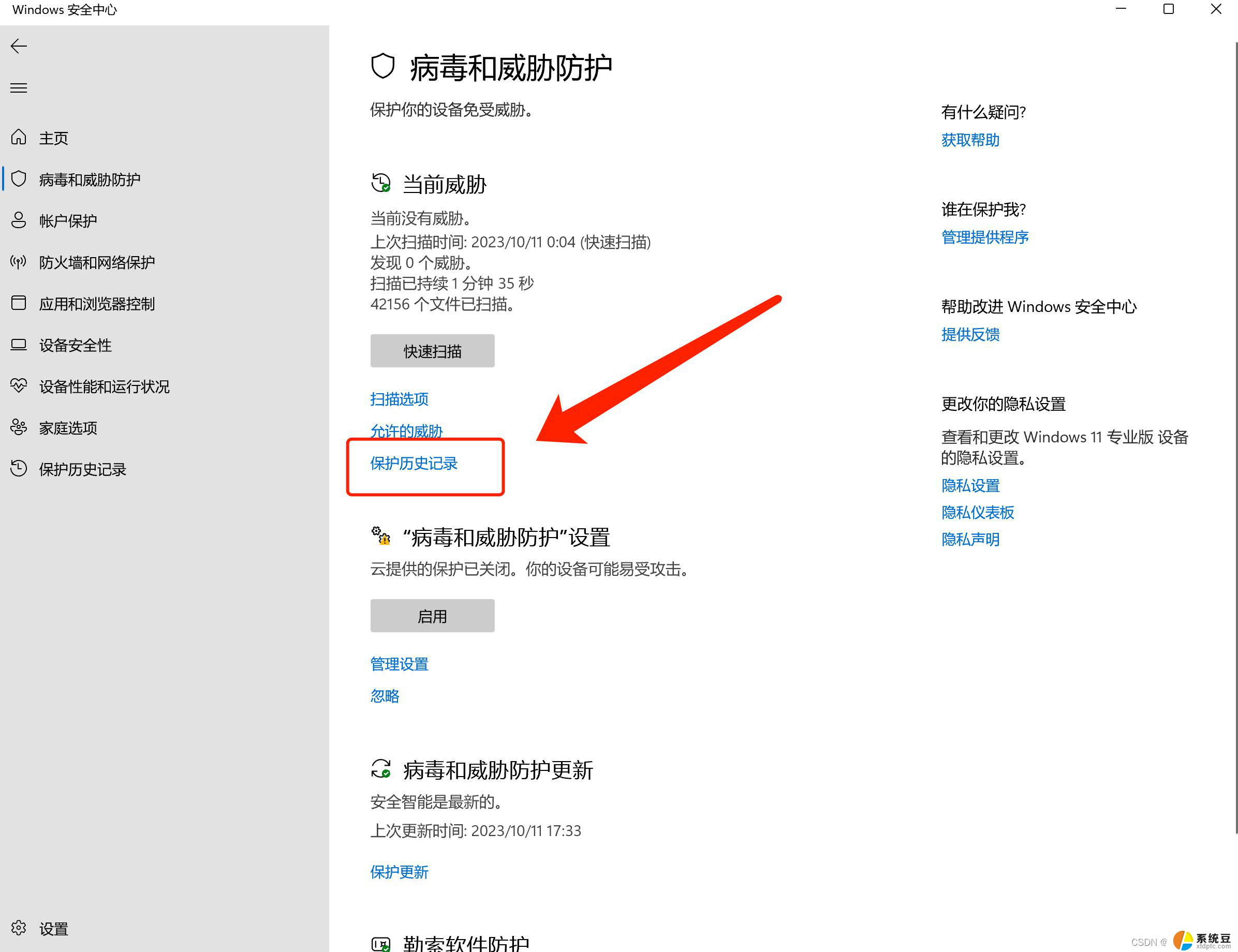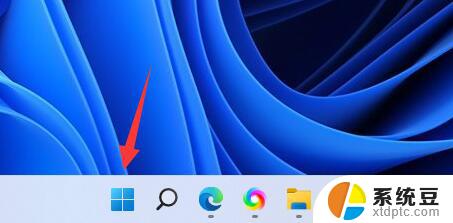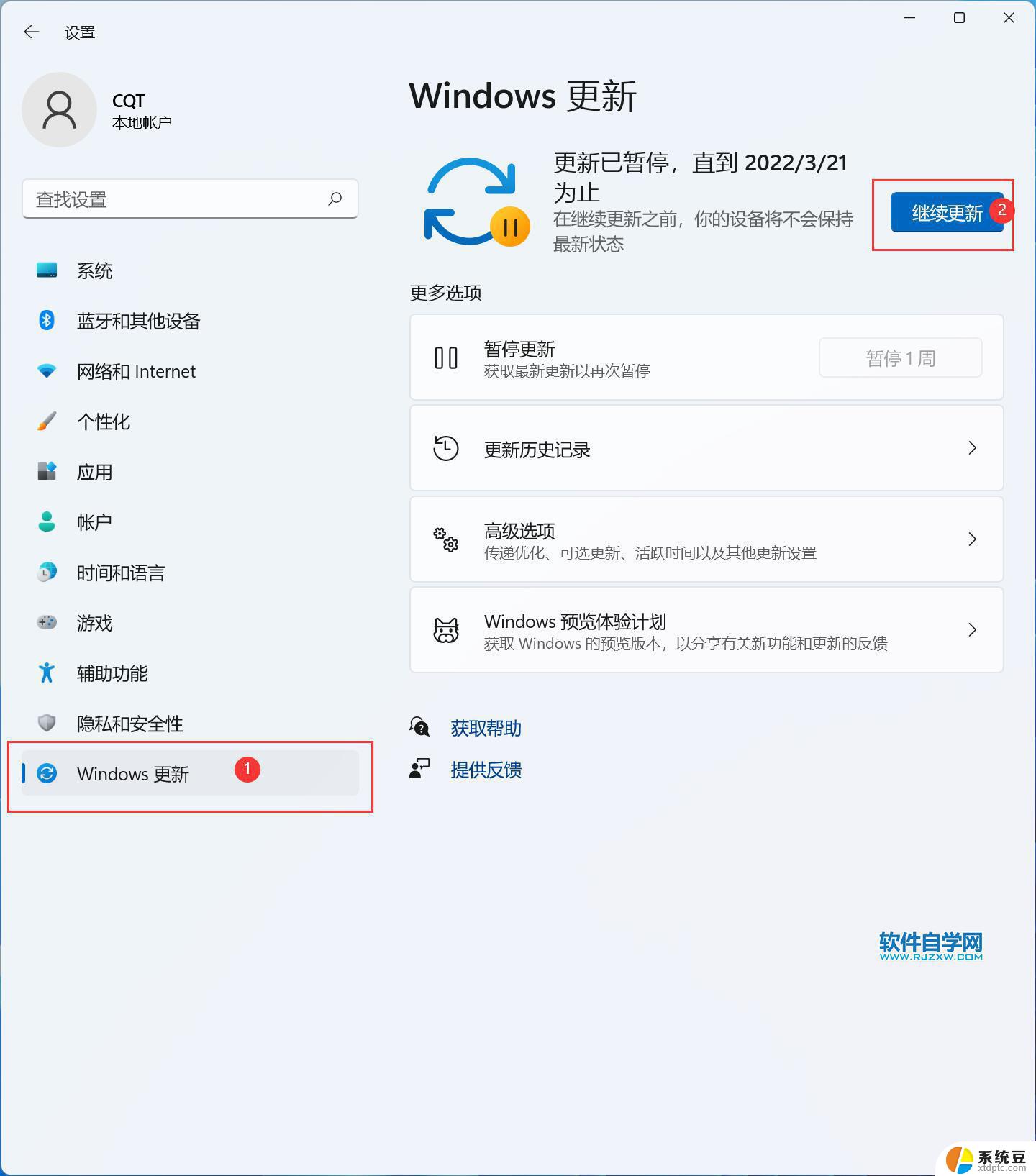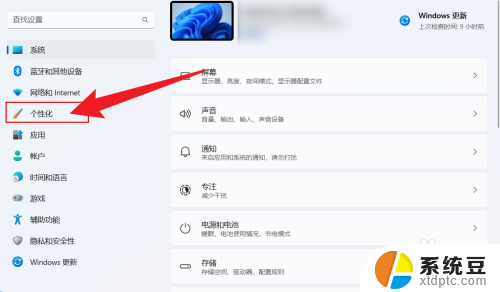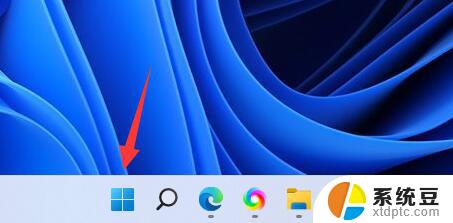win11开机以后桌面一直刷新 Win11桌面频繁刷新怎么办
Win11系统是微软最新推出的操作系统,但是一些用户反映在开机后桌面频繁刷新的问题,这种情况不仅影响用户的使用体验,也可能导致数据丢失或程序异常。针对这一问题,用户可以尝试一些方法来解决,比如检查系统更新、关闭不必要的后台程序或调整显示设置等。希望通过这些调整,能够有效解决Win11桌面频繁刷新的困扰,让用户能够更顺畅地使用操作系统。
方法一:卸载更新1、首先我们使用键盘“ctrl+shift+esc”组合键打开任务管理器。
2、打开后点击左上角的“文件”,并选择其中的“运行新任务”。
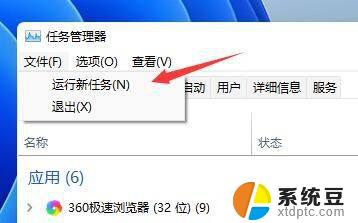
3、然后勾选“以系统管理权限创建此任务”选项,输入“ms-settings:wheel”。回车“确定”。
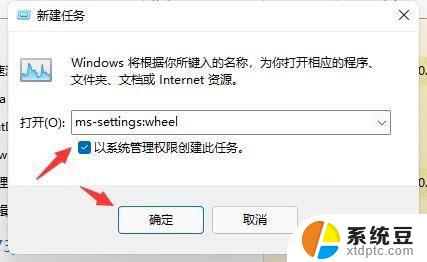
4、打开windows设置后,进入左边栏的“Windows更新”选项。
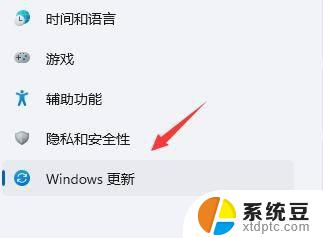
5、接着在更多选项下方选择“更新历史记录”。
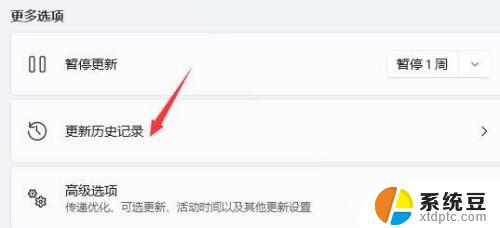
6、然后点击并进入“卸载更新”。
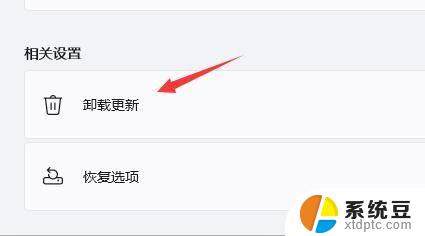
7、找到最近更新的更新文件,并右键选中它。点击“卸载”就可以解决不断刷新问题了。
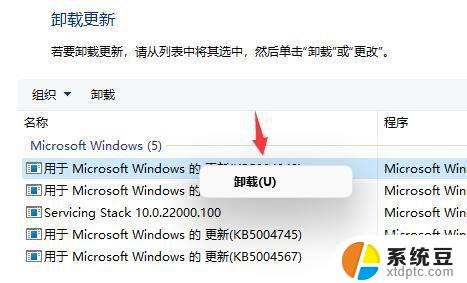
1、另外还有可能是配置文件出现了问题。
2、根据日程来看,是因为“overlaylcon64.dll”文件出错,因此只要将它删除即可。
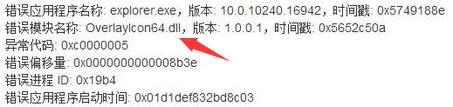
第1步右击开始
首先我们找到屏幕右下方的开始右击一下,选择事件查看器进入。
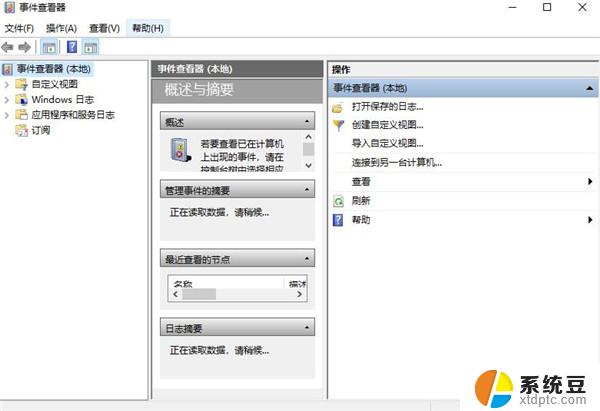
第2步进入应用程序
在时间查看器的最左边大家可以看到一个windows日志,我们点击一下可以在右边找到应用程序这个选项。双击进入。
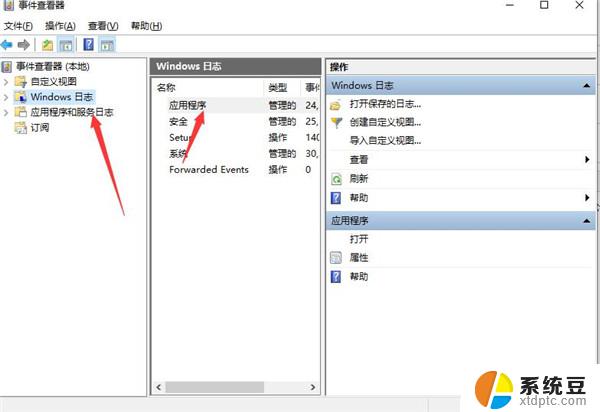
第3步查看错误文件
接着大家就能看到一些错误日志了,找到报错的事项然后将其删除即可。
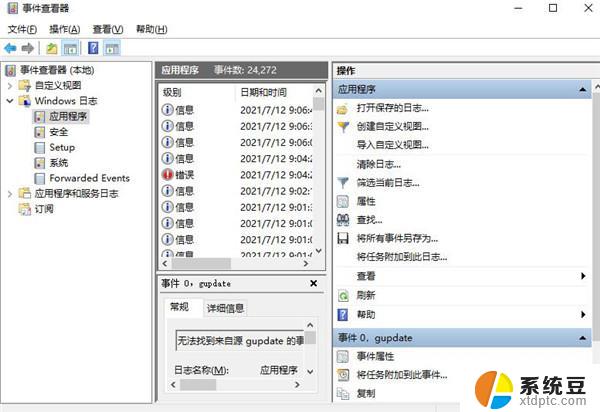
Win11任务管理器在哪? Widows11打开任务管理器的技巧
Win11右键菜单反应慢怎么办? Win11右键菜单打开很慢的解决办法
Win11任务栏不显示wifi图标怎么办? win11网络图标不见的解决办法
以上就是win11开机以后桌面一直刷新的全部内容,有需要的用户就可以根据小编的步骤进行操作了,希望能够对大家有所帮助。