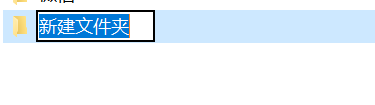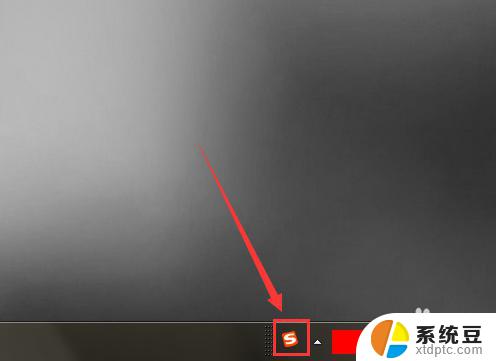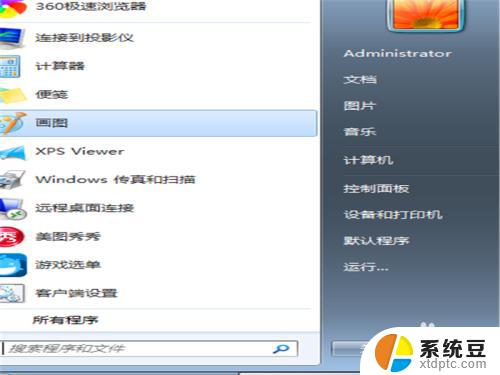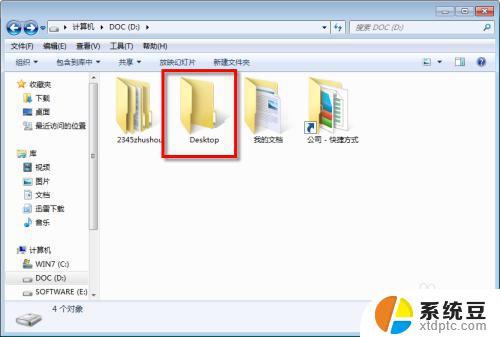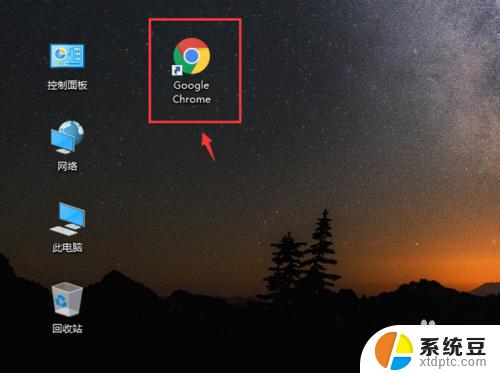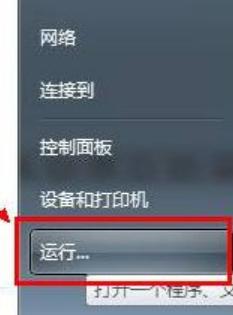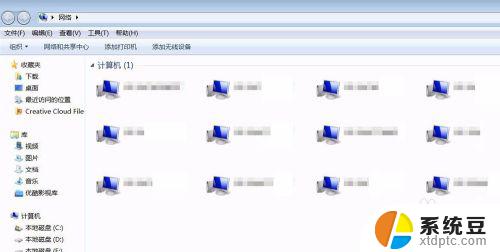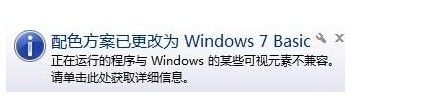windows7如何更改电脑默认存储位置 win7电脑默认下载文件夹更改
更新时间:2024-04-19 12:59:51作者:xtyang
在使用Windows 7电脑时,我们经常会遇到默认存储位置不合理的情况,比如默认下载文件夹的位置不方便或者容量较小,那么该如何更改电脑默认存储位置呢?通过简单的操作,我们可以轻松地将下载文件夹的默认存储位置更改为我们想要的目录,从而提高电脑的使用体验和效率。接下来让我们一起来了解如何进行这一操作吧!
方法如下:
1.新建文件夹
在D盘新建一空白文件夹,命名为桌面。
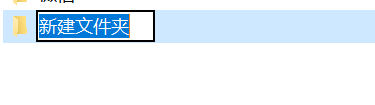
2.进入C盘
进入C盘→用户→(计算机名)就可以看到一个文件夹,名称是桌面。
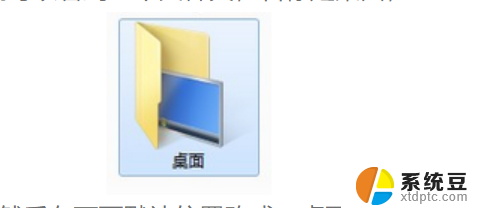
3.点击属性
在桌面文件夹上右键属性,位置。然后在下面默认位置改成D:桌面。

4.点击移动
点击移动,等系统把以前桌面的文件都转移到D盘完成后即可。这时在桌面的文件上右键,查看属性就会发现。桌面的文件现在都己经保存在D盘了。
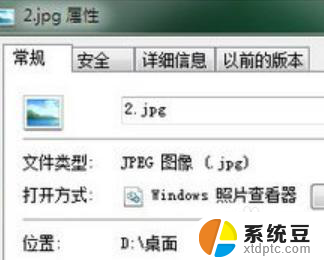
以上是有关如何更改Windows 7电脑默认存储位置的全部内容,如果还有不清楚的用户,可以参考小编提供的步骤进行操作,希望对大家有所帮助。