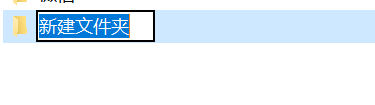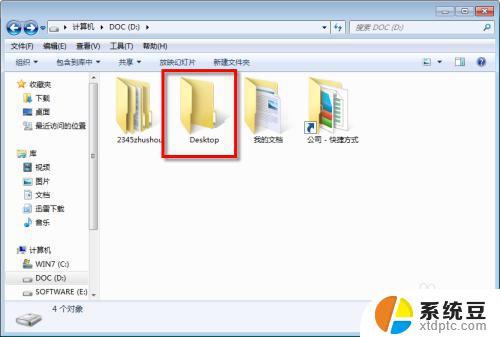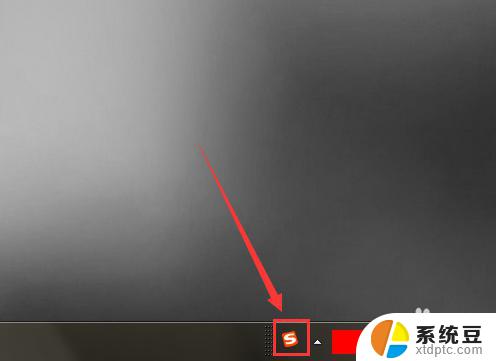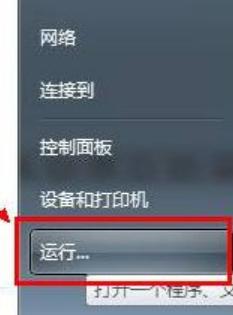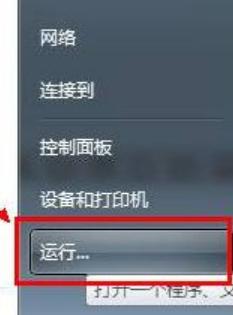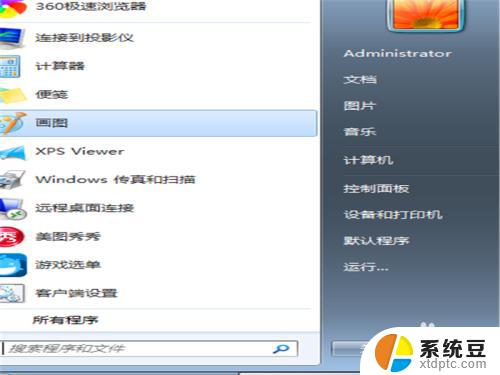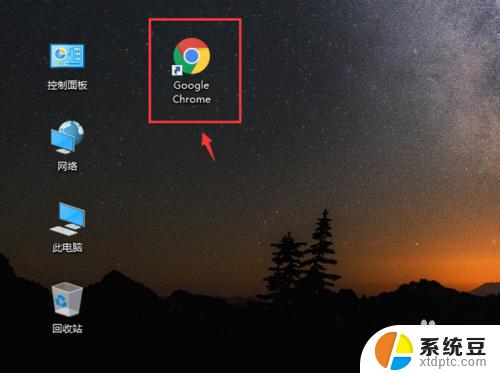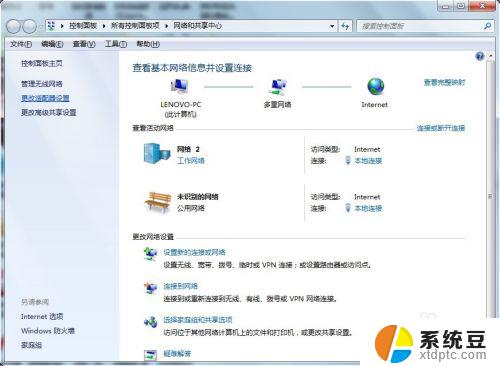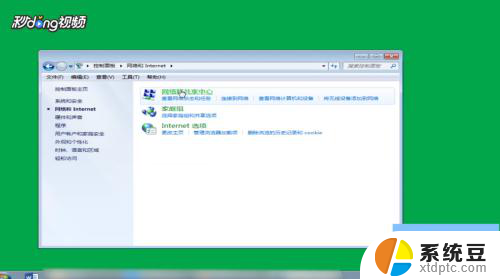win7默认存储位置更改 如何修改win7电脑默认储存位置
更新时间:2023-09-20 11:00:10作者:xtyang
win7默认存储位置更改,当我们使用Win7电脑进行文件存储时,我们可能会发现默认的存储位置并不总是符合我们的需求,为了更好地管理我们的文件,修改Win7电脑默认储存位置是非常必要的。如何修改Win7电脑的默认储存位置呢?在这篇文章中我们将探讨一些简单且有效的方法来实现这一目标。无论是将文件存储到其他磁盘分区,还是将其存储到外部硬盘或云存储中,我们都将为您提供详细的步骤和指导,帮助您轻松修改Win7电脑的默认储存位置。
操作方法:
1.新建文件夹
在D盘新建一空白文件夹,命名为桌面。
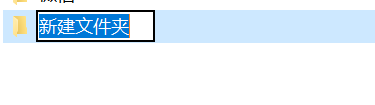
2.进入C盘
进入C盘→用户→(计算机名)就可以看到一个文件夹,名称是桌面。

3.点击属性
在桌面文件夹上右键属性,位置。然后在下面默认位置改成D:桌面。

4.点击移动
点击移动,等系统把以前桌面的文件都转移到D盘完成后即可。这时在桌面的文件上右键,查看属性就会发现。桌面的文件现在都己经保存在D盘了。
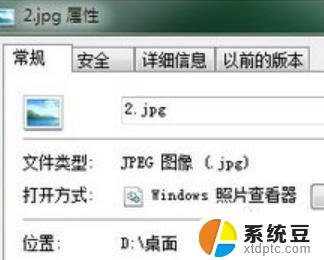
以上就是更改win7默认存储位置的全部内容,如果你也碰到了同样的情况,可以参照小编的方法来处理,希望这篇文章能够对你有所帮助。