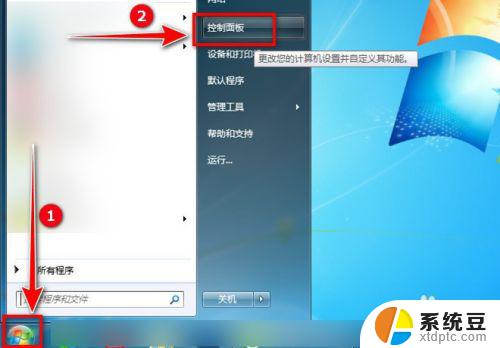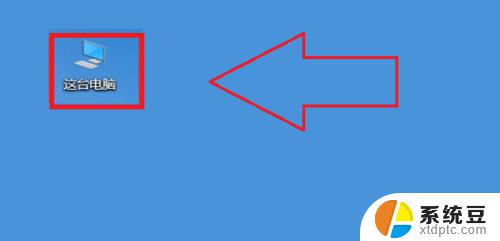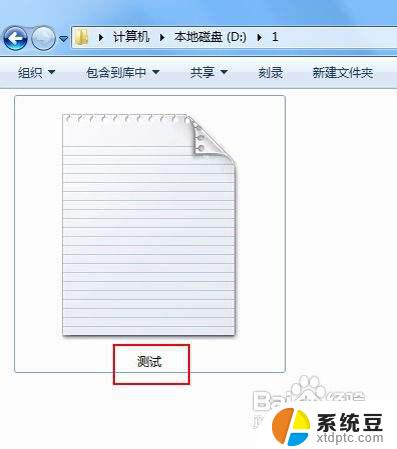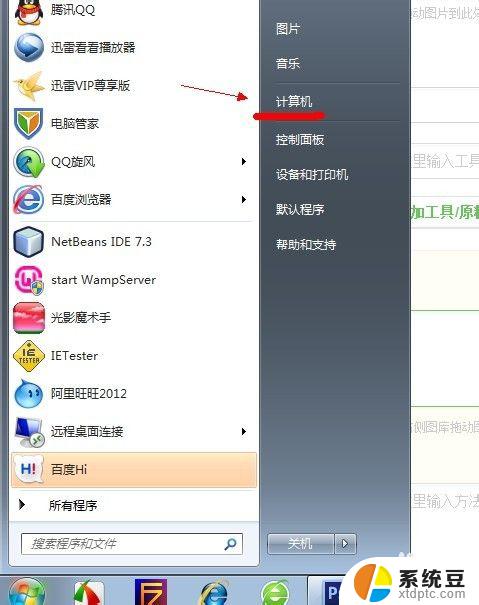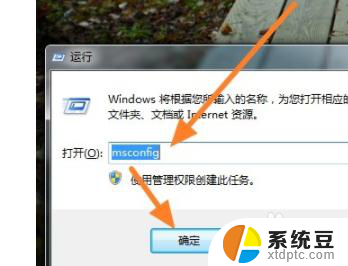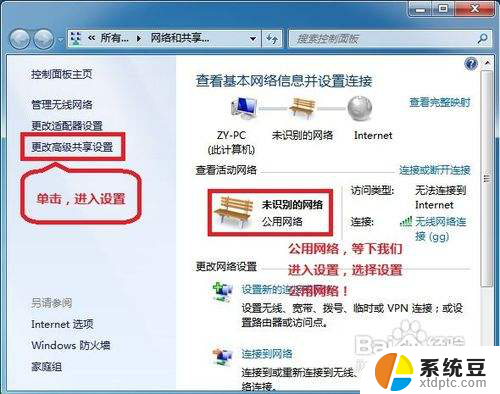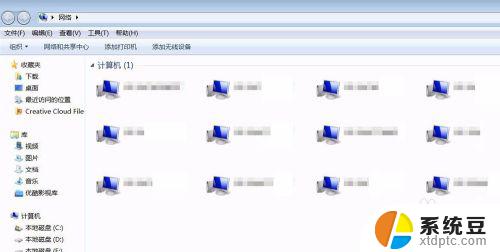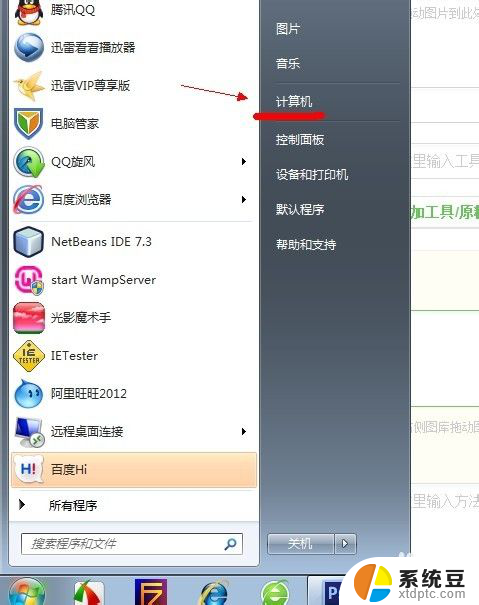win7系统怎么设置中文 win7英文系统改成中文步骤
Win7系统是微软公司推出的一款经典操作系统,它在全球范围内得到了广泛的应用和认可,对于使用英文系统的用户来说,可能会遇到一些困扰,特别是在使用过程中需要切换到中文界面的情况下。如何将Win7英文系统改成中文呢?下面将为大家详细介绍一下具体的操作步骤,帮助大家轻松实现系统语言的切换。无论是为了更好地适应中文环境,还是为了方便使用,这个小技巧都能帮助你快速解决问题。接下来让我们一起来了解一下吧。
具体方法:
1.电脑开机后,在桌面点击左下角的开始按钮,如图。

2.点击后,在开始菜单界面点击control Panel选项,如图。
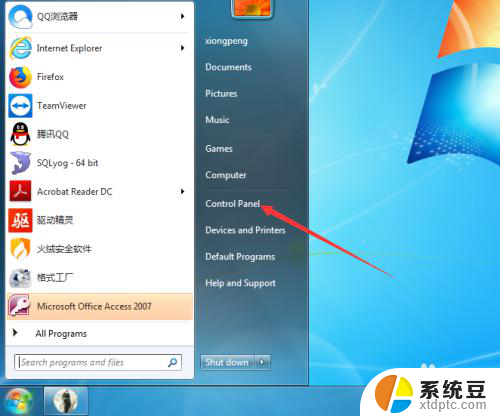
3.进入control Panel界面后,点击clock,language,and region选项,如图。
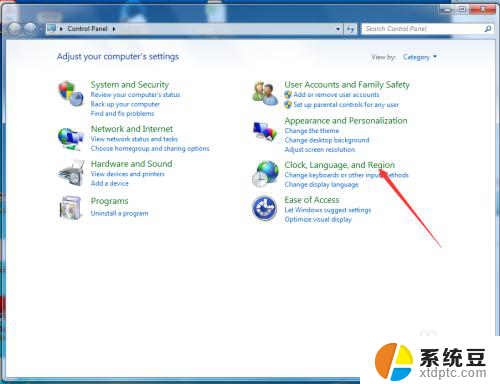
4.进入clock,language,and region后,在界面点击region and language选项,如图。
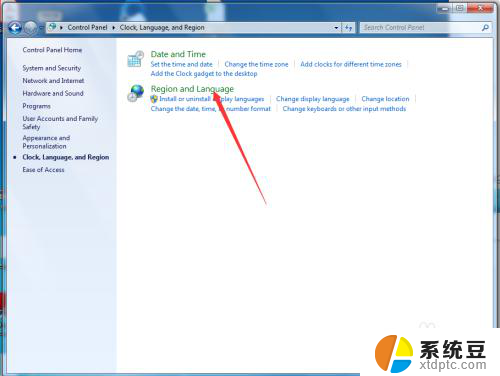
5.进入region and language界面后,点击keyboards and language选项,如图。
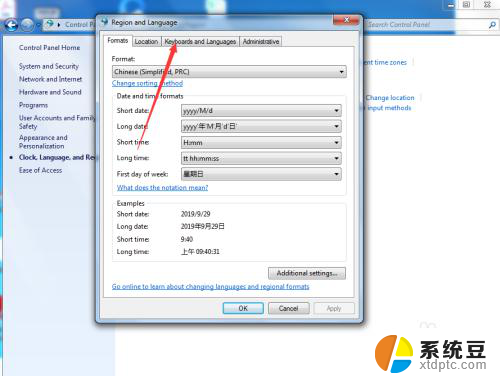
6.进入keyboards and language界面后,点击install/uninstall languages...选项,如图。
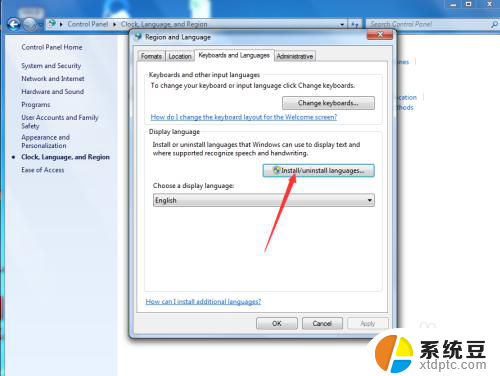
7.进入install/uninstall languages界面后,点击install display languages选项,如图。
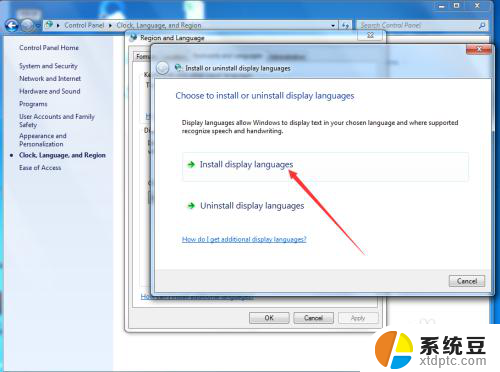
8.进入install display languages界面后,点击launch Windows update选项,如图。
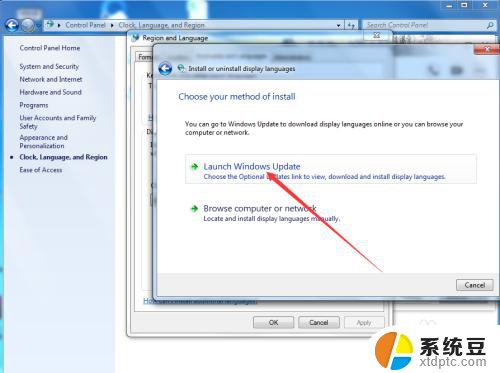
9.进入Windows update界面后,点击 38 optional updates are available 选项,如图
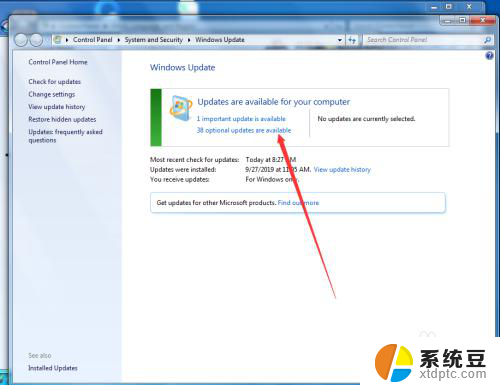
10.点击后,在弹出的select the updates you want to install界面勾选中文Chinese,然后点击OK,如图。
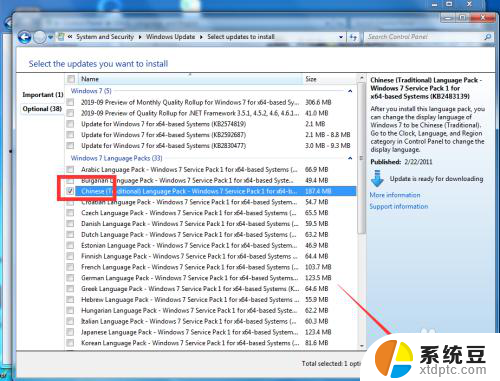
11.点击OK后,在弹出的Windows update 界面点击install updates ,如图。
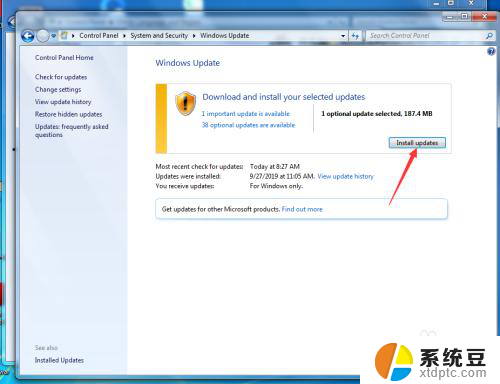
12.等待Windows更新完成并重启计算机后,再次进入到control Panel—clock,language,and region—region and language—keyboards and language界面,然后点击choose a display languages 的下拉按钮,如图。
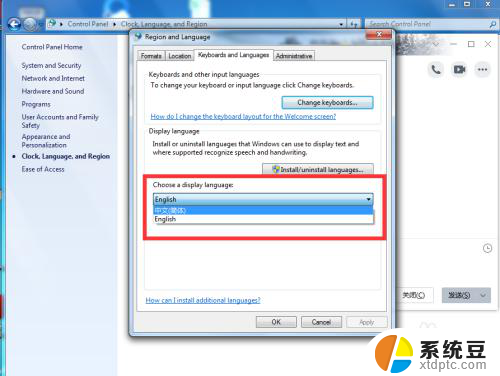
13.点击后,在弹出的下拉按钮界面选择中文,然后点击OK,如图。
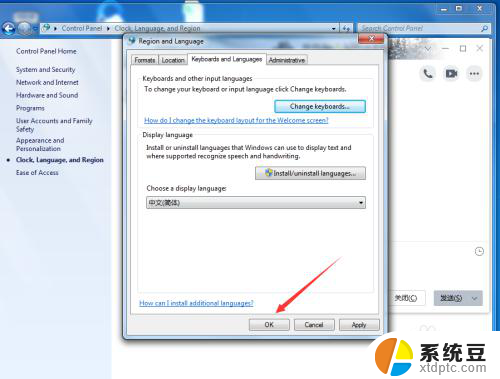
14.点击OK后,在弹出的you must log off for dispplay language changes to take effect界面点击log off now,如图。
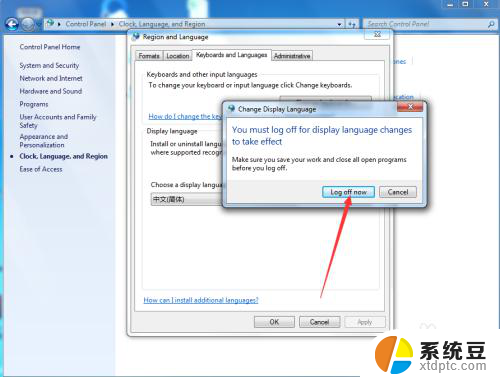
15.等待电脑重启完成后,就可以看到系统已经变成中文了,如图。
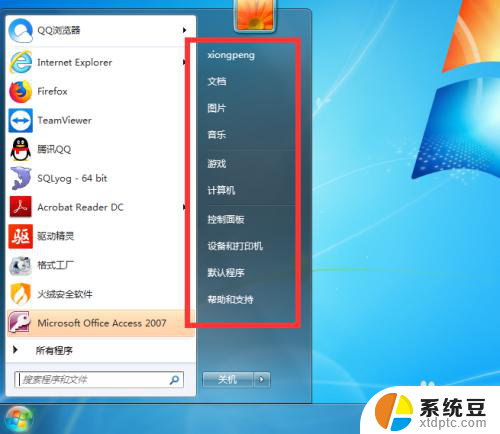
以上是Win7系统设置中文的全部内容,如有不明白的地方,请按照本文提供的方法进行操作,希望本文能对您有所帮助。