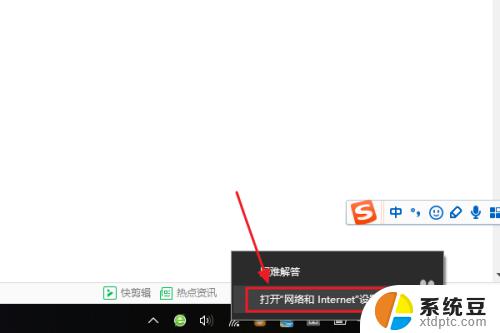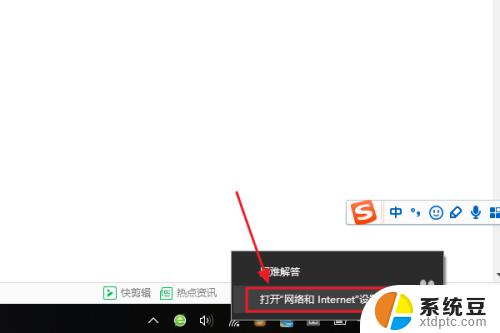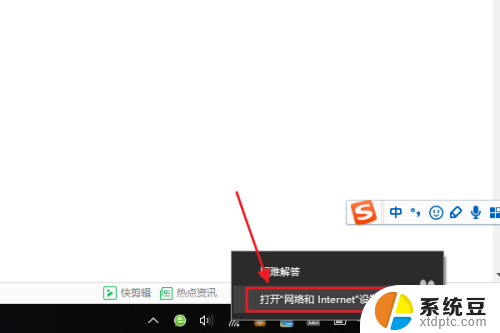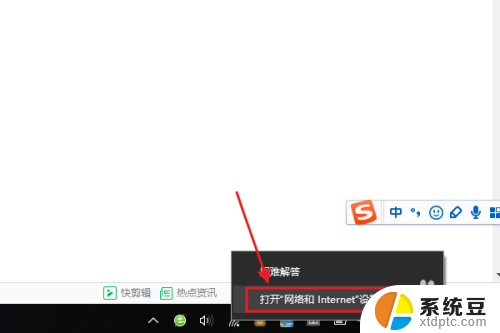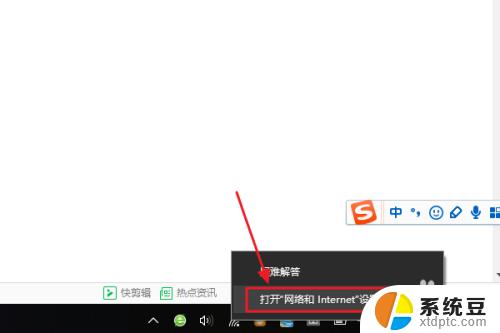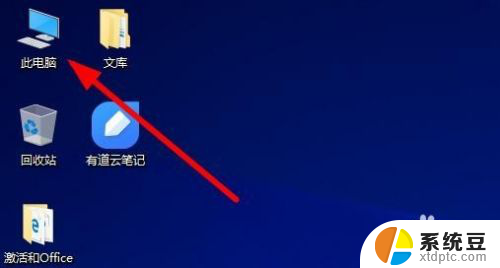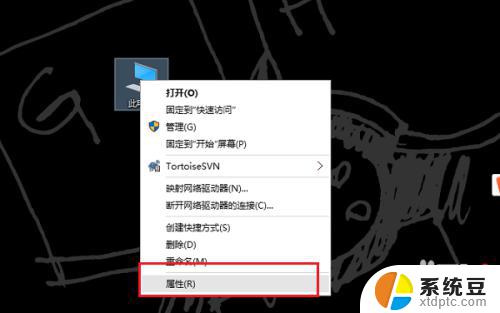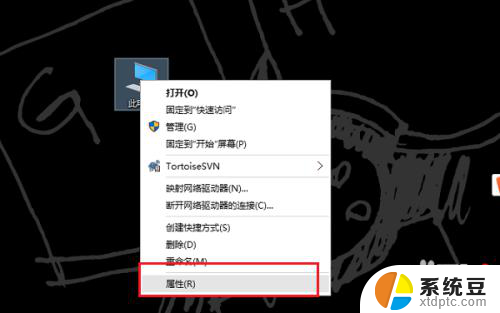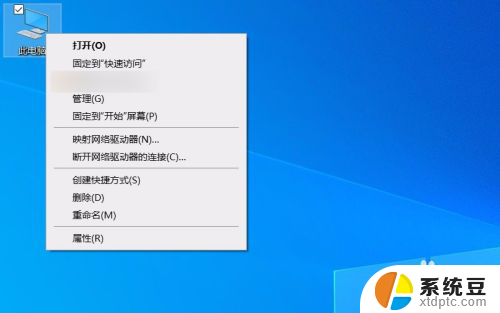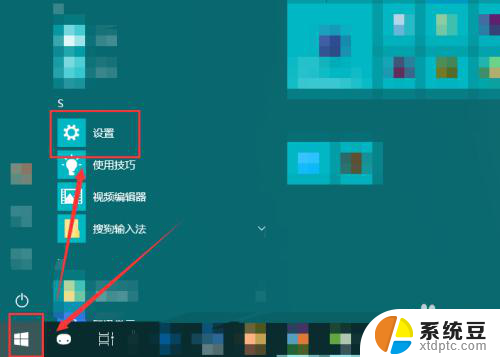win10如何查看已连接的wifi密码 WIN10怎样查看电脑已连接的WIFI密码
win10如何查看已连接的wifi密码,在现代社会中无线网络已成为我们生活中不可或缺的一部分,有时我们会忘记已连接的Wi-Fi密码,这给我们带来了一定的困扰。幸运的是对于使用Windows 10操作系统的用户来说,找回已连接Wi-Fi密码变得非常简单。通过一些简单的步骤,我们可以轻松地查看并找回已连接Wi-Fi的密码。在本文中我们将介绍如何在Windows 10上查看已连接的Wi-Fi密码,让我们一起来探索吧!
具体方法:
1.打开电脑后,无线网络是自动连接的。底部任务栏位置显示WIFI连接的图标,鼠标右键该图标,在右键弹出菜单中选择【打开网络和Internet设置】选项。
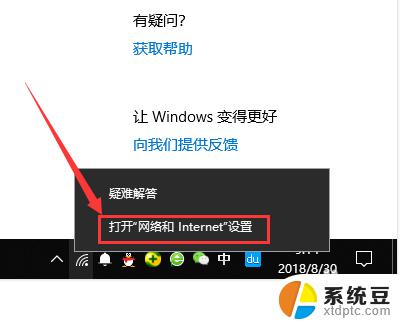
2.然后会打开设置中的网络和Internet页面,默认是进入到状态界面中。选择点击左侧导航标签中的WLAN,如下图。
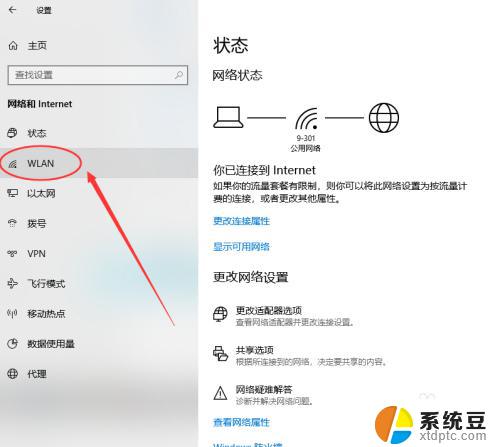
3.接着右侧显示当前已连接WLAN的想关信息,点击最右边的【更改适配器选项】按钮。
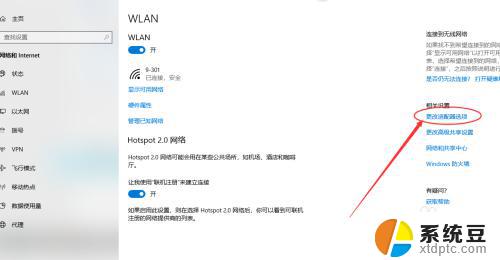
4.接下来页面会自动打开网络连接窗口,找到无线网络连接的WLAN图标,鼠标点击右键选择其中的【状态】选项。
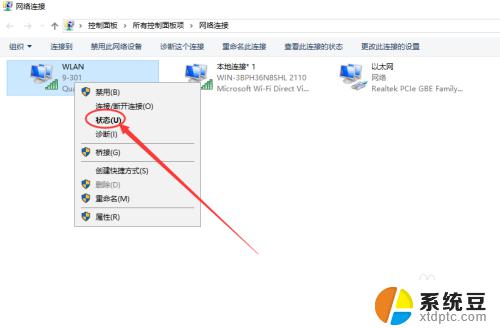
5.然后会弹出小窗口,显示当前WLAN的状态情况,包括网速、连接时长、上下行流量等,这里需要选择点击无线属性按钮。
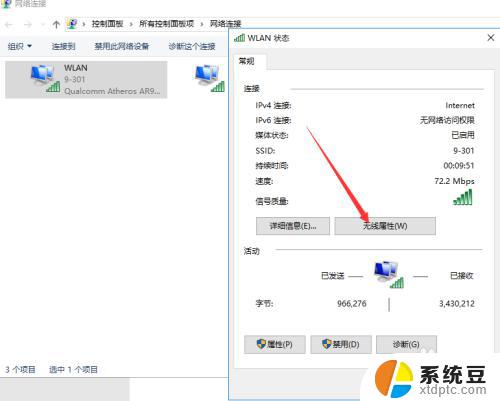
6.在新打开的WLAN无线属性窗口中,点击上方标签中的安全标签,见下图。
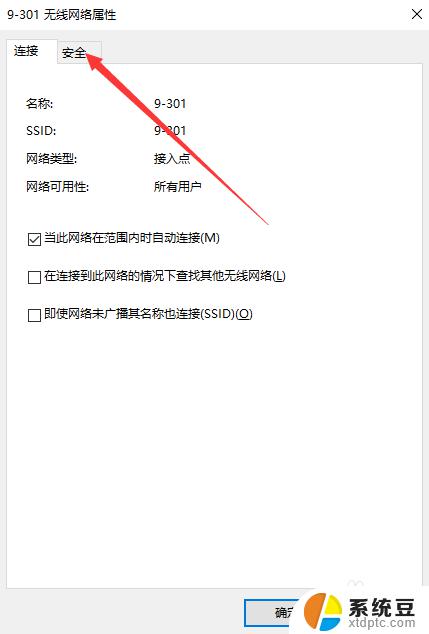
7.最后,显示已连接网络的安全类型、加密类型等。默认网络安全密钥,也就是密码是不显示的,勾选下方的显示字符,即可看到当前WLAN的密码。
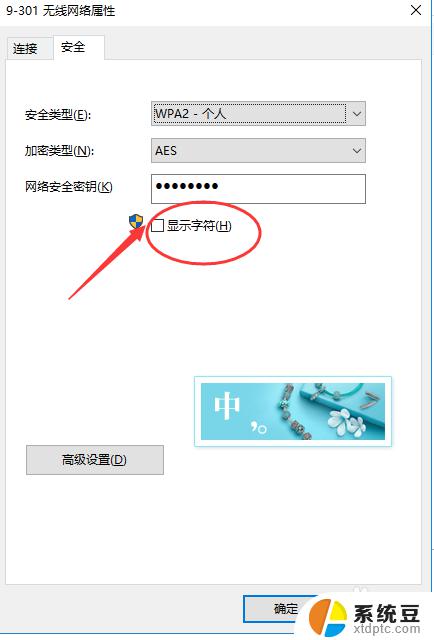
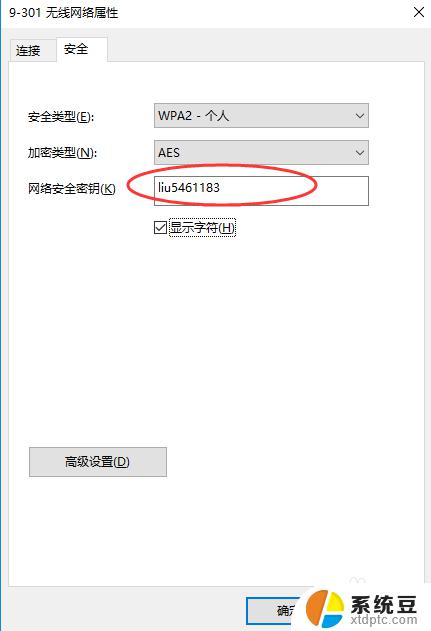
以上就是Win10如何查看已连接的WiFi密码的全部内容,如果您遇到此类情况,可以按照小编的操作进行解决,非常简单快速,一步到位。