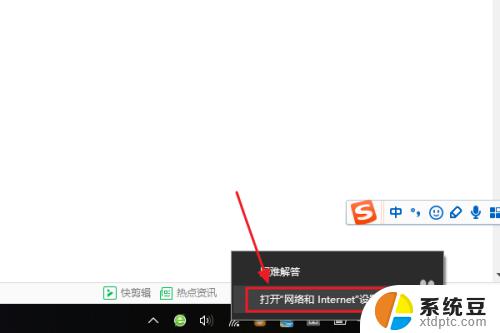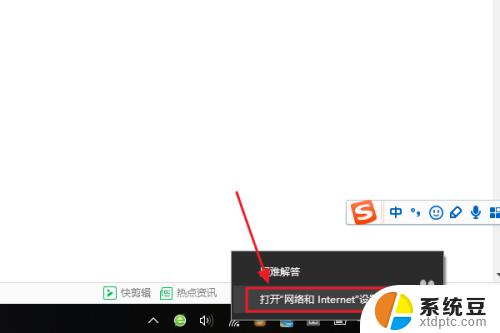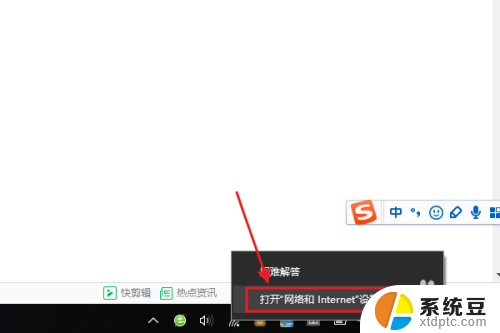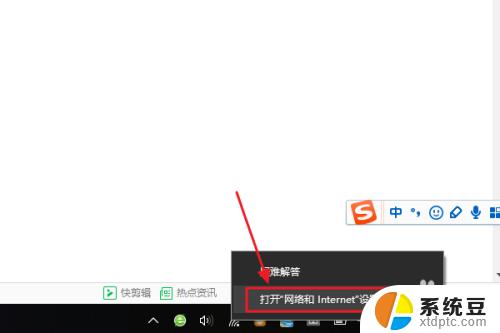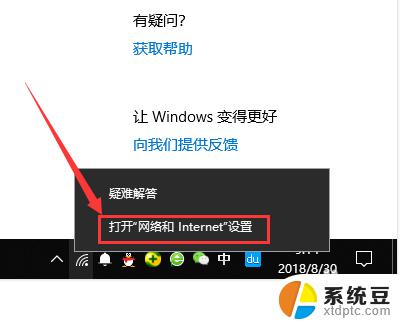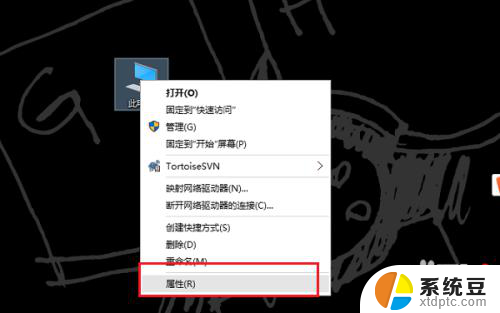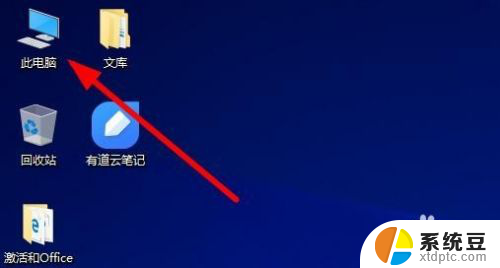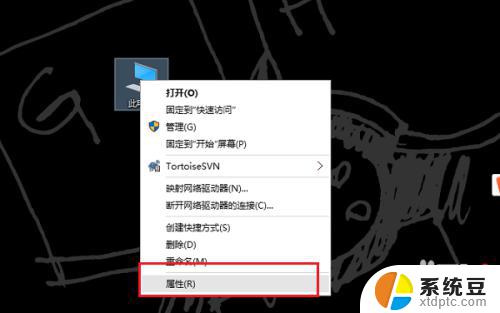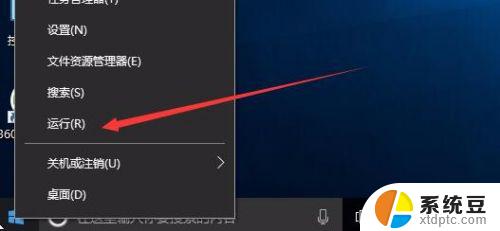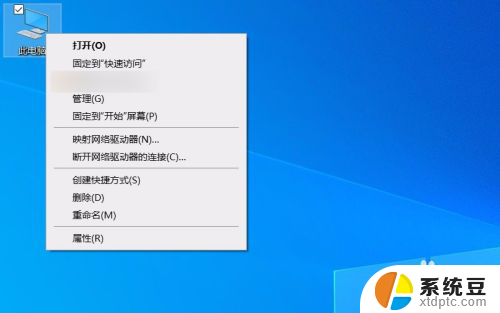win10 查看wifi 密码 win10系统如何查看已保存WiFi密码
在现代社会中无线网络已经成为我们生活中不可或缺的一部分,在使用Windows 10系统的过程中,我们常常需要连接不同的WiFi网络来获取网络服务。而在连接WiFi网络时,我们有时候会忘记密码或需要共享密码给他人。如何在Win10系统中查看已保存的WiFi密码呢?以下将为您详细介绍Win10系统如何查看已保存WiFi密码的方法。
步骤如下:
1.首先,我们在电脑的右下角找到目前正在连接的WiFi名称。然后点击鼠标右键,选择弹出的“打开网络和Internet设置”,如下图所示...
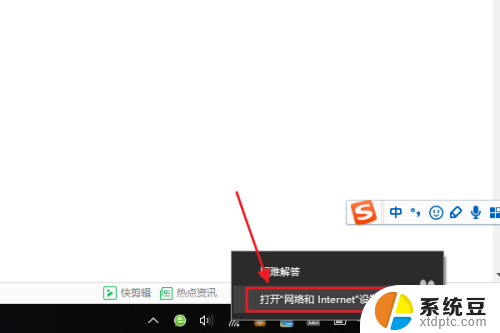
2.接着在跳转到的网络和Internet设置对话框,我们点击“更改适配器选项”。然后在网络连接列表中找到自己的那个WiFi名称;
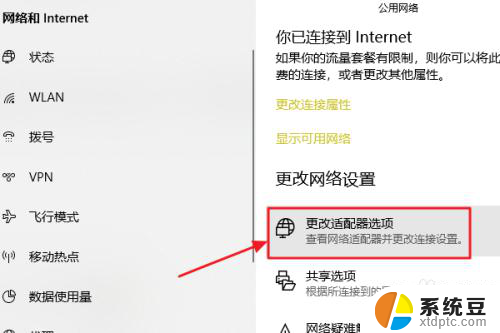
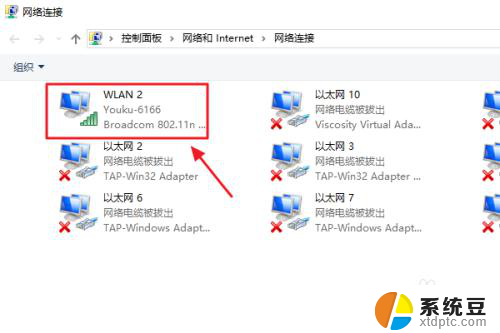
3.随后还是用右键点击,这次我们选择“状态”,接着即可弹出WLAN状态对话框,如图二...
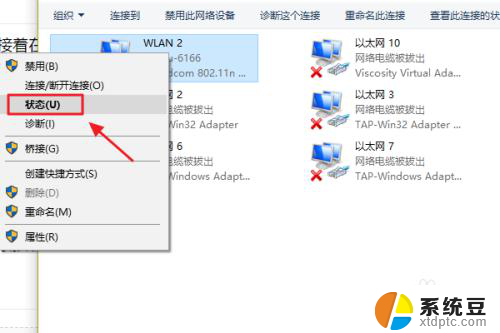
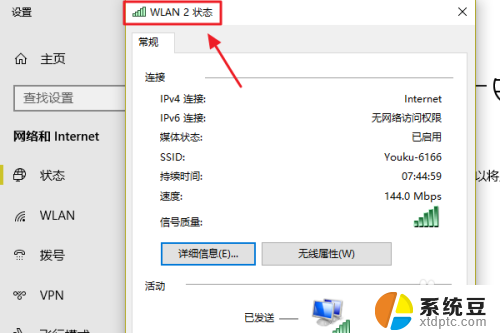
4.此对话框的中间位置有一项“无线属性”,我们点击它以后可以看到自己无线网的网络属性,我们切换至“安全”;
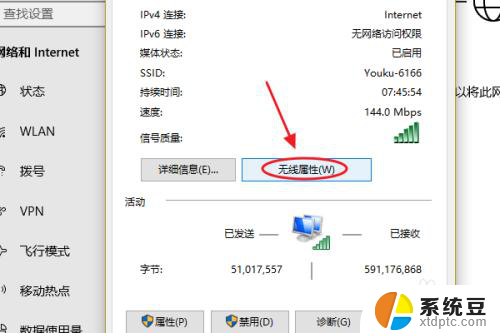
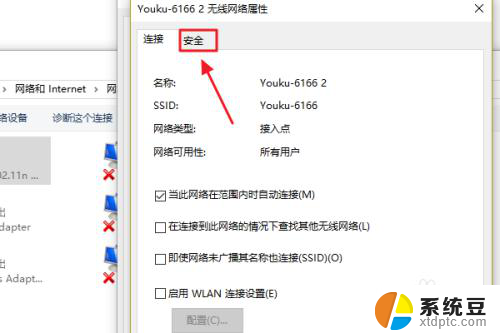
5.这时就能看到一项“网络安全密钥”,也就是我们俗称的WiFi密码了。不过系统默认的是隐藏状态,我们只需勾选下方的显示字符,即可看到密码了;
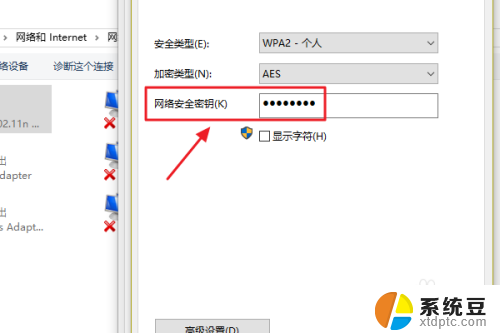

以上就是win10 查看wifi 密码的全部内容,有遇到相同问题的用户可参考本文中介绍的步骤来进行修复,希望能够对大家有所帮助。