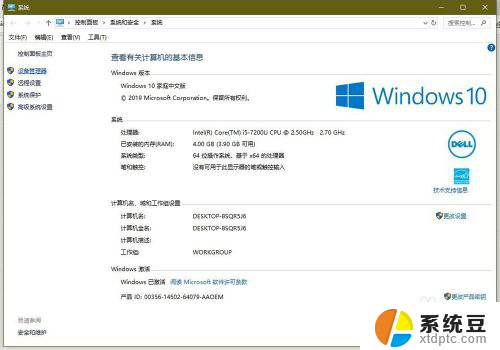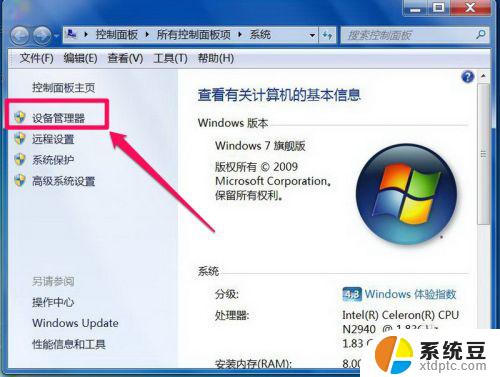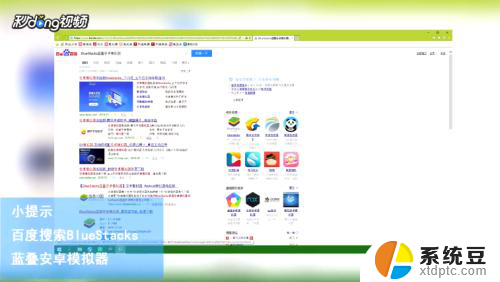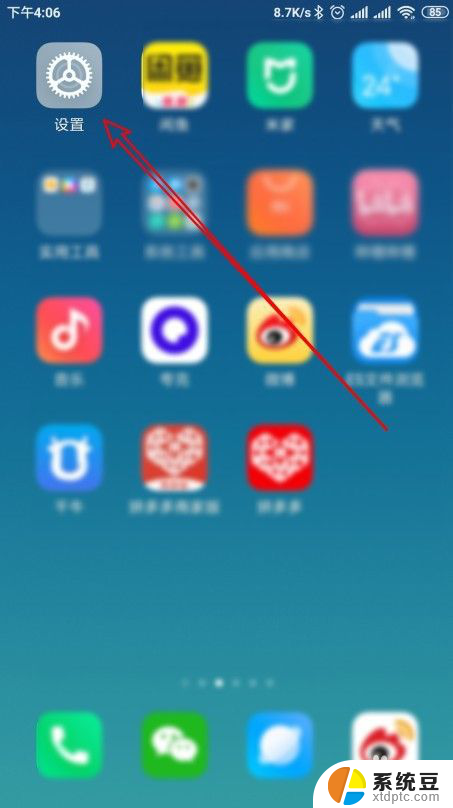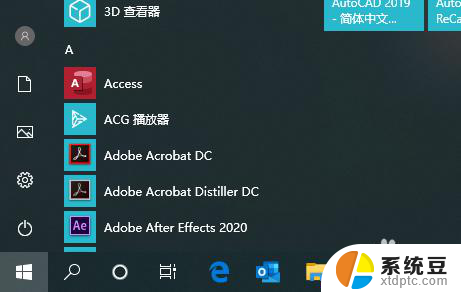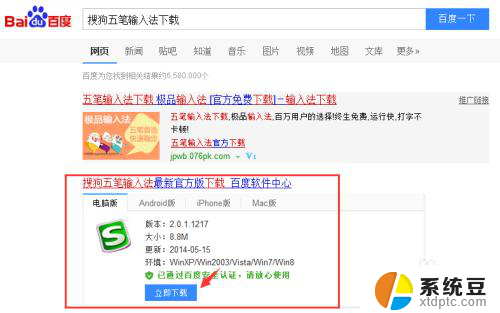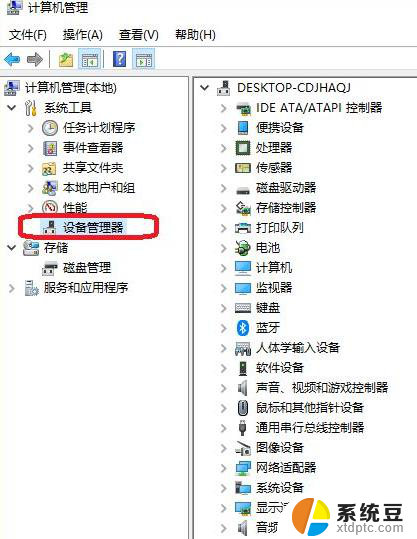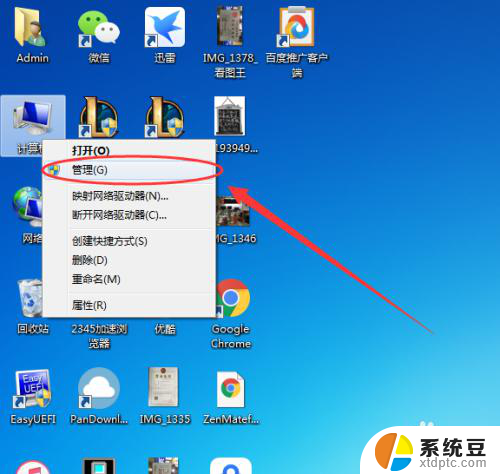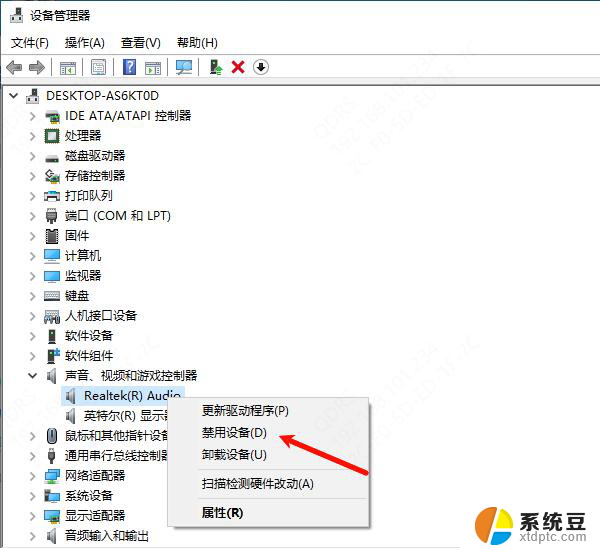电脑音量显示未安装音频设备 怎样安装电脑音频输出设备
电脑是现代人工作、学习和娱乐的重要工具,然而有时我们可能会遇到一些问题,比如电脑音量显示未安装音频设备,这种情况下,我们就需要安装电脑音频输出设备来解决问题。安装音频设备可以帮助我们享受更好的音乐和视频体验,同时也能确保我们能够正常听到对方的声音,比如在视频会议或语音聊天中。究竟如何安装电脑音频输出设备呢?接下来我们将一起探讨一些解决方法。
方法如下:
1.首先检查音频设备驱动是否损坏,在桌面“计算机”图标上右键。选择“属性”,在系统属性窗口,选择“设备管理器”。
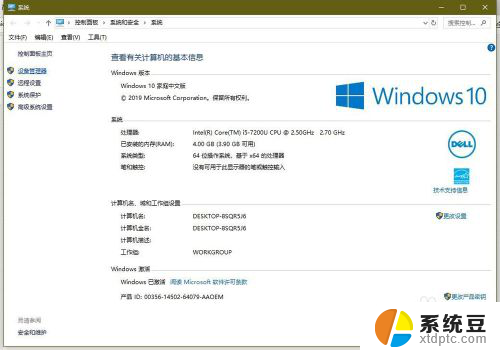
2.进入设备管理器后,打开“声音。视频和游戏控制器”,看看下面的声音设备前面有没有黄色警示标志,如果有,则表明驱动损坏,就要更新驱动。
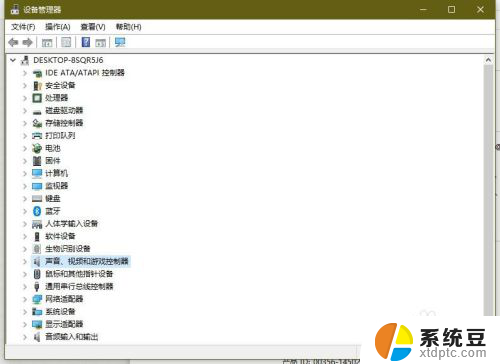
3.更新驱动方法有两种,一种是有驱动光盘或有备份的驱动。可以在声音设备上右键,选择“更新驱动设备软件”,然后按步骤进行更新。
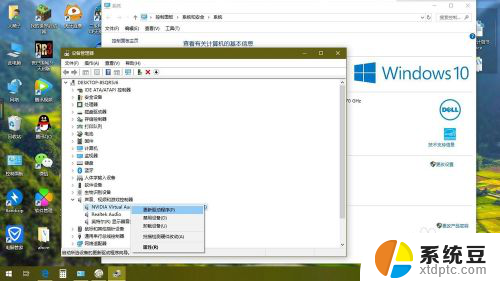
4.如果没有驱动光盘或备份,则到网上下载驱动精灵软件,安装后,由软件自动更新。
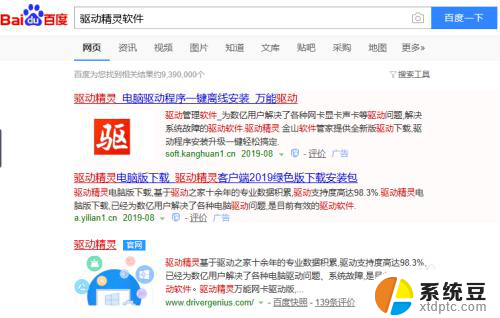
5.如果在设备管理器中的声音设备驱动是好的,则是系统设置有问题,用如下方法解决。右键点击任务栏小喇叭图标,选择“播放设备”。
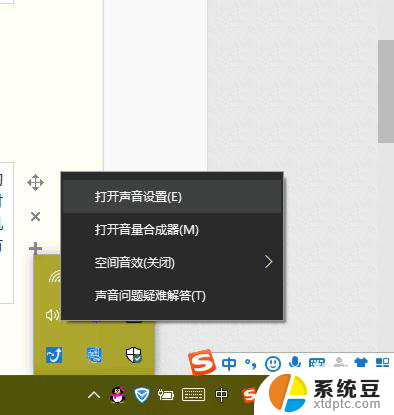
6.在“播放”选项卡界面,就会显示“未安装音频设备”,右键选择“显示禁用设备”。出现“扬声器”和“耳机”选项,这时要点击右键,然后启用。最后保存设置即可。
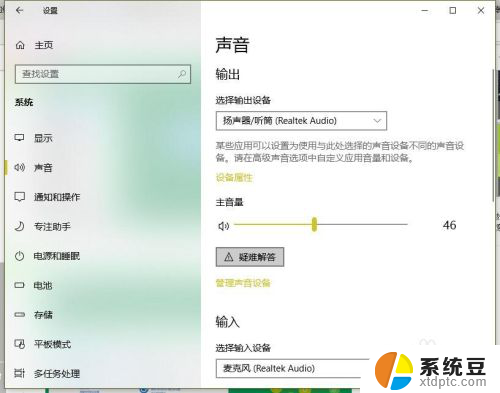
以上就是电脑音量显示未安装音频设备的全部内容,碰到同样情况的朋友们赶紧参照小编的方法来处理吧,希望能够对大家有所帮助。