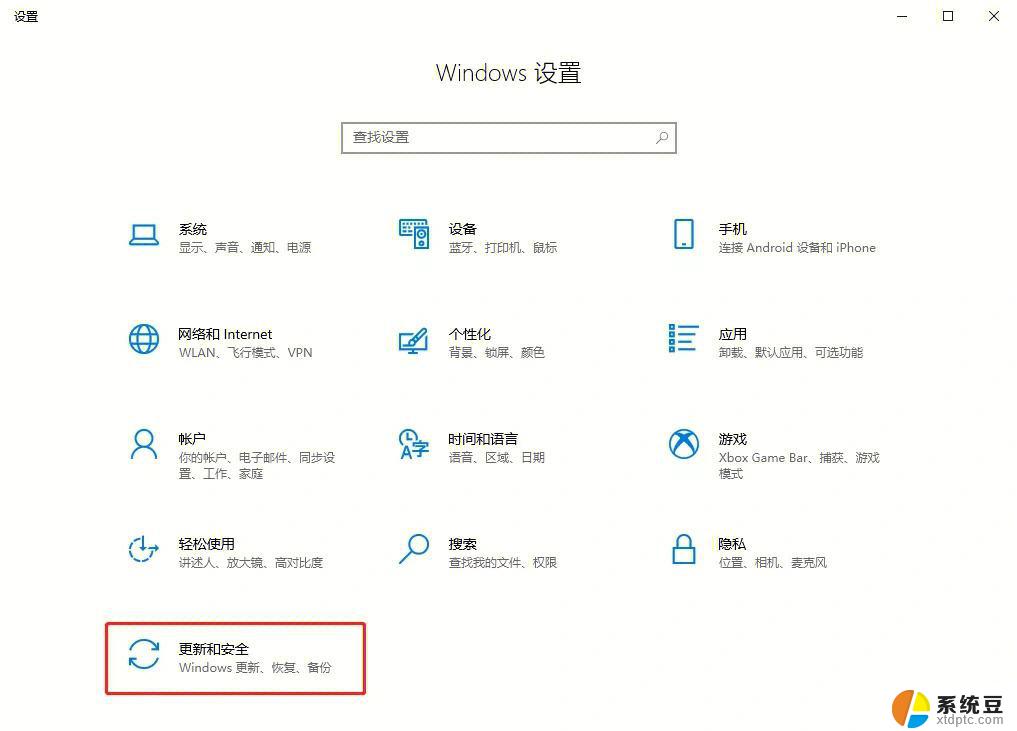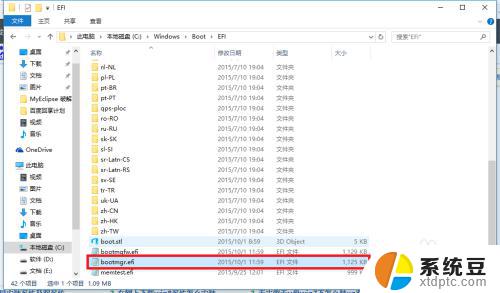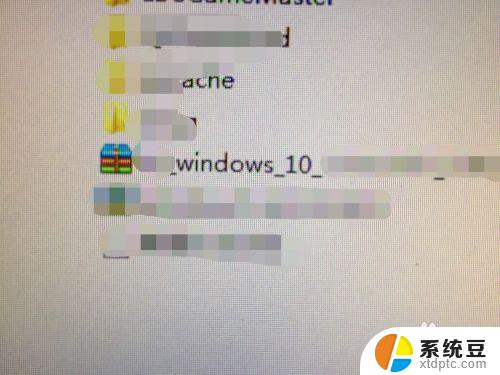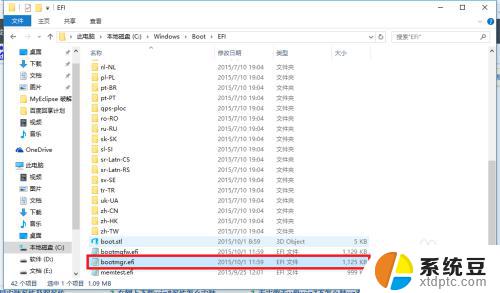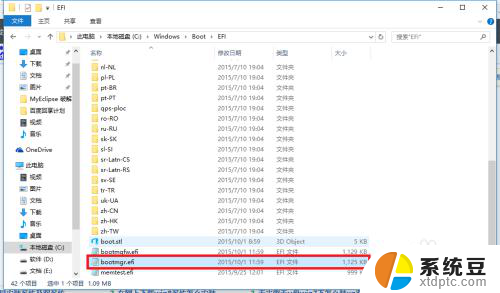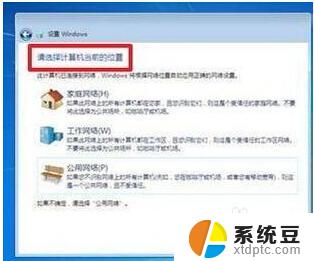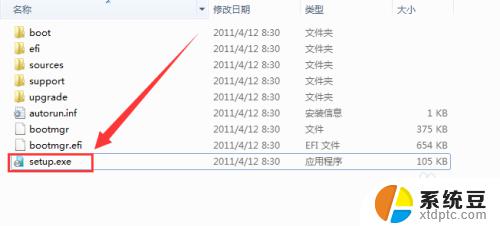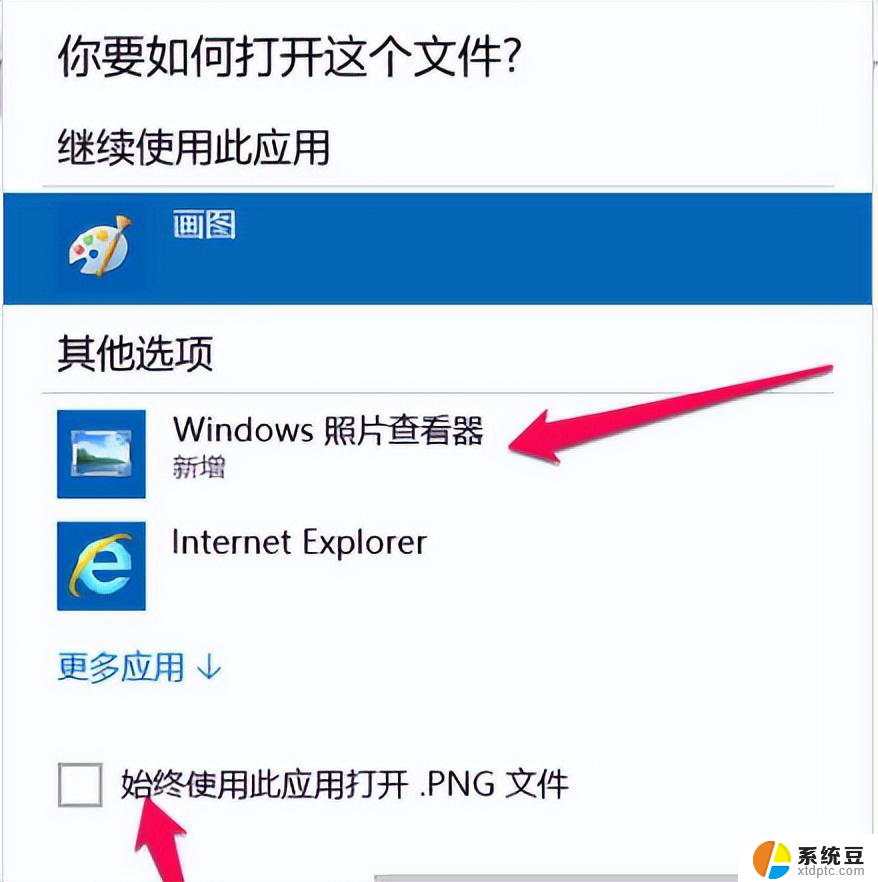win7系统怎样装win10系统 win10如何安装win7双系统教程
随着科技的不断进步,操作系统也在不断更新迭代,Windows 7作为一款经典的操作系统,曾经受到广大用户的喜爱和青睐。然而随着时间的推移,Windows 10作为Windows系列的最新版本,以其更加强大的功能和更好的用户体验,逐渐成为用户更新操作系统的首选。对于那些仍然钟情于Windows 7的用户来说,如何顺利地将系统升级至Windows 10,或者是同时拥有双系统,即Windows 7和Windows 10呢?本文将详细介绍Win7系统如何装Win10系统和Win10如何安装Win7双系统的教程,帮助用户轻松实现系统的更新和双系统的运行。
具体步骤:
1. 首先给大家说明哦!在安装双系统的时候是从大到小的安装哦,也就是在win10的基础上安装win7。要是反过来的话,你的win7会被win10覆盖掉哦。(我是亲身体会了的哦)
2. 那么安装方法如下: 首先打开你的win10系统并且准备好你的win7安装包,然后再win10系统中的系统目录下(也就是你的C盘)根据:本地磁盘C→wwindows→Boot→EFI→找到bootmgr.efi文件后复制。
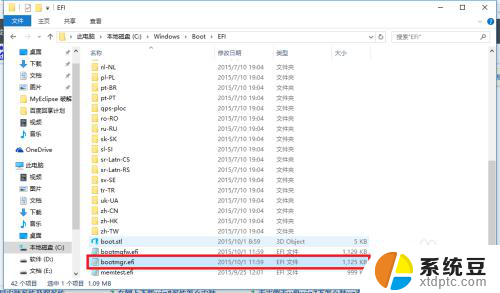
3. 随后在你的win7安装包中根据:efi→microsoft→boot如下图所示。文件夹中无bootmgr.efi文件
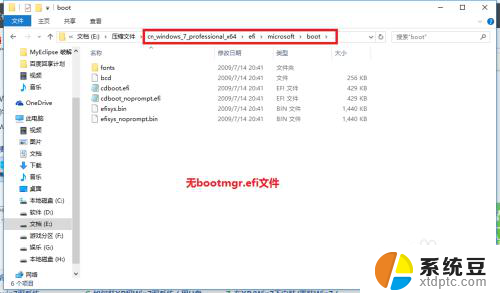
4.我们将第三步中的bootmgr.efi复制到此目录下,然后将名字改为bootx64.efi,这是前序步骤
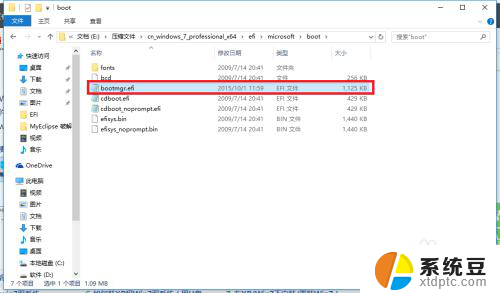
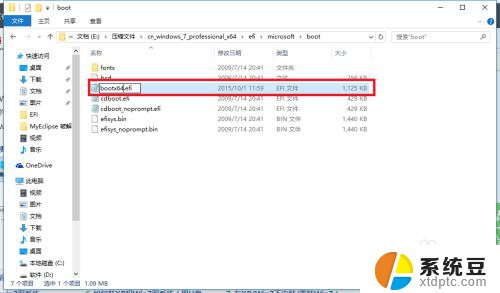
5.这里我们就可以进行安装了,点击win7目录下的setup.exe进行安装
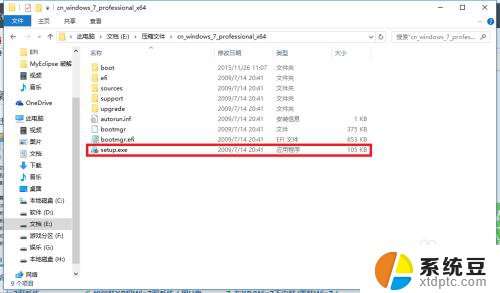
6.随后弹出如下窗体之后选择现在安装
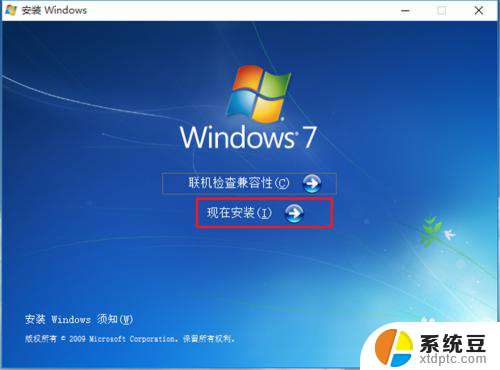
7.如下图:进入安装

8.到了这一步之后选择不获取最新安装
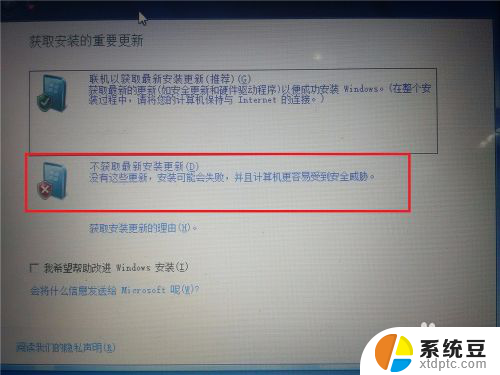
9.选择接受条款:点击下一步
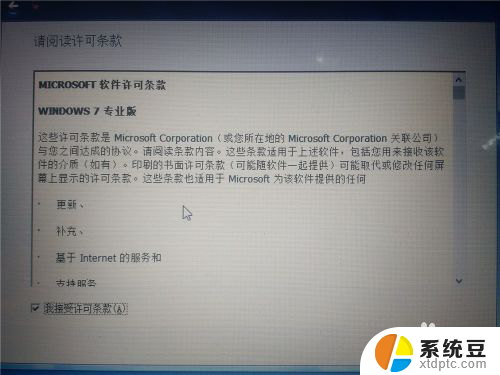
10.选择自定义安装
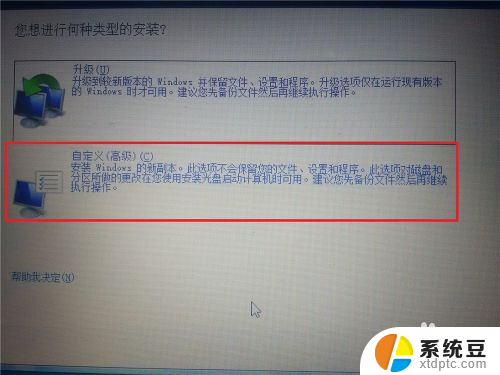
11.选择你的安装目录:点击下一步
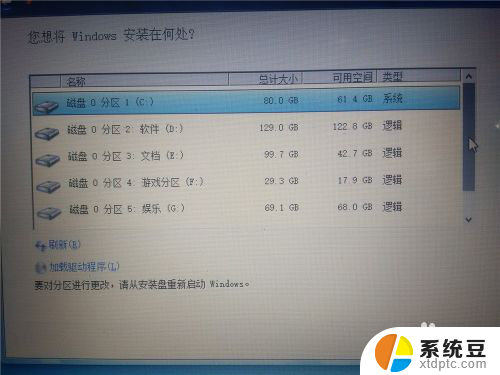
12.进入安装,在这期间不要对你的电脑进行任何的操作。系统可能会重新启动好几次,但是不碍事
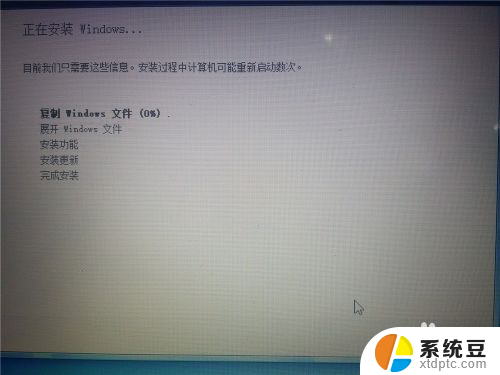
13.待一切安装完毕之后进入win7系统的进行部分的设置如下图所示!


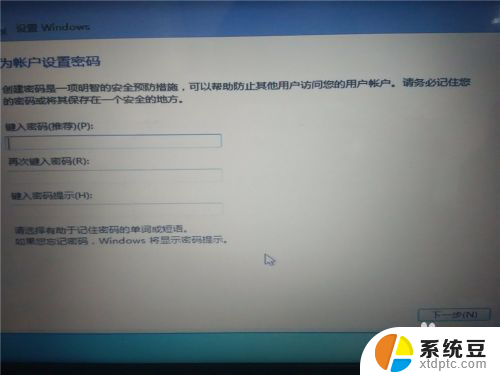
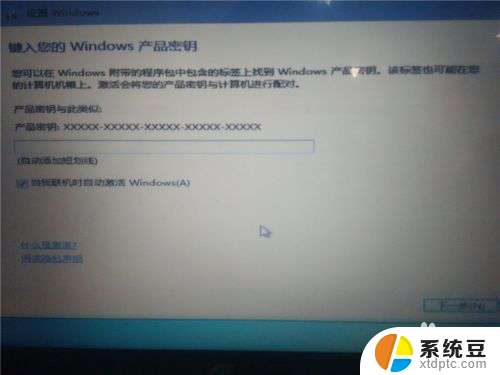
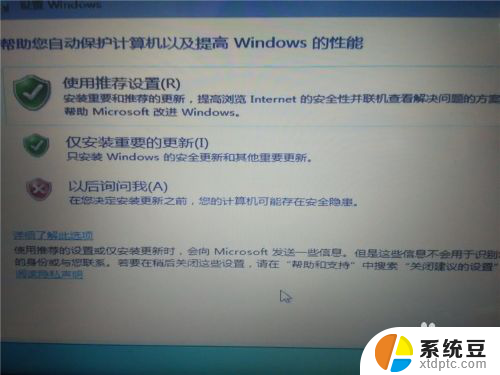


14.设置完毕,进入win7

15.随后在你的电脑重新启动的时候就会有两个系统进行选择启动

16.以上就是如何在win10下安装win7双系统的操作了,希望可以帮到大家!
以上就是如何将Win7系统升级到Win10系统的全部内容,如果遇到这种情况,你可以根据以上步骤解决问题,非常简单快速。