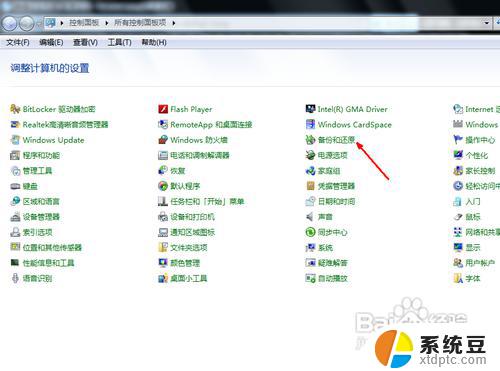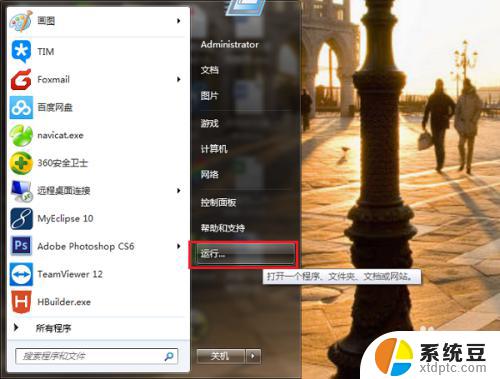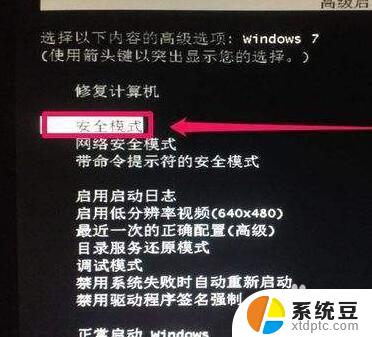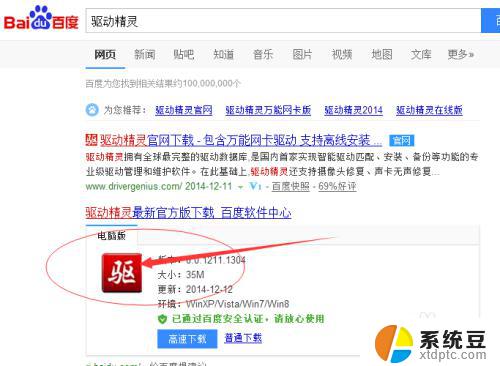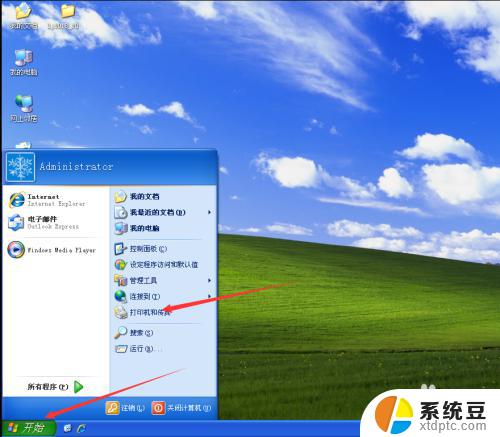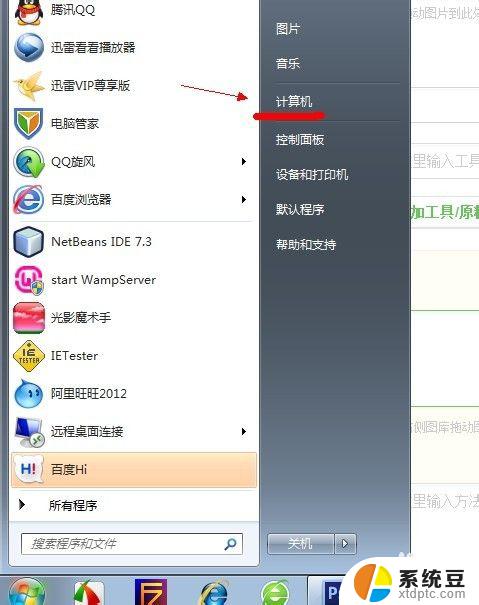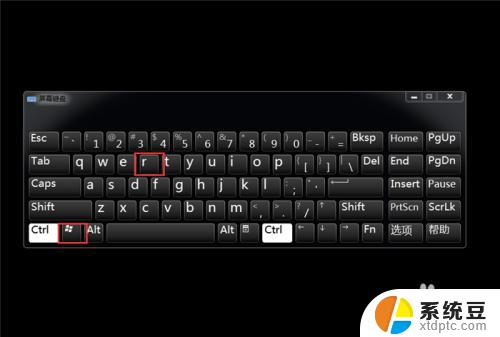win7如何做备份系统 win7系统怎么做系统备份
在使用Win7系统的过程中,系统备份是非常重要的一项操作,通过备份系统,可以保障数据的安全性,防止意外情况导致系统崩溃或数据丢失。Win7系统提供了多种备份方式,用户可以选择适合自己需求的备份方法进行操作。通过备份系统,不仅可以保障数据的安全,还可以在系统出现问题时快速恢复至之前的状态,提高工作效率和数据保障性。学会如何做系统备份是非常重要的,能够帮助我们更好地保护数据和系统安全。
方法如下:
1.第一步,点击开始菜单,打开控制面板
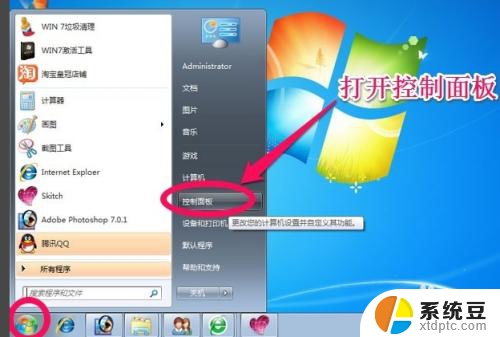
2.第二步,在控制面板中,点击系统和安全
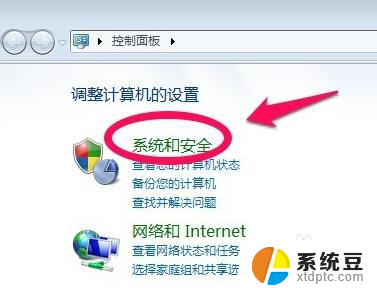
3.第三步,选择备份和还原中的“备份您的计算机”

4.第四步,选择创建系统映像。然后选择把备份保存在那个盘,因为要对系统做备份,所以不要选择C盘保存备份,然后下一步
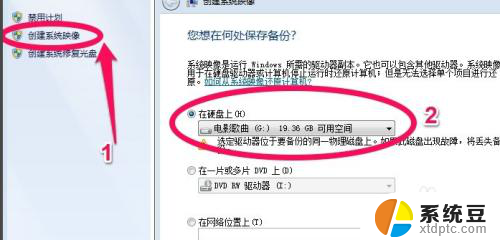
5.第五步,选择C盘,要给C盘做备份,然后单击下一步
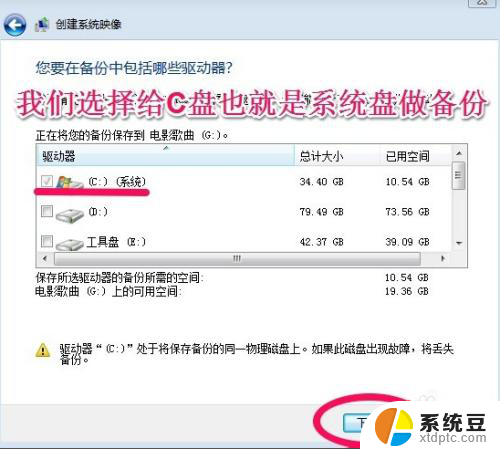
6.第六步,点击开始备份!对C盘也就是系统盘做备份
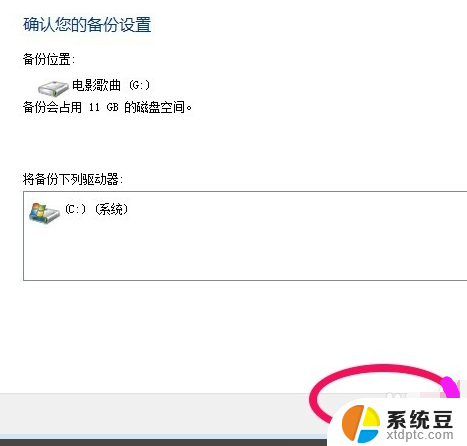
7.第七步,系统备份开始,耐心点等待
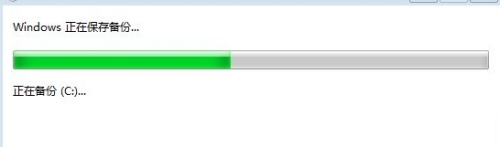
8.第八步,系统备份完以后,会提示我们是否创建系统修复光盘,如果有刻录机当然可以刻录一张系统修复光盘。如果没有空光盘和刻录机选择“否”,C盘已经做了备份
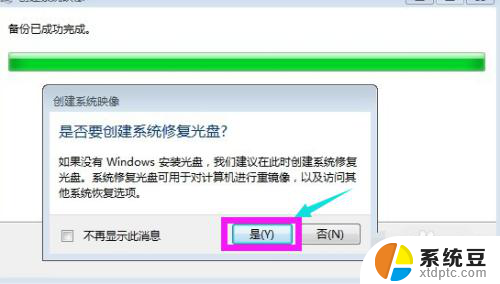
9.第九步,以后系统出了问题的时候,可以还原所做的备份。
点击“还原我的文件”
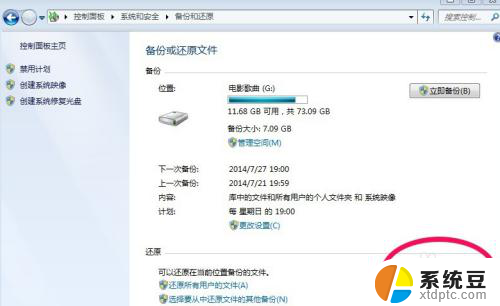
10.第十步,点击“浏览文件夹”
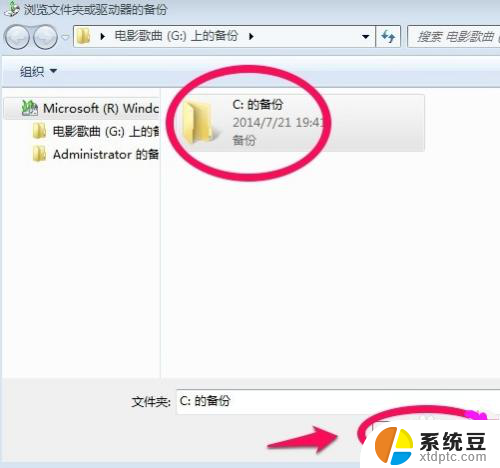
11.第十一步,选择“c:的备份”,点击“添加文件夹”
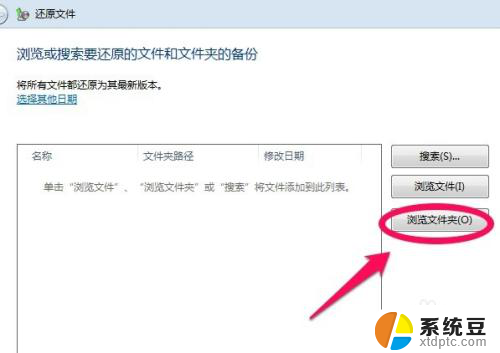
12.第十二步,最后点击“还原”
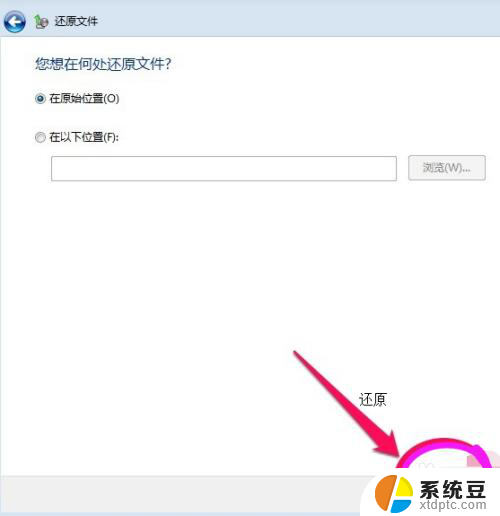
以上就是win7如何备份系统的全部内容,如果你也遇到了同样的情况,可以参考小编的方法来处理,希望对大家有所帮助。