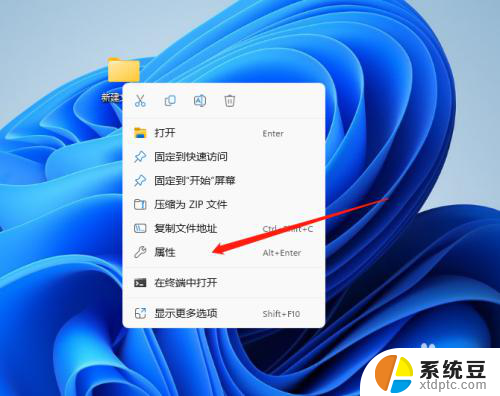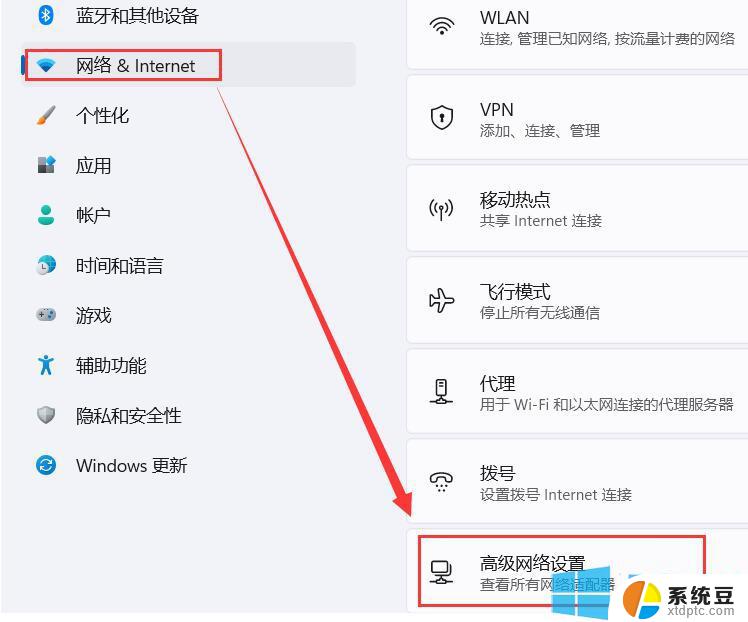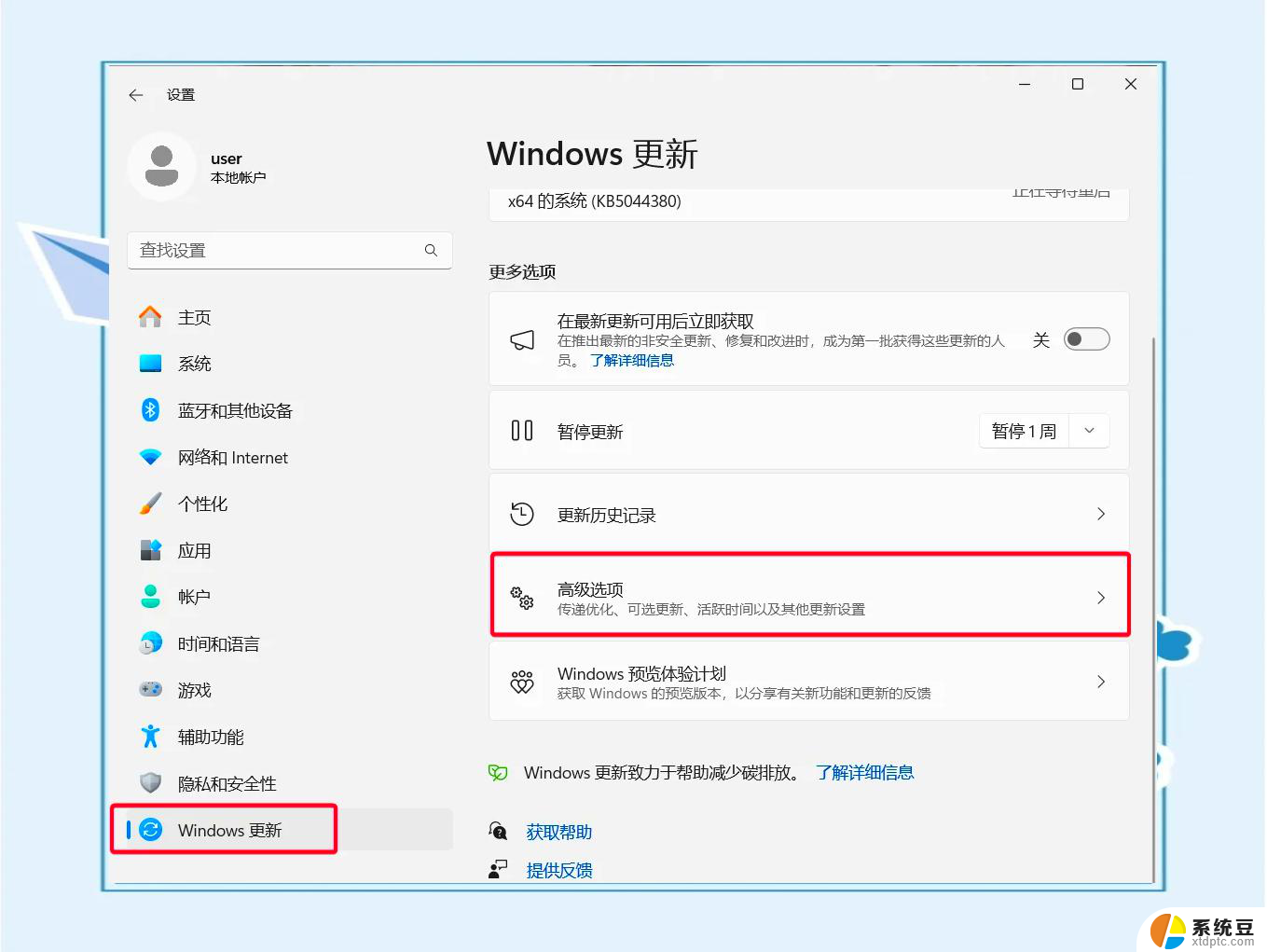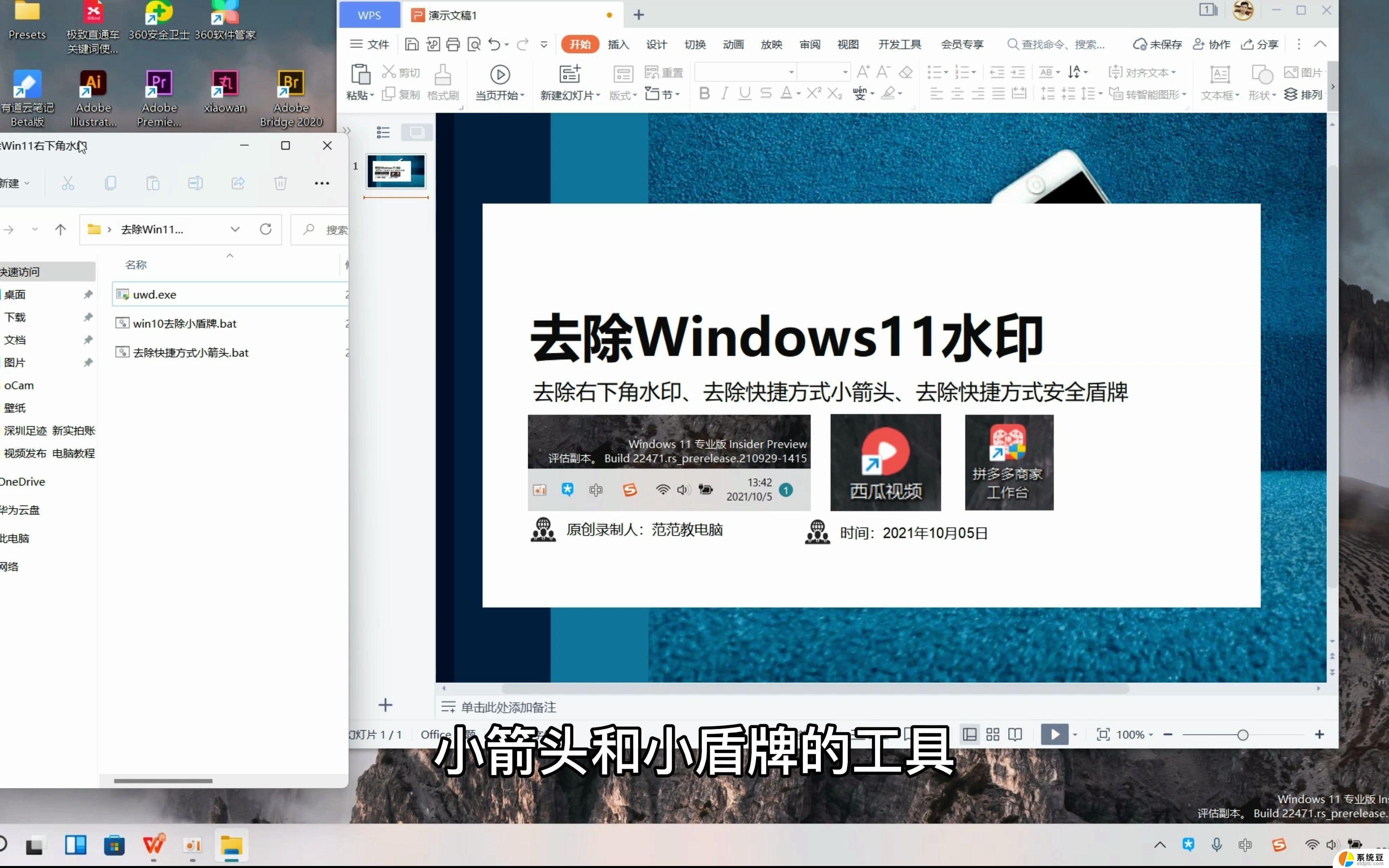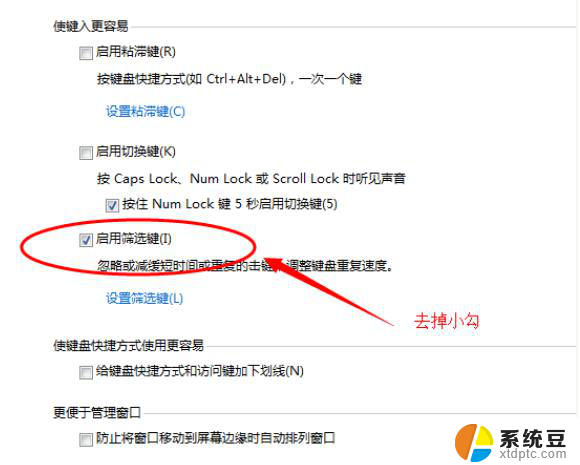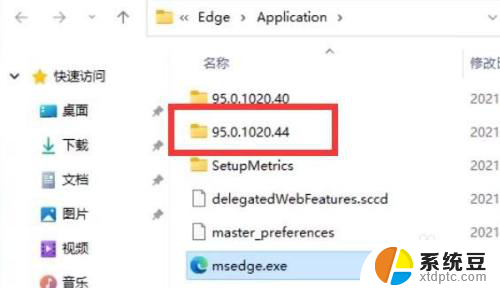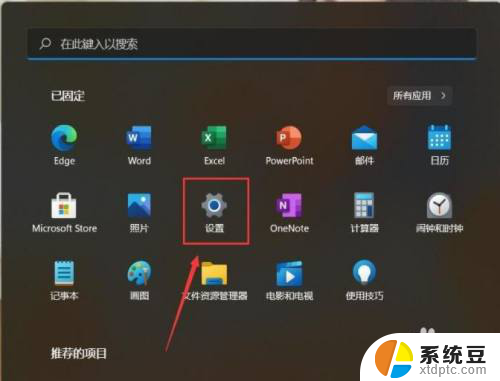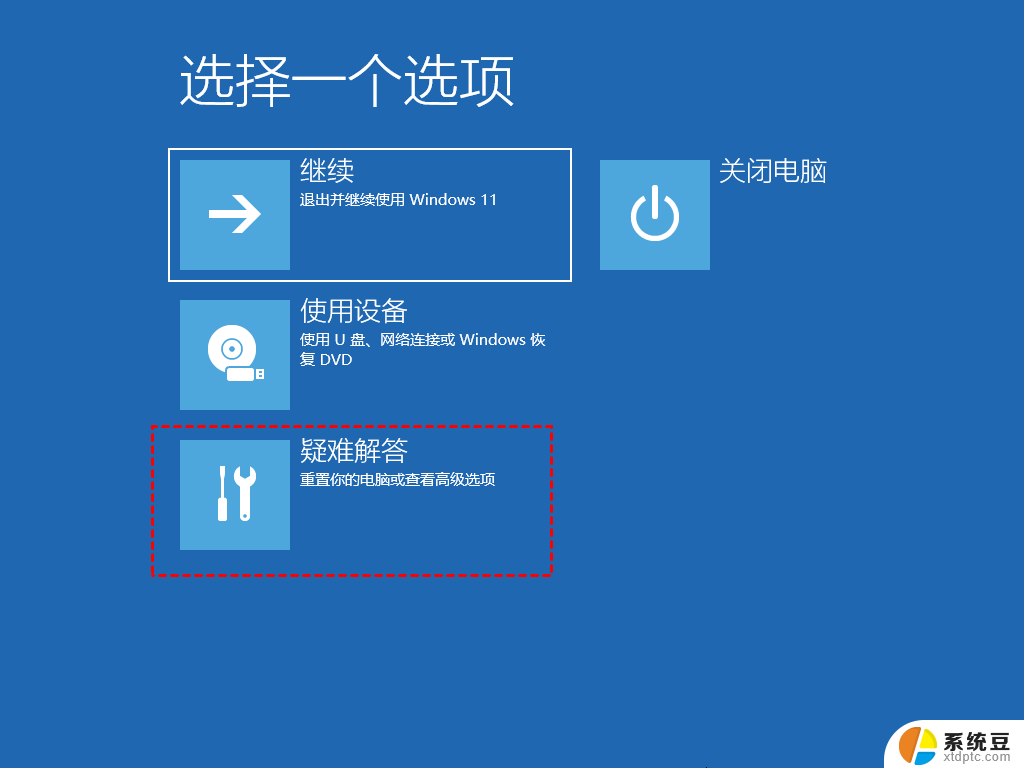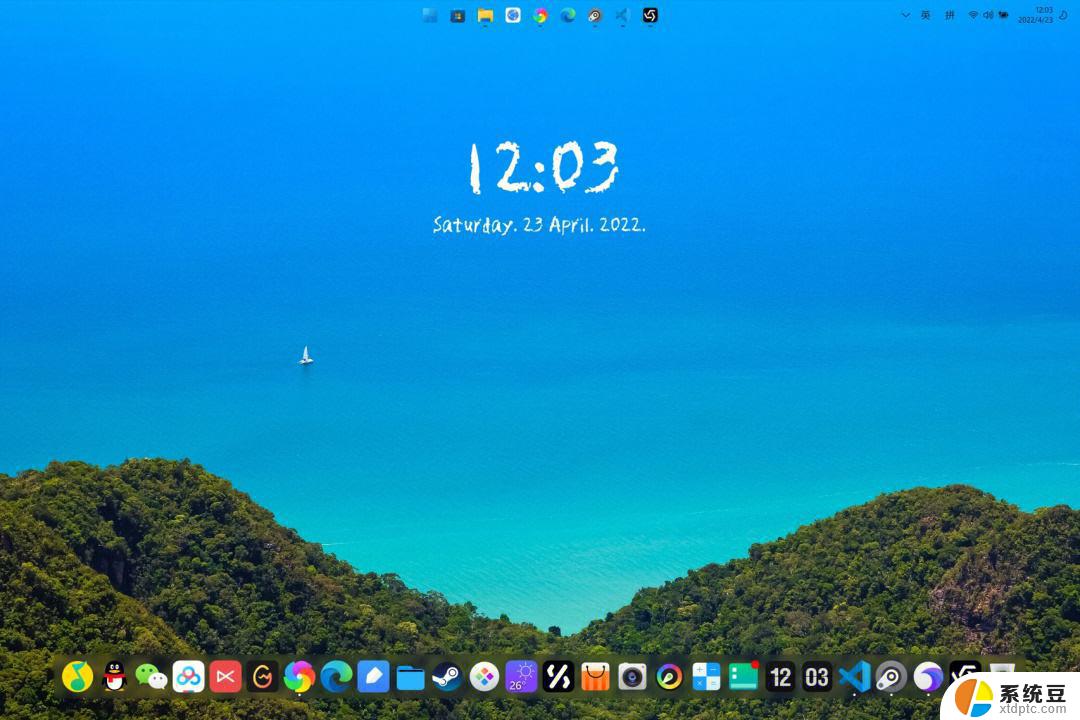win11恢复分区怎么删除 win11磁盘恢复分区删除教程
更新时间:2025-02-08 12:00:35作者:xtang
Win11系统中,恢复分区是一种常见的操作,它可以帮助用户将磁盘分区还原到初始状态,以便重新进行分区或安装新系统,但有时候用户也会需要删除某个分区来释放空间或重新规划磁盘空间。在Win11系统中,删除恢复分区并不复杂,只需按照一定的步骤进行操作即可完成。接下来我们将为大家详细介绍Win11系统中如何删除恢复分区的方法。
win11磁盘恢复分区怎么删除1、首先右键开始菜单打开“运行”
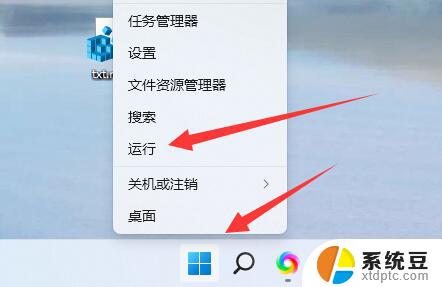
2、在其中输入“cmd”并“确定”打开命令提示符。
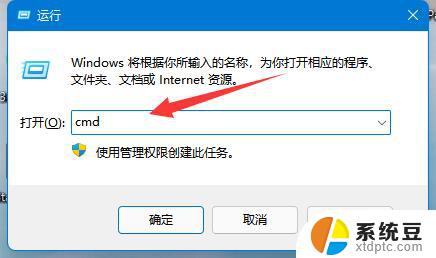
3、打开后,输入“diskpart”并回车运行。

4、然后输入“list disk”并回车可以查看你的所有磁盘。
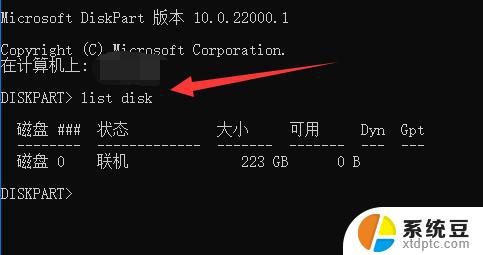
5、再输入“select disk 编号”回车选中你要编辑的磁盘。
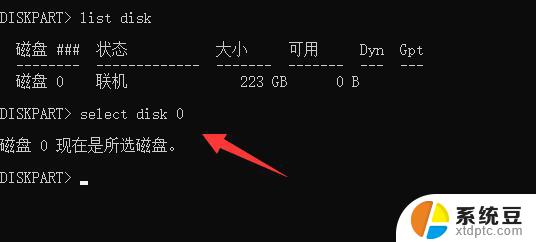
6、选中后输入“list volume”回车显示所有分区。
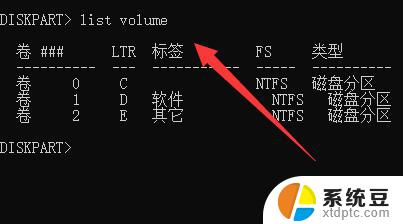
7、最后输入“select volume 编号”和“delete volume override”就能删除它了。
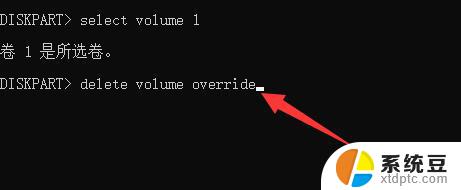
以上就是win11恢复分区怎么删除的全部内容,碰到同样情况的朋友们赶紧参照小编的方法来处理吧,希望能够对大家有所帮助。